09-01-10.オフライン評定ワークシートの利用方法
「オフライン評定ワークシート」は、課題の評点、フィードバックコメントをCSVファイルを使って一括更新することが出来ます。
Waseda Moodleに接続できない環境であっても、評点、フィードバックコメントをCSVファイルに記録保管することで作業を効率化することが出来ます。
-
-
- 課題の作成時に、「フィードバックタイプ」の【オフライン評定ワークシート】にチェックを入れておきます(初期値でチェックが入っています)。
- 評点をつける課題を開きます。参加者数(履修者数)や提出数などが表示されます。
上部タブ「すべての提出物」をクリックします。
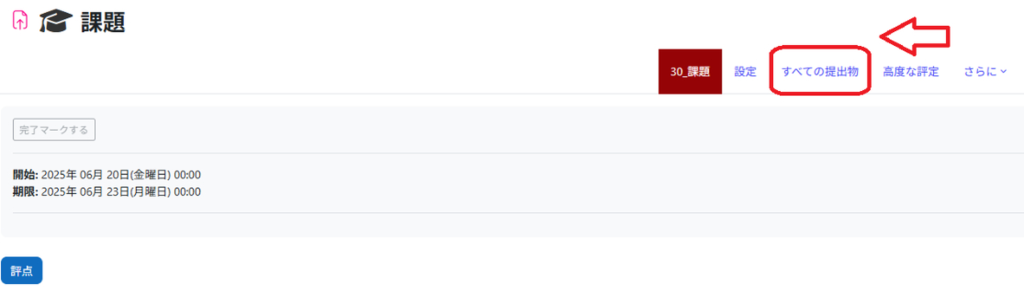
- 課題に対する提出・ステータスを確認することが出来ます。画面上部の「操作」ボタンから「評定ワークシートをダウンロードする」を選択します。
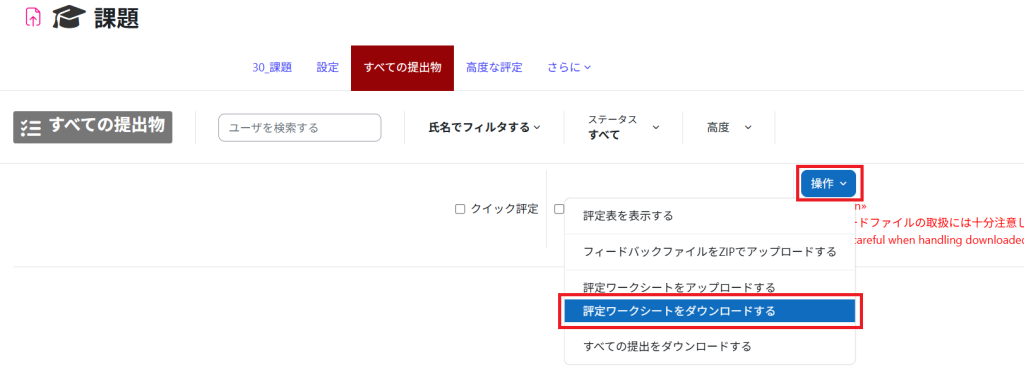
- 評定ワークシートのCSVファイルがダウンロードされます。利用しているブラウザの設定に応じた場所にファイルが保存されます。このCSVファイルに評点、フィードバックコメントを記入することになります。
- CSVファイルを開いて、「評点」「フィードバックコメント」の欄を更新して、保存してください。
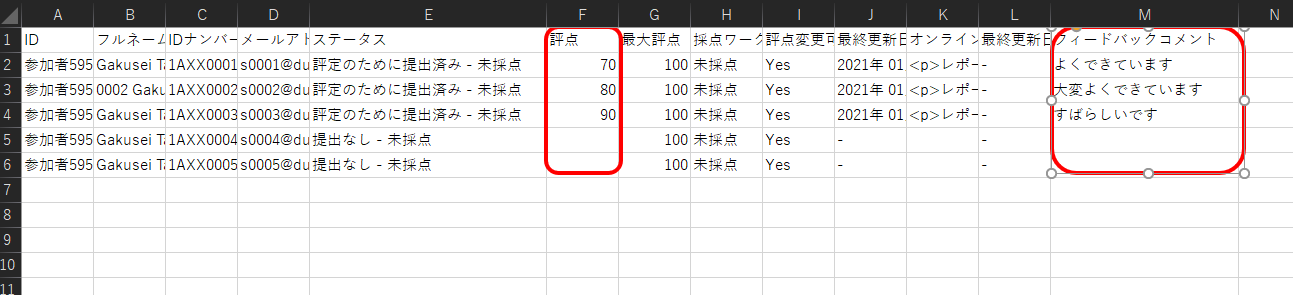
- memo
- メモ評点、フィードバックコメント以外の欄は更新しないでください。課題提出が、テキスト形式の場合にはオンラインテキストの欄に表示されます。ファイル提出されている場合にはここには表示されません
- memo
- Waseda Moodleでダウンロードしたファイルは、ご自身のCドライブなどに保存されます。ダウンロードファイルには、個人情報が含まれているため、取り扱いには十分に注意してください。個人情報が含まれたファイルは、パスワードを設定するなどの対応を行ってください。また、利用が終了したファイルは速やかに削除し、ごみ箱にも残らないようにしてください。
- 評点を記録したCSVファイルをアップロードします。ダウンロードと同様に画面上部の「操作」ボタンから「評定ワークシートをアップロードする」を選択します。
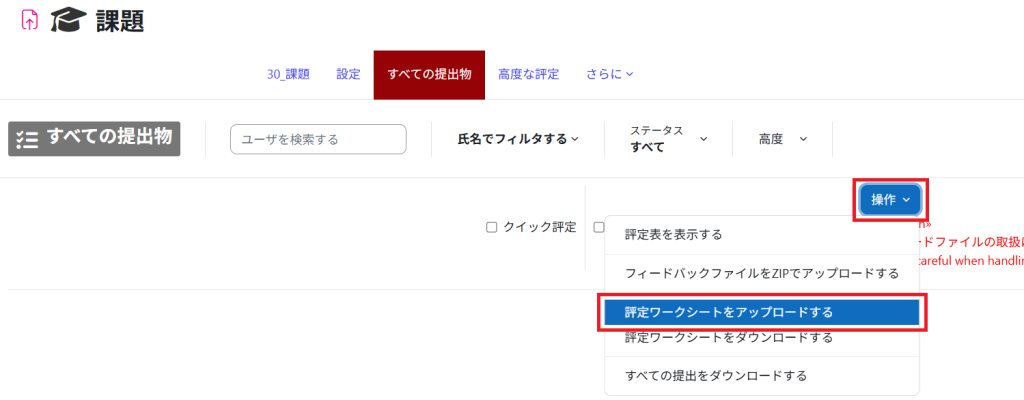
- ファイルアップロード画面になります。【ファイルを選択する・・】ボタンを押して、評点を記録したCSVファイルを選択します。その後に【評定ワークシートをアップロードする】ボタンを押します。
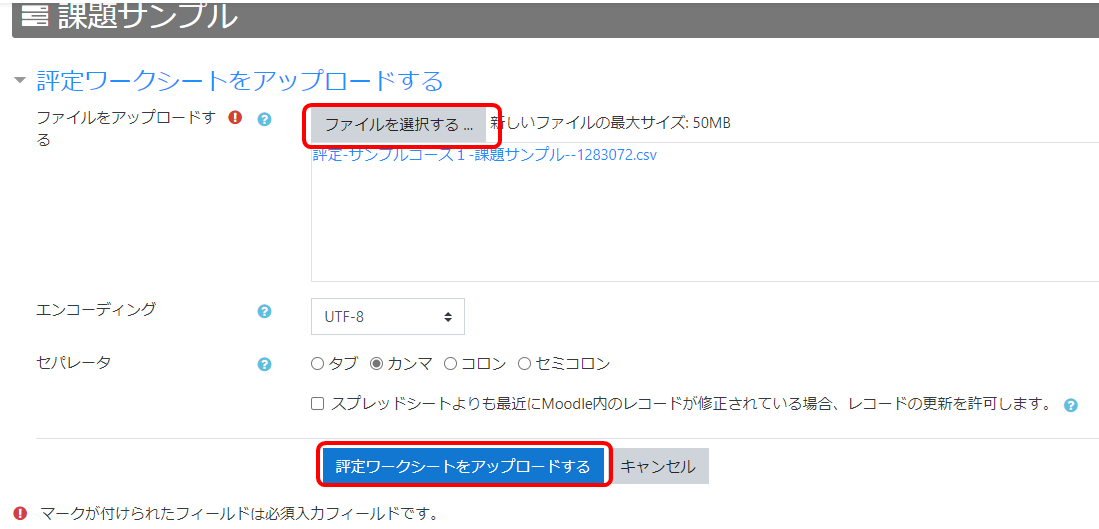
- memo
- エンコーディング、セパレータは通常は初期値のままにしてください。ダウンロードしたファイルを加工してアップロードする場合には、初期値のままで問題ありません
- 注意
- 「Moodle内のレコードがスプレッドシートより新しい場合でもレコードの更新を許可します。」は通常はチェックを外したままにしてください。
Moodleで直接更新している評点・フィードバックコメントを上書き更新をしても問題がない場合だけ、チェックを入れてください。
※チェックを入れないとアップロードがうまくできない事象が報告されています。もし生じた場合には、チェックを入れて再度試してみてください。
- 変更確認画面が表示されます。内容を確認して、【確認】ボタンを押します。

- 更新結果画面が表示されるので、【続ける】ボタンを押します

- 評定入力画面になります。CSVファイルでアップロードした内容は反映されています。
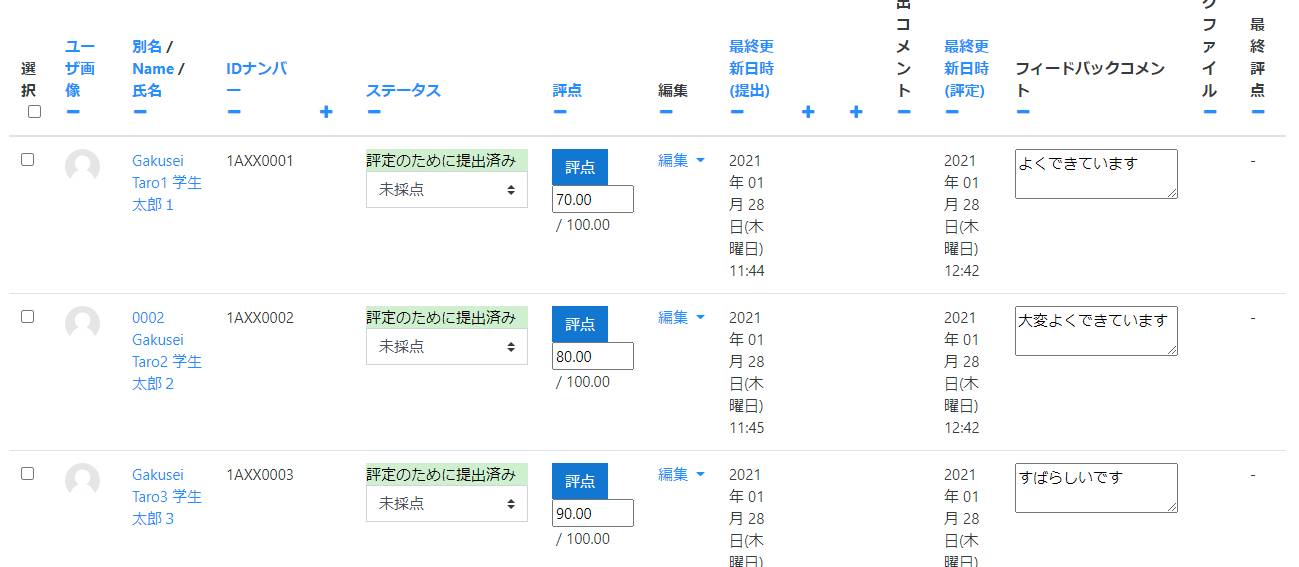
- 注意
- 採点ワークフローを設定している場合では、採点結果を確定させて学生に公開するにはステータスを更新する必要があります。
一括更新方法は以下を参照ください。
-
最終更新日 2025年7月18日

