09-02-01.セットアップフェーズ
- セクションの【活動またはリソースを追加する】をクリックします。

- 【ワークショップ】を選択して、【追加】をクリックします。
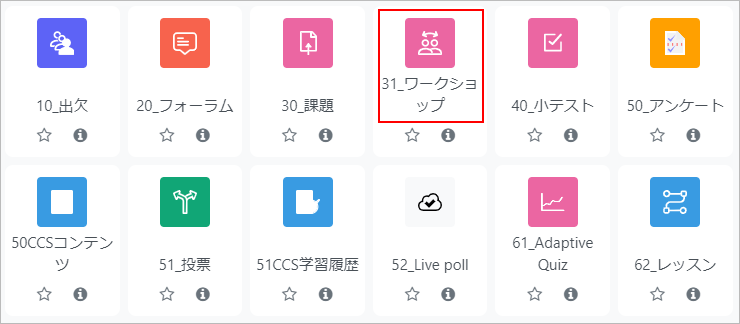
- 「ワークショップ名」にワークショップの名称を入力します。

- 評定を設定します。「提出に対する評点」と「提出合格点」を設定します。次に「評価に対する評点」と「評価合格点」を設定します。
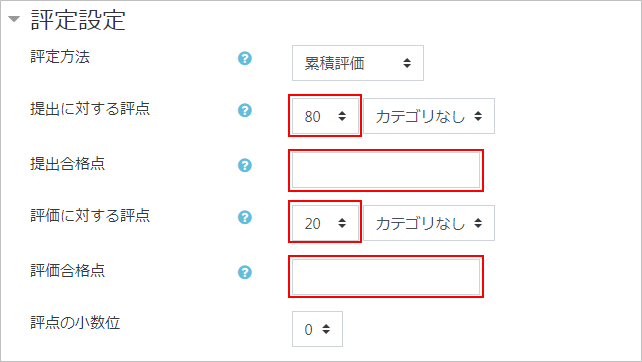
※以下では、評定方法を「累積」と設定した前提で設定方法を案内します。その他の評定方法設定の説明は、こちらを参照してください。 - 提出設定(履修者からの課題提出受付の設定)を行います。「提出のインストラクション」に課題の指示等を入力します。必要に応じて、「提出タイプ」や「提出の最大添付数」、「最大提出添付サイズ」、「提出期間後の提出」を許可するか等を設定します。
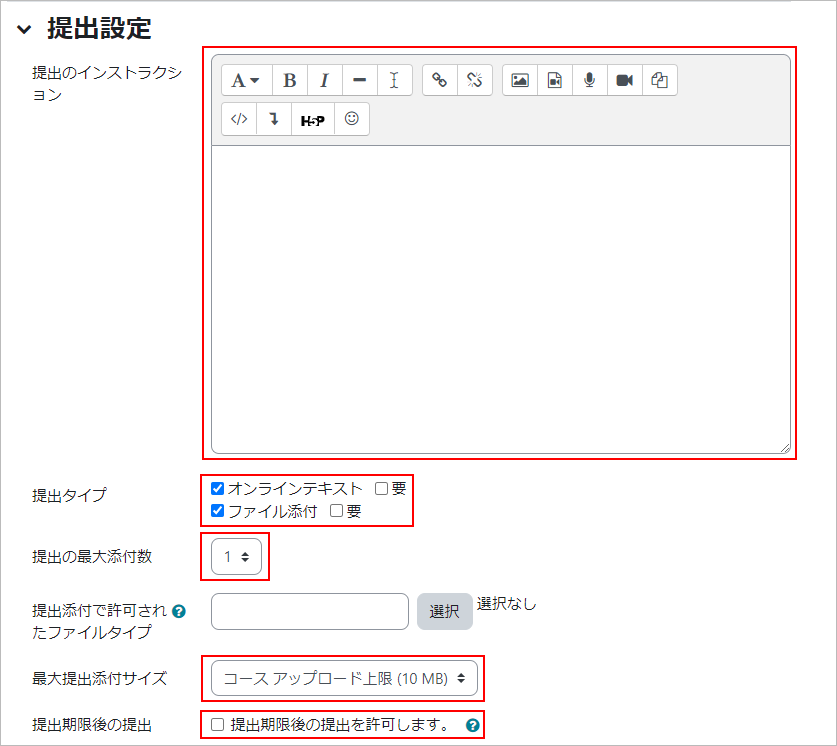
- 評価設定(履修者が他者の提出物を評価するための設定)を行います。「評価のインストラクション」に評価説明等を入力します。
自己評価(履修者が自分自身の提出物を評価すること)させる場合は、「自己評価を使用する」を有効にします。
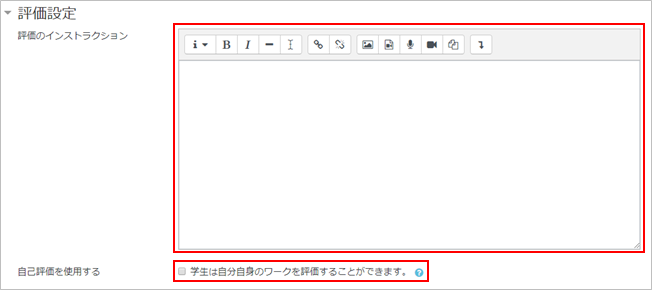
- 評価者のフィードバック(履修者が他者を評価する際のコメントフィードバック)を設定します。「全体フィードバックモード」では、【無効】、【有効および任意】、【有効および必須】から選択します。フィードバックに添付を許可する場合は、「全体フィードバックの最大添付数」を設定します。
「結論」は、担当教員が「成績フェーズ」終了時に履修者全体に提示するコメントフィードバックを設定できます。
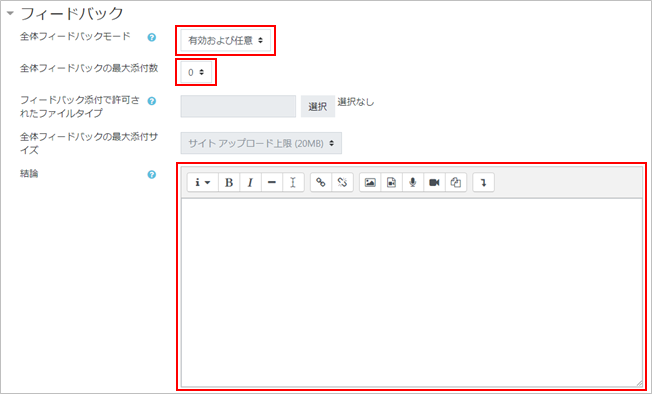
- 「提出例を使用する」を有効にすると、教員が作成した解答例などを履修者に提示して評価させることができます。提出例を使用する場合は、後述のセットアップフェーズで設定します。

- 「提出開始日時」、「提出終了日時」を設定します。【提出終了日時後、次のフェーズに移行する】にチェックすると、「提出終了日時」後に自動的に評価フェーズに移行します。
続けて「評価開始日時」、「評価期限」を設定します。
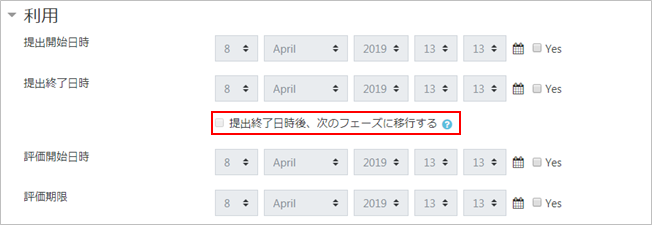
- 類似度判定を実施する場合は、「Turnitinを有効にする」を有効にします。

- 【保存してコースに戻る】をクリックします。コースにワークショップが追加されます。
ワークショップをクリックして開きます。

- すべてのフェーズとタスクが表示されます。現在のフェーズはハイライト(薄緑色)され、完了したタスクには黄緑色のチェックマークが入ります(未着手が灰色のチェックマーク)。現在の状態はセットアップフェーズで、タスクは「提出のインストラクションを記述する」まで完了していることがわかります。
次のタスク【評価フォームを編集する】をクリックします。
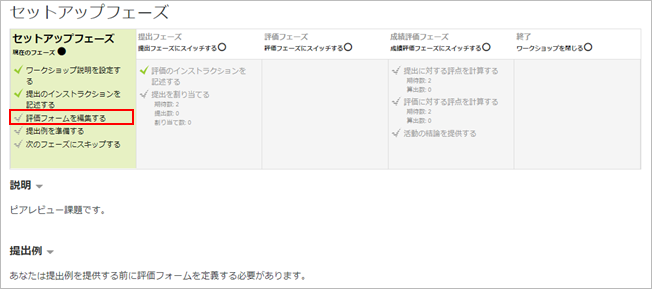
- 評価フォームの評価項目を設定します。「説明」に評価項目の説明を入力して、「最大評点」を設定します。
【保存してプレビューする】をクリックします。
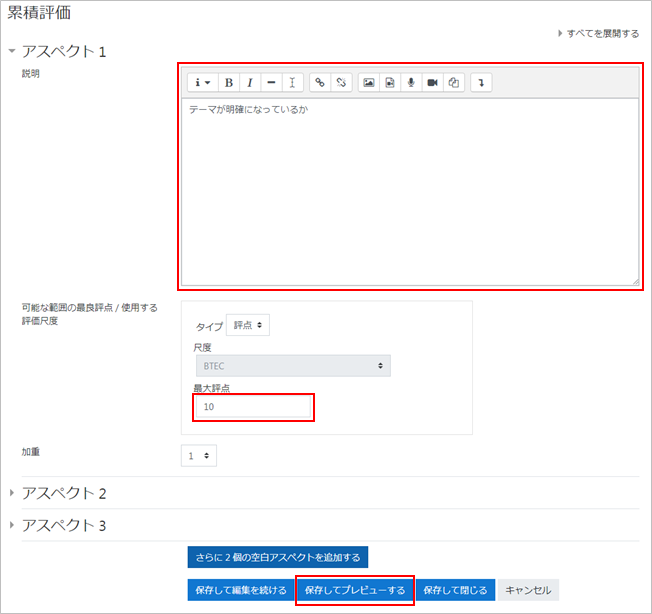
- memo
- 「アスペクト」とはワークショップ機能上では「評価要素」という意味合いで定義します。
- memo
- 一度設定したアスペクトを消したい場合には、当該アスペクトの説明部分をすべて消してください。設定内容を確認するには「保存してプレビューをする」を押します。
設定内容が消えていない場合には「HTMLタグ」が残っていることが原因だと思われます。
説明の入力エディタの</>を選択してHTML表示モードに切り替えを行い、入力フォームに残っている内容をすべて消去してください。
- 評価フォームのプレビューを確認します。内容を確認できたら【編集フォームに戻る】で評価フォームの編集に戻ります。
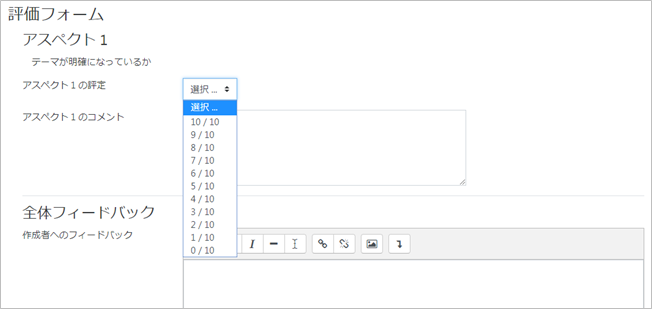
- 【保存して閉じる】をクリックします。

- 次のタスクは「提出例を準備する」となっています。ページ下の【提出例を追加する】をクリックします。
※前述の設定で「提出例を使用する」を有効にしていない場合は表示されません。
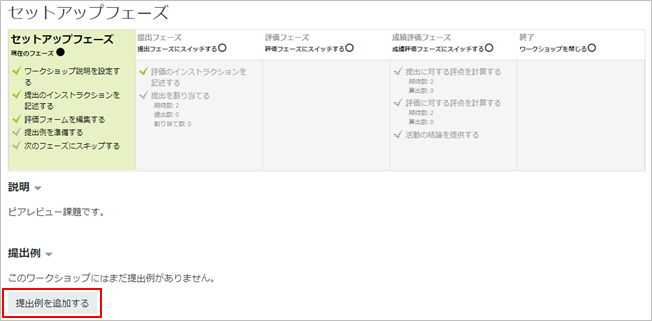
- 「タイトル」を入力して、「提出コンテンツ(オンラインテキストによる課題例)」を入力、もしくは「添付(添付ファイルによる課題例)」にて提出例を作成します。
【変更を保存する】をクリックします。

- 参考評価(担当教員による評価の一例)を履修者に提示する場合は、この提出例を評価する必要があります。評価するため【続ける】をクリックします。
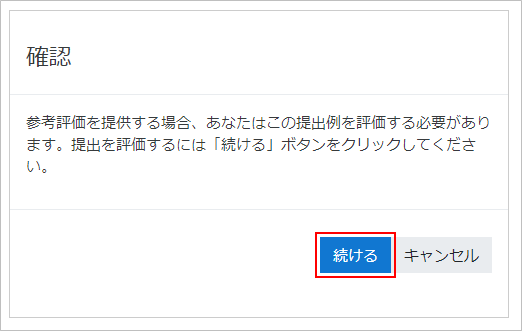
- 評定を選択してコメントを入力します。
【保存して閉じる】をクリックします。
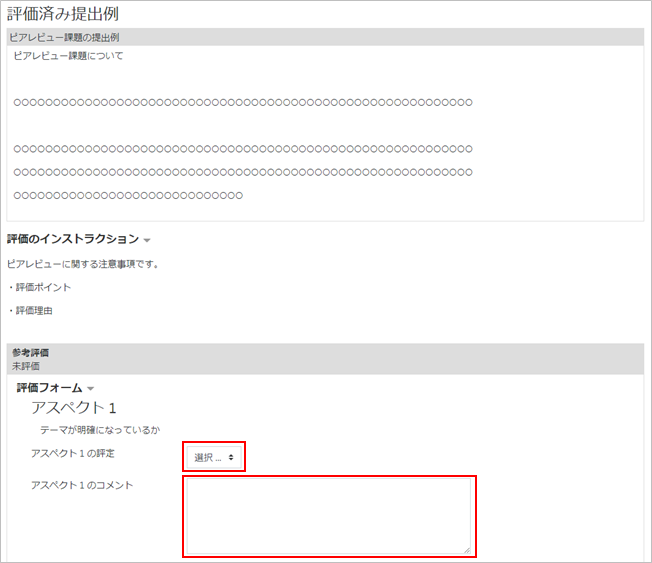
- セットアップフェーズが完了しました。次の「提出フェーズ」に移行するには【提出フェーズにスイッチする】をクリックします。
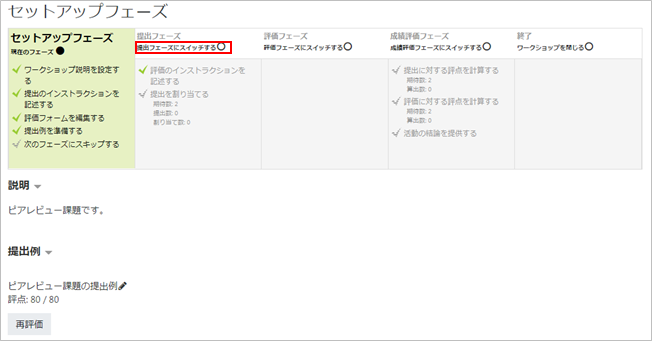
- 確認が表示されます。【続ける】をクリックすると、提出フェーズにスイッチします。
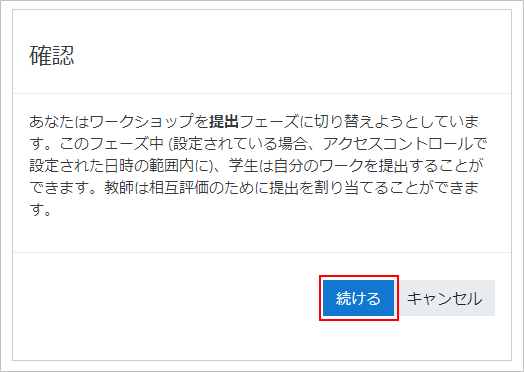
- 提出フェーズに移行しました。
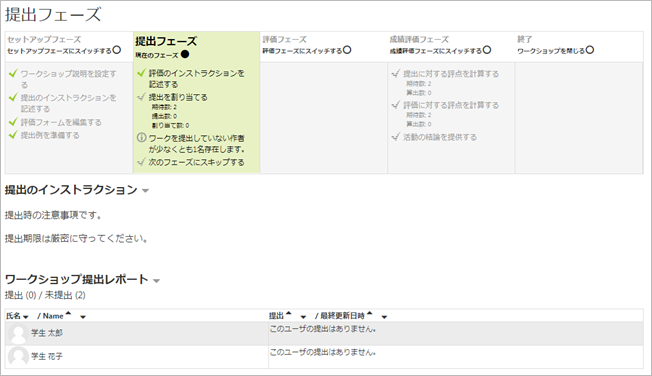
最終更新日 2023年2月22日

