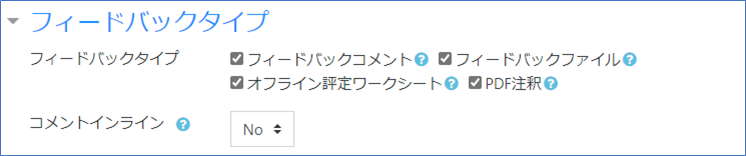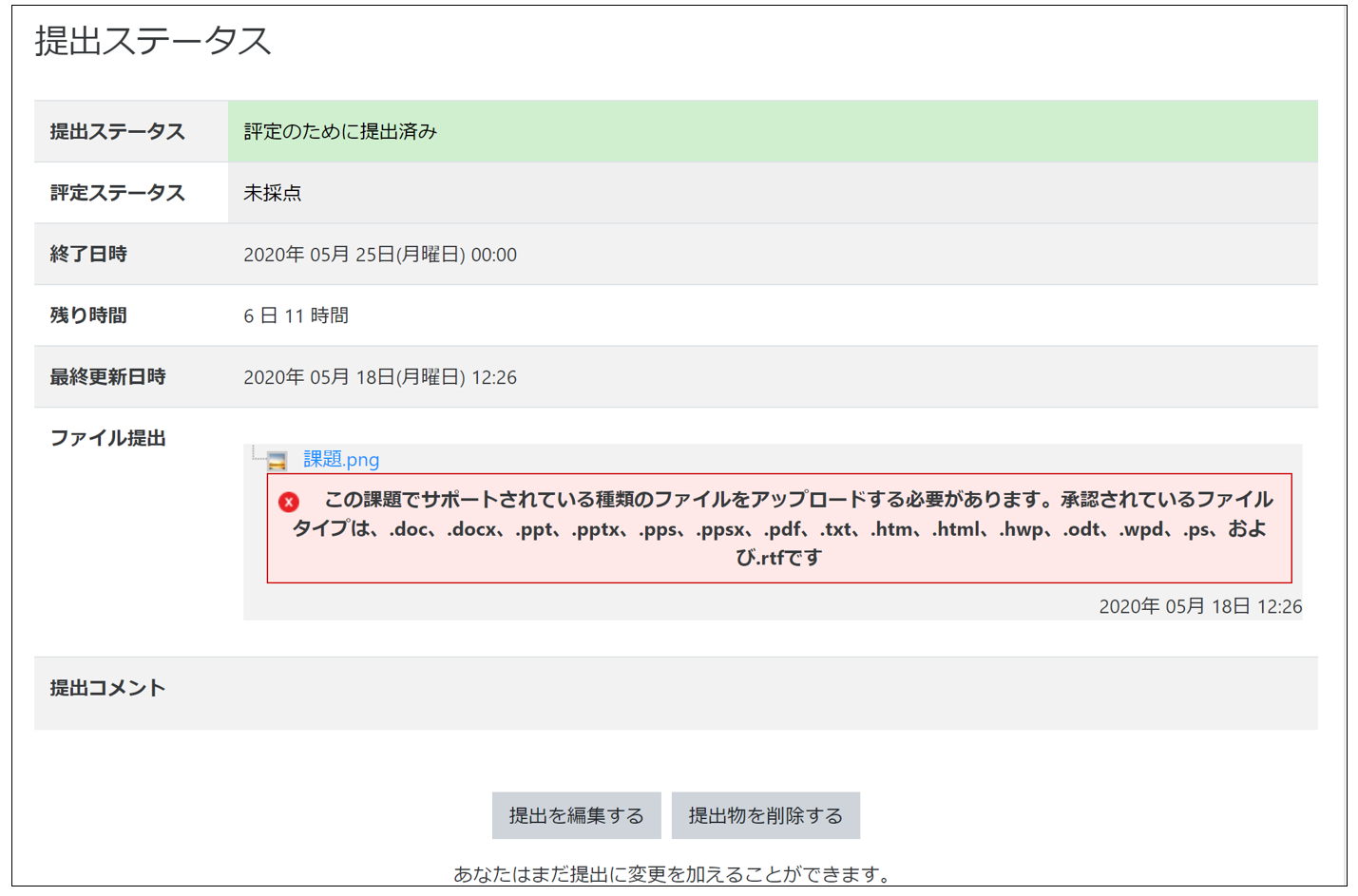09-01.課題
概要
「課題」機能とはレポート課題を提示して提出を受ける機能です。履修者から提出されたレポートに対して、フィードバックや評価を行うことができます。また、Turnitin(類似度判定機能)により Web サイトや提出レポート間の類似度をチェックすることも可能です。
- memo
- 基本的な「課題」機能の利用方法。
1.課題の作成。
2.提出レポートに対してフィードバックや評点を行う。 - その他に「グループ提出」、「Turnitin(類似度判定)」、「ワークショップ(相互評価)」といった設定もできます。
09-01-04.グループ提出課題を作成する
09-01-01. Turnitinについて
09-02.ワークショップ課題の作成手順
以下に「課題」を作成する手順を説明します。
-
-
- トピックの【活動またはリソースを追加する】をクリックします。

- 【課題】を選択します。
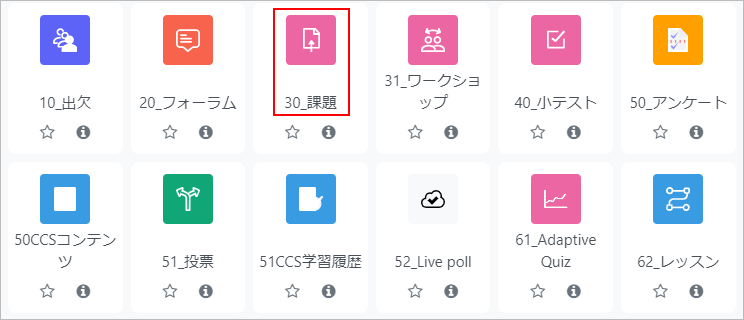
- 「課題名」を入力します。「追加ファイル」には、ドラッグ&ドロップでファイルを追加することができます。例えば、課題内で使用する解答テンプレートなどのファイルを追加します。
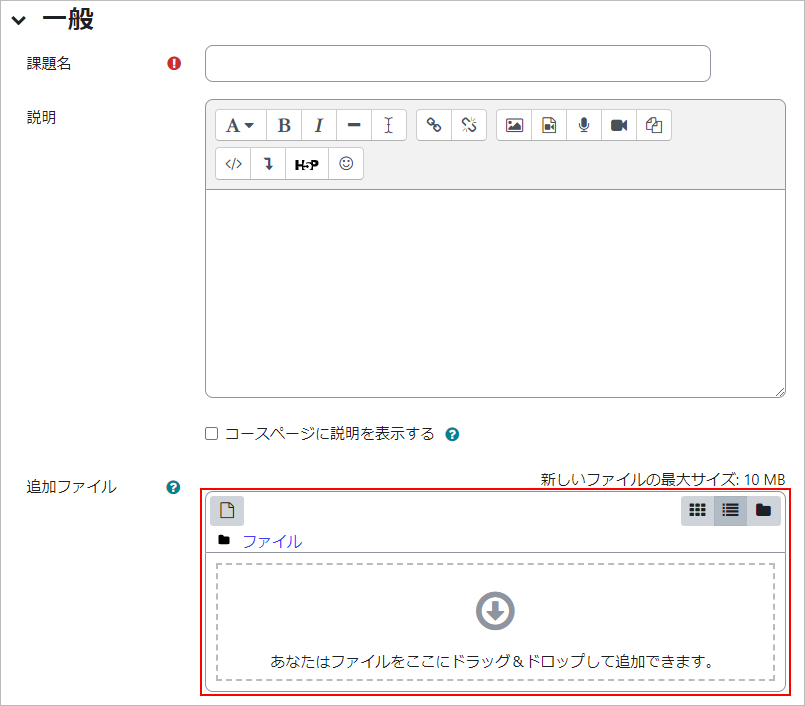
- 課題の「開始日時」、「終了日時」を設定します。「期間外提出日時」を設定すると、その日時以降提出を受け付けません。
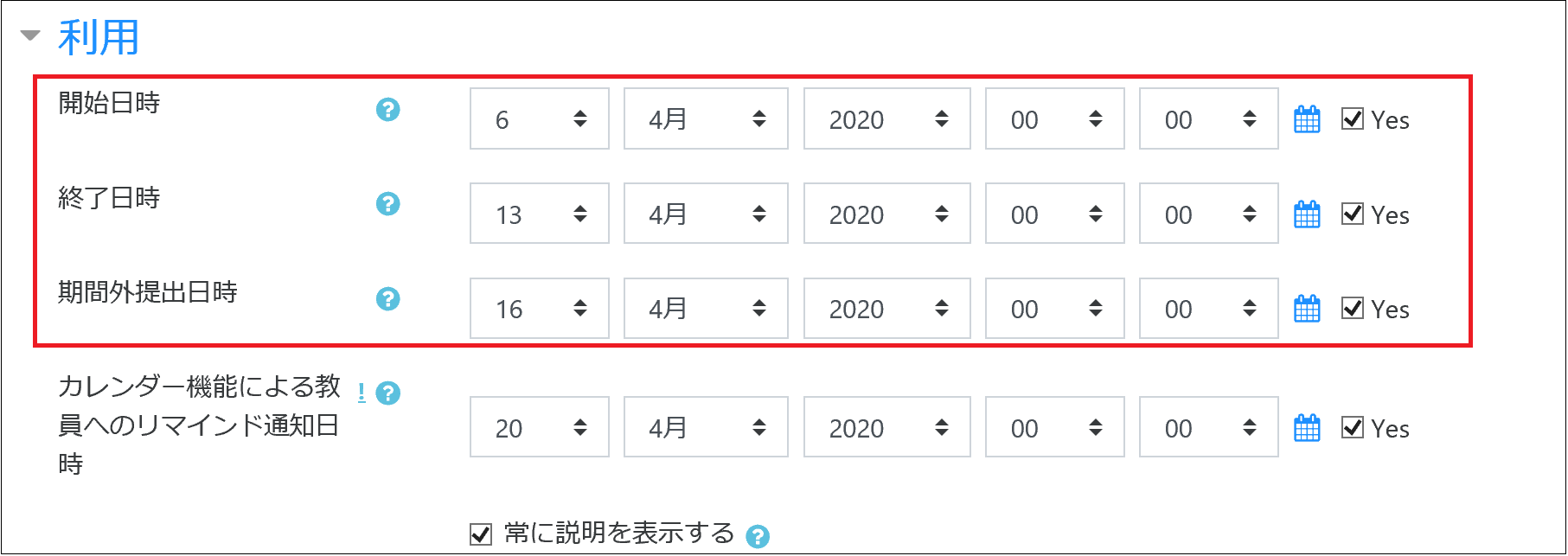
- 注意!
- ・期間外提出を認めない場合にも「期間外提出日時」の設定は必須です。期間外提出を認めない場合は「終了日時」と同じ日時を「期間外提出日時」に設定してください。
・終了日時の概念がCourse N@viとは若干異なりますので、こちらの注意事項をお読みください。
- 「提出タイプ」では、テキスト入力による提出を許可するのか、ファイルのアップロードによる提出を許可するのかを設定します。「最大アップロードファイル数」では、提出できるファイル数の上限を、「最大提出サイズ」では、提出できるファイルのサイズ上限を設定します。
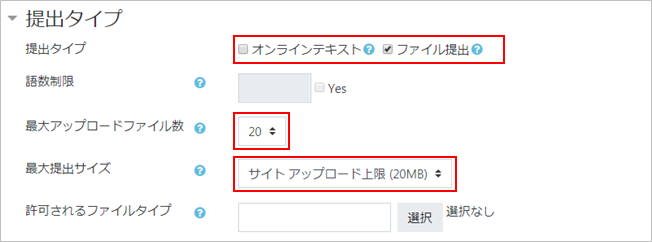
- 「フィードバックタイプ」では、提出課題に対してフィードバックできるようにするのか、またそのタイプを設定します。
- 【フィードバックコメント】を有効にした場合、それぞれの課題に対してフィードバックコメントを残すことができます。
- 【フィードバックファイル】を有効にした場合、それぞれの課題に対して、フィードバックファイルをアップロードすることができます。
- 【オフライン評定ワークシート】を有効にした場合、学生の評点・フィードバックコメントを一括ダウンロード・アップロードすることができます。
09-01-10.オフライン評定ワークシートの利用方法 - 【PDF注釈】を有効にした場合、提出課題に対するフィードバックをファイルに直接記入することができます。
09-01-09.PDF注釈の利用方法
- 注意
- 「提出設定」において、「学生に提出ボタンのクリックを求める」を「Yes」にした場合、学生側では「下書き」と「提出」の2段階のプロセスが生じます。提出後に学生がファイルの差し替えをするには、教員が「下書き」にステータスを戻す必要があります。(デフォルト設定は「No」です。)
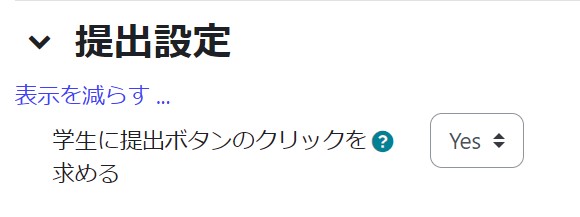
- 注意
- 「利用制限」を設定した場合には、履修者への「フィードバックコメント・ファイル」も確認できなくなるので注意ください。
- 「評定者に提出を通知する」を有効にした場合、履修者が課題を提出した時点で、評定者にメッセージが送信されます。
「提出遅延に関して評定者に通知する」を有効にした場合、履修者が遅延提出した時点で、評定者にメッセージが送信されます。

- 履修者の提出物と膨大な既存情報の類似性をチェックします。利用する場合は、「Turnitinを有効にする」を選択します。

- 「評点」を設定します。【最大評点】に評点の値を設定します。
「合格点」では、合格するために必要な最小評点を設定します。
「匿名送信」を【Yes】に設定した場合においても、履修者の学籍番号、氏名などは表示された状態となります(TAが評定する場合に限り、履修者の情報が隠された状態になります)。
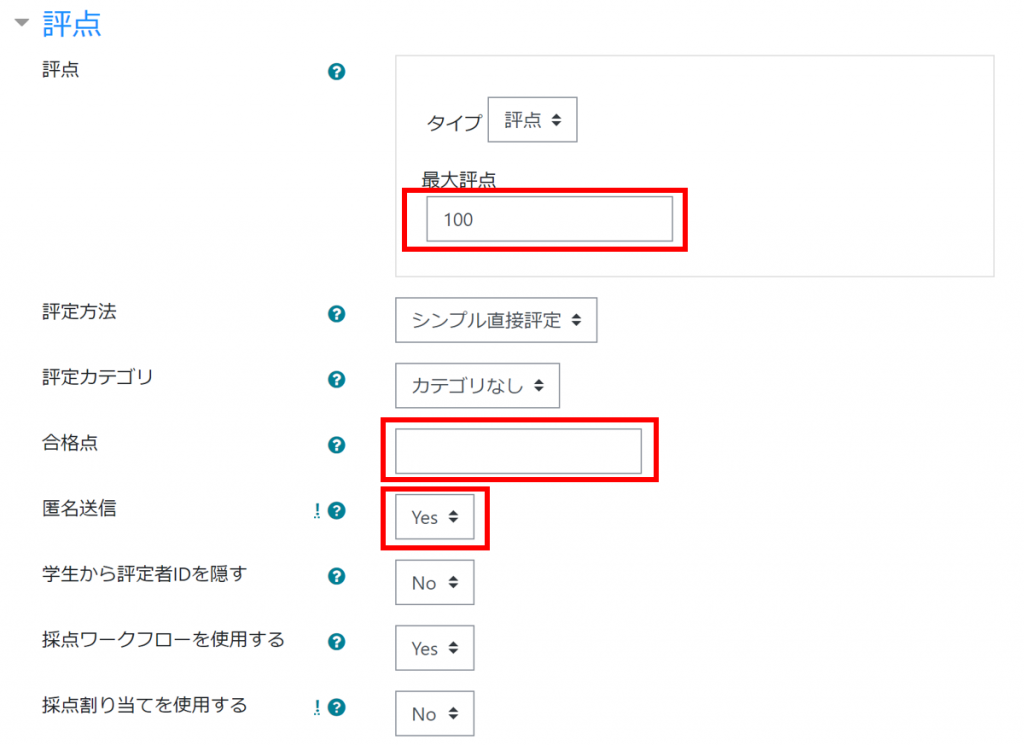
評定表に反映させるには、採点ワークフローを使用する場合、”リリース済”とする必要があります。採点ワークフローを使用しない場合、評点を保存した後に評定表に反映されます。なお、「採点ワークフローシステム」を利用すれば、TAはステータスを”リリース済”と選択できないので、採点を変更しても教員が”リリース済み”としなければ未完了のステータスとして確認することができます。
- トピックの【活動またはリソースを追加する】をクリックします。
- 注意
学生に評点(採点結果)を開示したくない場合は、採点結果を評定シートへインポートすることで、評定に反映させることができます。
①TAが採点
②教員が「課題」コンテンツ上で、「評定ワークシート」をダウンロード
③教員が「評定」画面上で「評定レポート」をダウンロード
④「②」に記載されている評点を「③」の学籍番号と紐づけてVLOOKUP関数で更新し、「評定レポート」をインポートする -
- 10.【保存してコースに戻る】をクリックします。コースに課題が追加されます。

・課題提出の締切日を設定した場合、上記のように表示されます。
・200名以下の科目の場合では、総履修者に対して何名提出されたか提出状況を表示することができます。 - 11.課題を開くと以下のように表示されます。
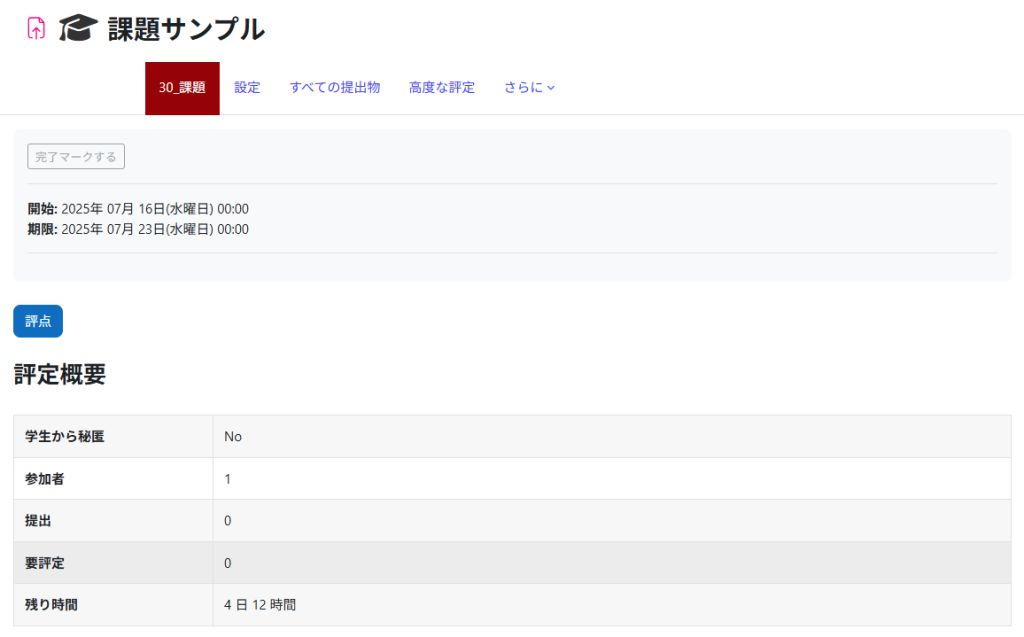
-
-
課題のダウンロード手順
以下に提出された「課題」をダウンロードする手順を説明します。
- 課題を表示し、上部タブ「すべての提出物」をクリックします。
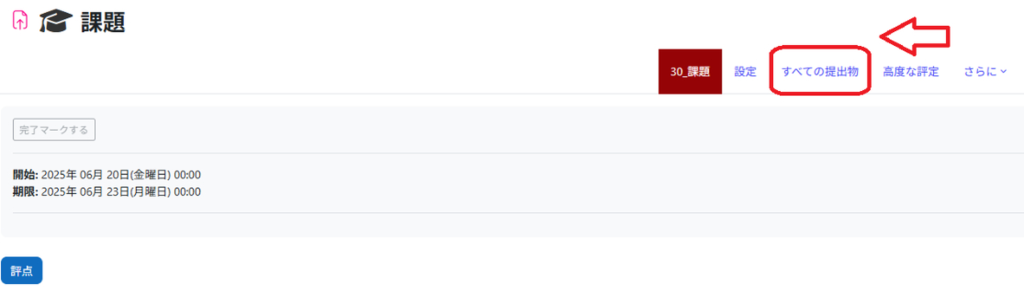
- 課題をダウンロードしたい履修者の左側のチェックボックスにチェックを入れます。【選択】のチェックボックスにチェックを入れると、表示されている全ての履修者にチェックが入ります。
- 画面下部のタブ「ダウンロード」をクリックします。
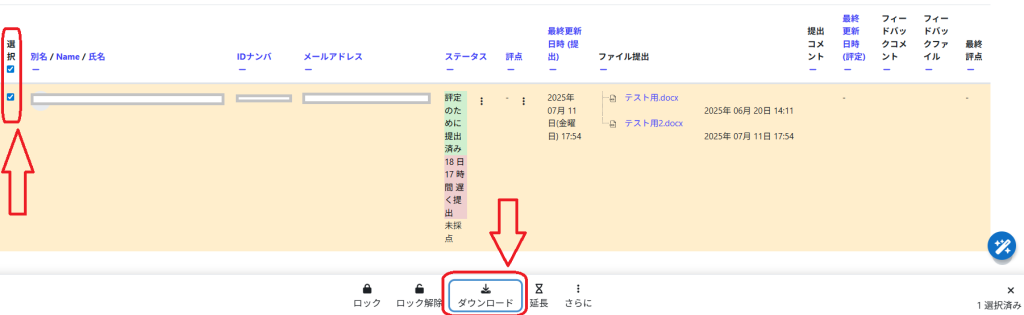
- zipファイルがダウンロードされるため解凍します。履修者が提出した課題には以下のようなファイル名がつけられます。
- 提出ファイル
学籍番号 氏名_参加者ID_assignsubmission_file_履修者がつけたファイル名 - オンラインテキスト
学籍番号 氏名_参加者ID_assignsubmission_onlinetext_onlinetext.html
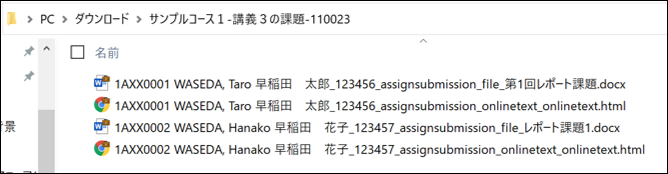
※【提出をフォルダに入れてダウンロードする】にチェックを入れてダウンロードした場合は、履修者ごとに「提出ファイル」「オンラインテキスト」のフォルダが作成され、中にファイルが格納されます。
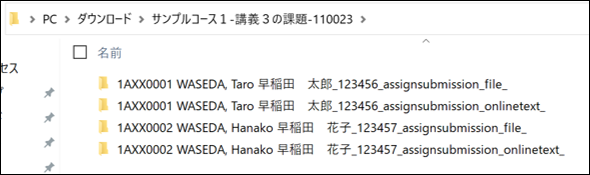
- 提出ファイル
課題の締切時刻に関する注意
Waseda Moodleでは課題の締切時刻の概念がCourse N@viと違うため、注意してください。
例えば課題の終了時間を「23:59」と設定した場合、以下の違いがあります。
- Course N@vi
23:59:59に提出が締め切られます。 - Waseda Moodle
23:59:00に提出が締め切られます(Course N@viより約1分早く締め切られます)。
「23:59」の設定が推奨されていますが、日付を超える直前まで提出を受け付けたい場合は、下図のように終了時間を「00:00」に設定してください。
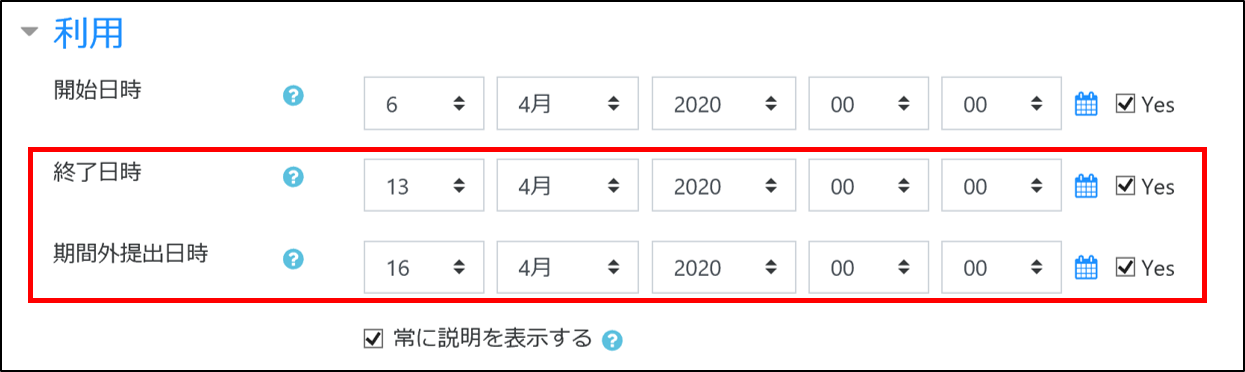
この場合、課題の提出は2020/4/12いっぱいまで受け付けられ、期間外提出は2020/4/15いっぱいまで受け付けられます。ただし、科目画面には「期日 2020年 04月13日」と締切が表示され、学生のカレンダーにも2020/4/13に締切登録されるので、勘違いしないよう学生に周知してください。
- 課題を表示し、上部タブ「すべての提出物」をクリックします。
最終更新日 2025年9月11日