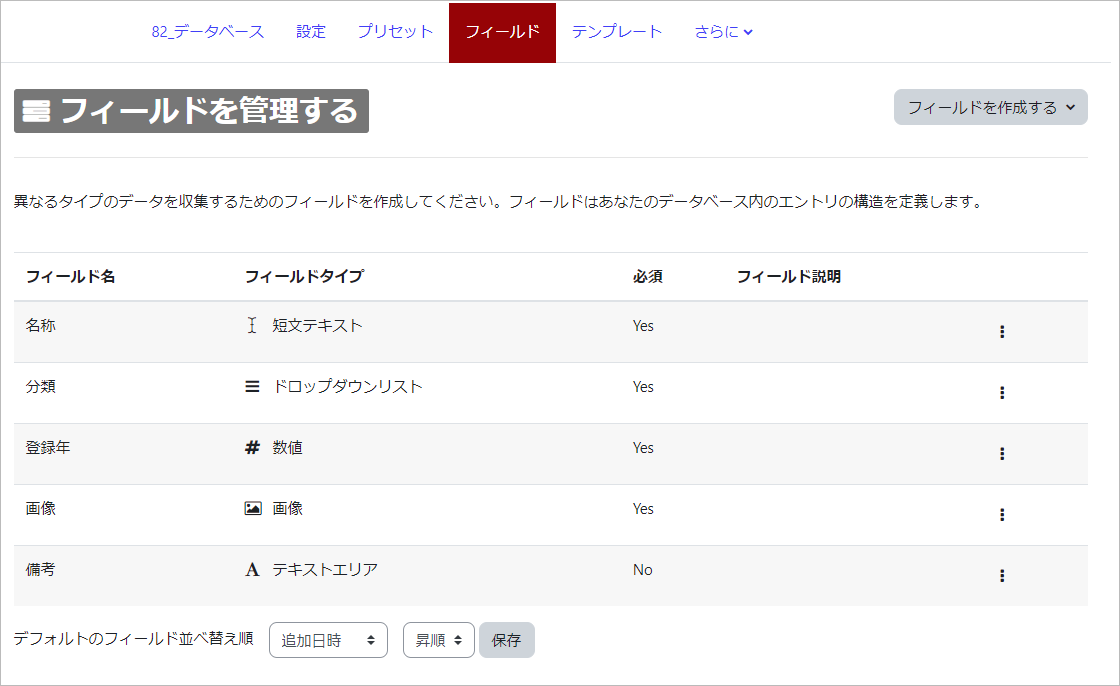09-03.データベース
活動「データベース」では、定めたテーマに応じて、履修者と共に情報を蓄積していくことができます。データベース作成に際しては、まず教員側でデータベースのテンプレートを作成しておき、その項目に従って履修者は情報を入力することになります。
1.「活動またはリソースを追加する」から「データベース」を選択する。
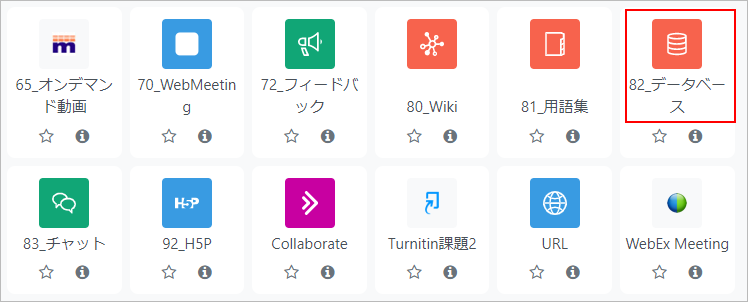
2.データベースの名称(テーマ)を付ける。
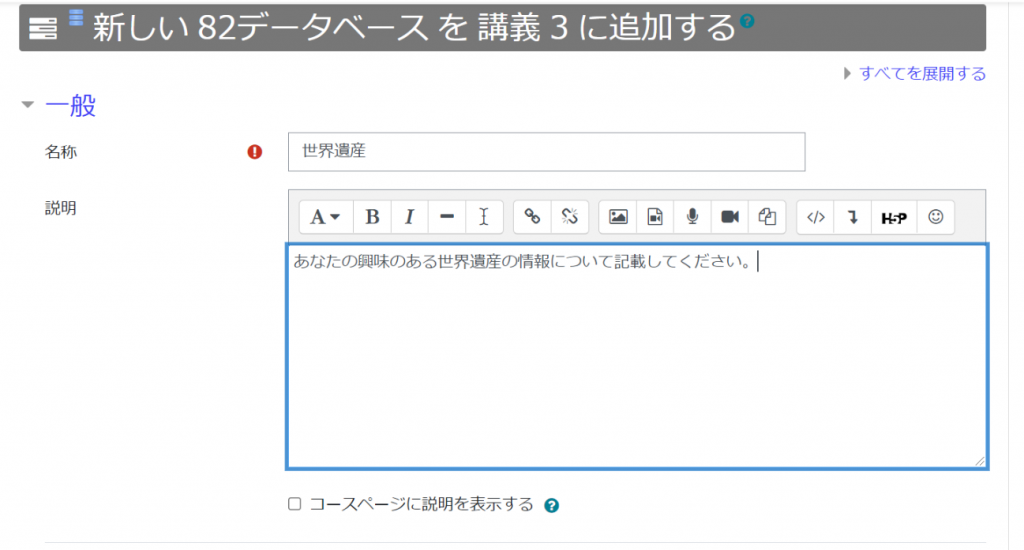
データベースの名称を付けたら、「保存して表示する」をクリック。
なお、データベースの入力期間等を設けたい場合には、「利用」から「開始日時」「終了日時」「閲覧開始日時」「閲覧終了日時」を設定する。
3.フィールドを定義する。
データベースにおける項目となるフィールドを設定します。以下の例では、履修者に世界遺産に関する①名称、②分類、③登録年、④画像、⑤備考の情報を入力させるようフィールドを設定します。
- 名称
「フィールドを作成する」のプルダウンから「短文テキスト」選択します。
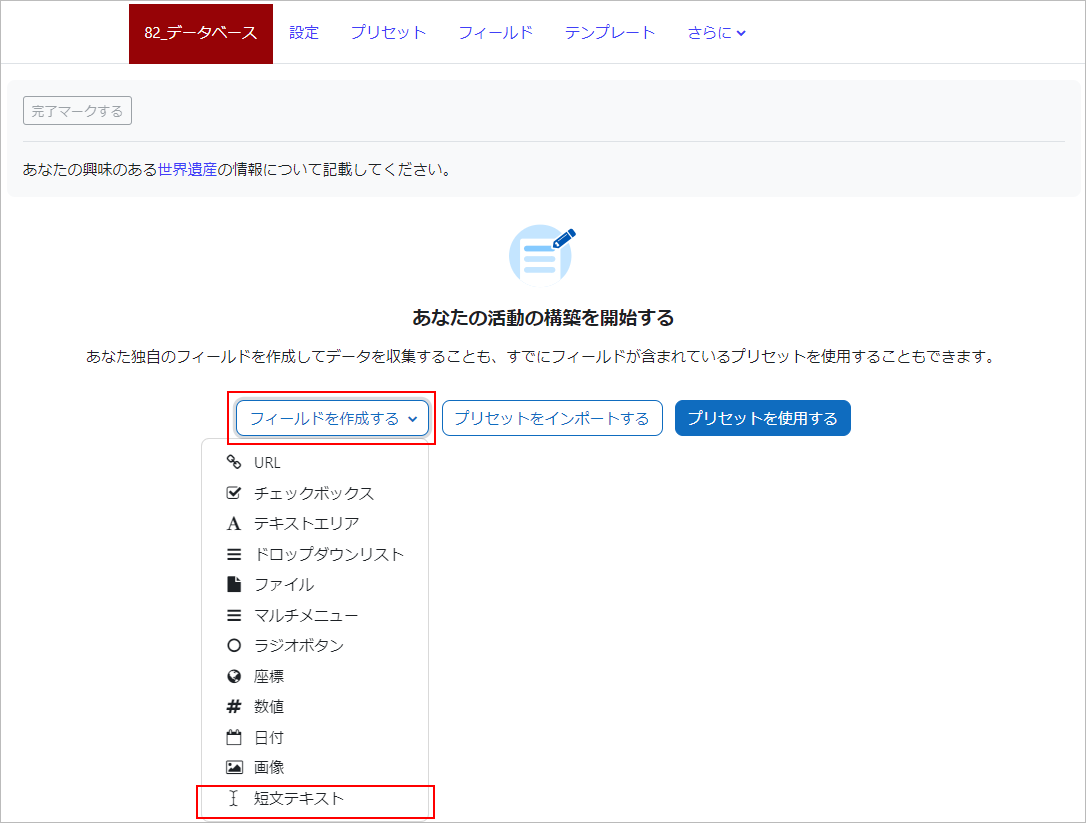
次の画面で「フィールド名」を入力します。必須項目とする場合には「必須フィールド」にチェックを入れます。
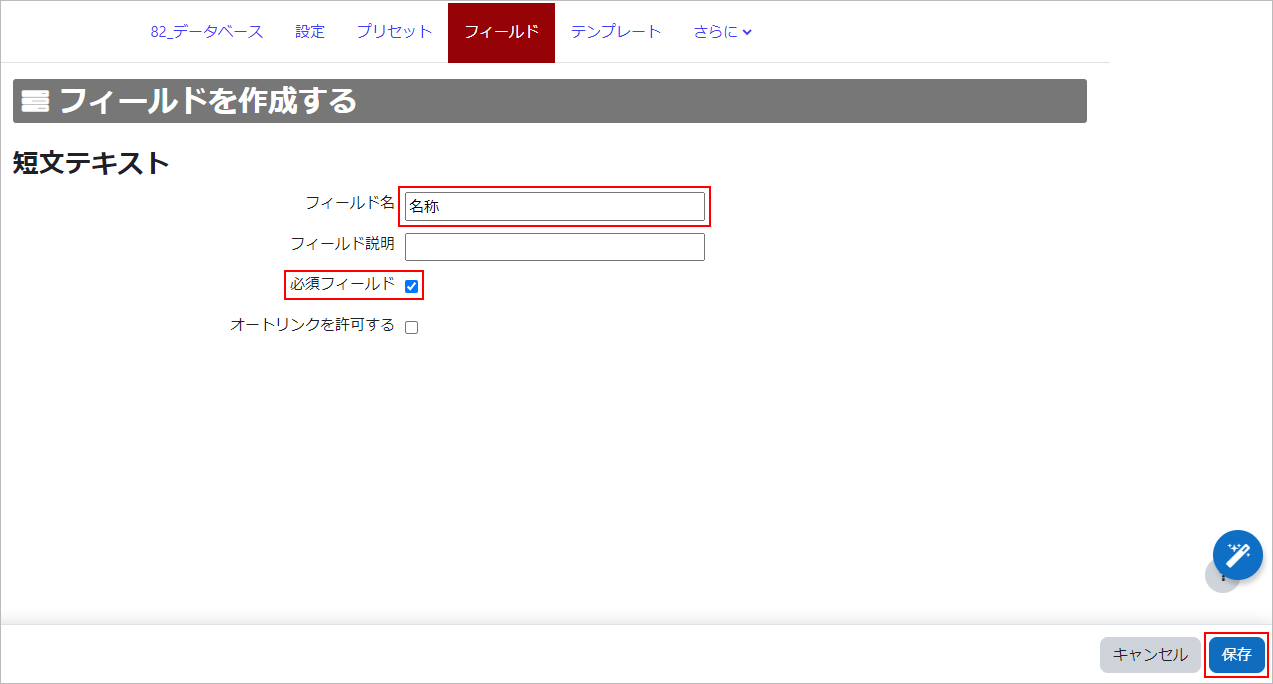
- 分類
「フィールドを作成する」のプルダウンから「ドロップダウンリスト」選択し、次の画面でフィールド名や選択肢を入力します。
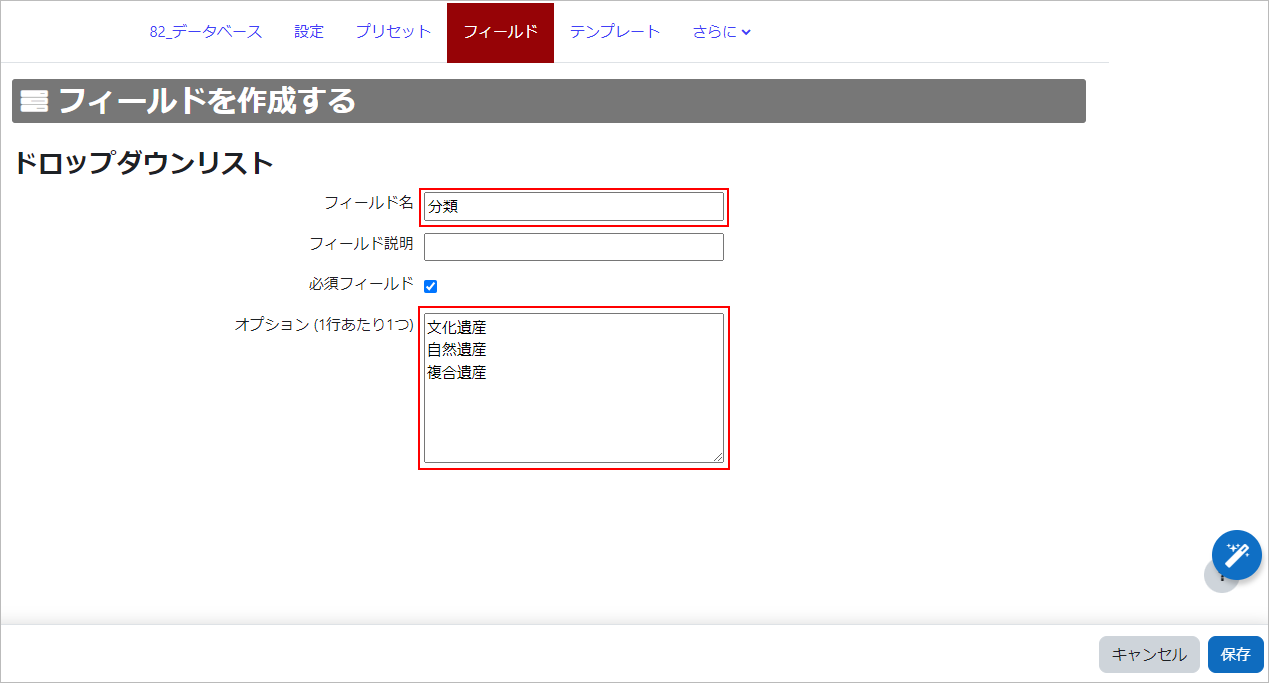
- 登録年
「フィールドを作成する」のプルダウンから「数値」選択し、次の画面でフィールド名を入力します。
- 画像
「フィールドを作成する」のプルダウンから「画像」選択し、次の画面でフィールド名を入力します。
- 備考
「フィールドを作成する」のプルダウンから「テキストエリア」選択し、次の画面でフィールド名を入力します。(①のテキスト入力に比べて多くの文字が入力できるようになります。)
以上で設定は終了です。
4.履修者の入力画面を確認する。
データベース画面で「エントリを追加する」をクリックすると、履修者の入力画面を確認できます。その内容で問題ない場合、履修者に対して「エントリを追加する」からデータを入力するように指示してください。
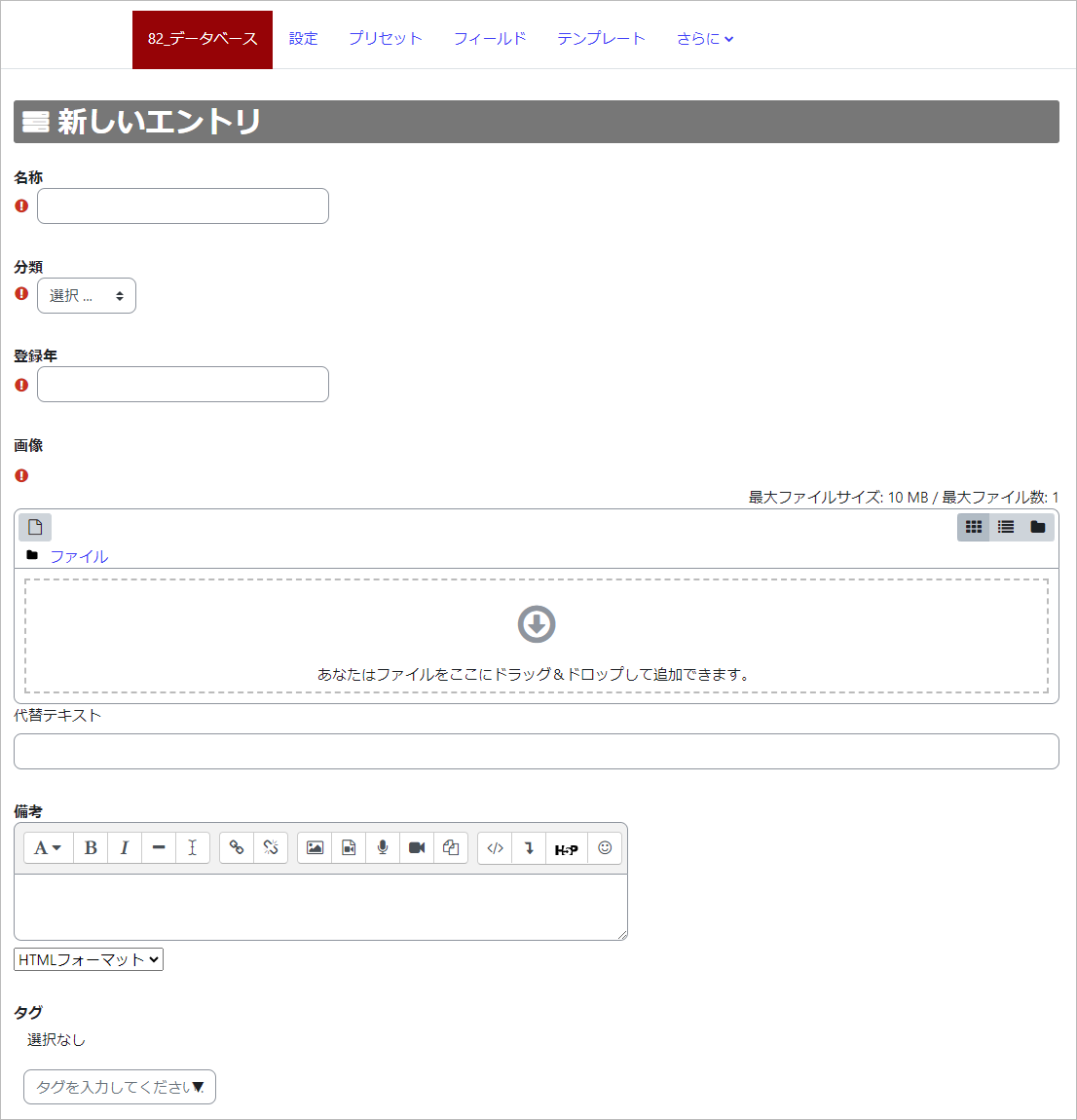
なお、入力画面を修正したい場合には、「5.テンプレートを設定する」をご確認ください。
5.テンプレートを設定する。
テンプレートのタブをクリックし「個別表示用テンプレート」を選択します。このテンプレートの設定が「4.エントリを追加する」の画面に反映されますので、適宜修正してください。
なお、テンプレートの最後尾にデフォルトで「##edit## ##delete##・・・」と入っていますが、これがあると、履修者が全ての入力されているデータベースの編集や削除ができるようになるため、その操作を許可しない場合には、一行全て削除してください。また、「一覧表示用テンプレート」をクリックし、そこでも同様に一行すべて削除してください。
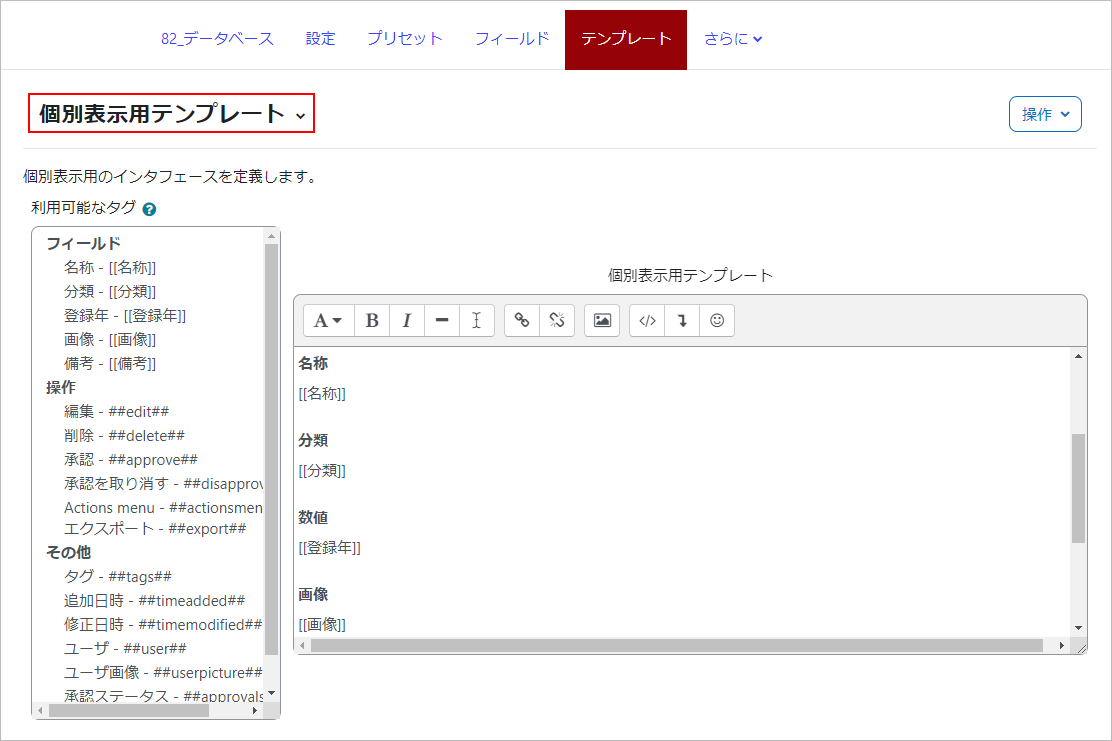
6.履修者が入力したデータベースを確認する。
データベースに入力していくと、教員も履修者もタブ「リストビュー(全件表示される)」または「シングルビュー(1件ずつ表示される)」から情報を見ることができるようになります。
(例:リストビュー)
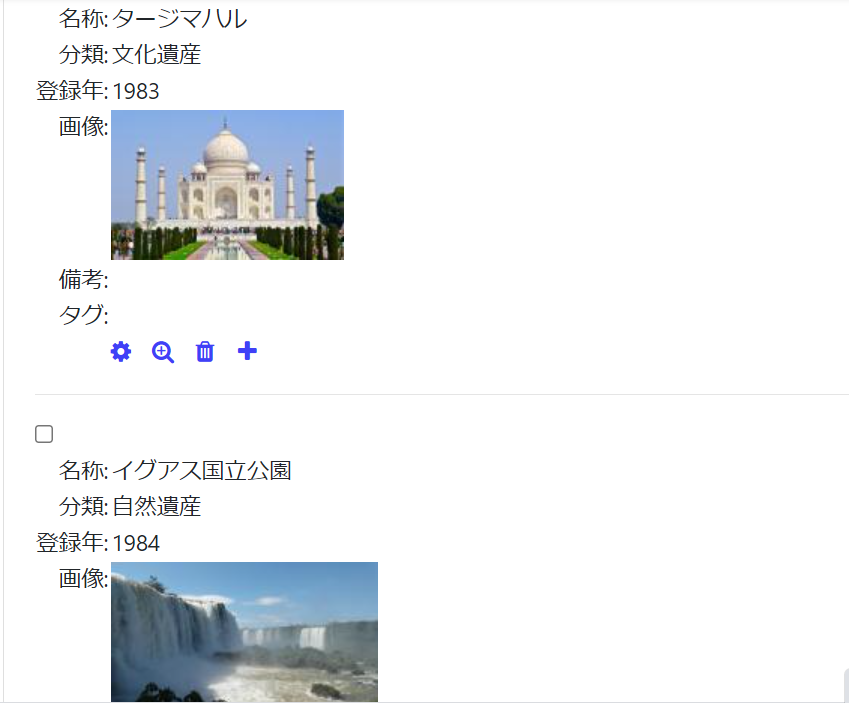
確認に際しては、「検索」機能の「高度な検索」を使用して、「フィールド情報」から該当するデータのみを表示させることもできます。
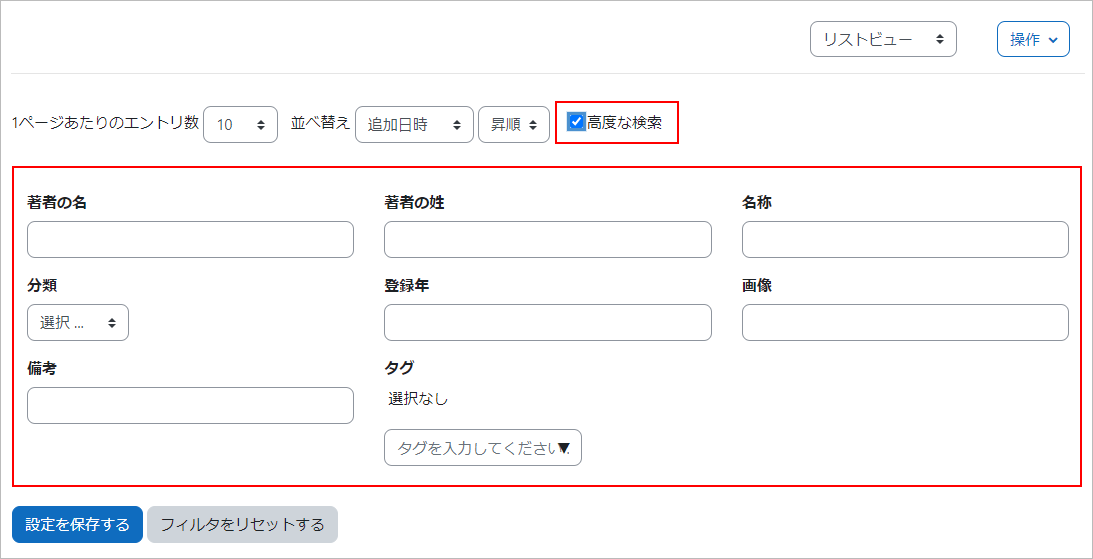
7.データベースをエクスポートする。
データベース画面の「操作」プルダウンより、「エントリをエクスポートする」を選択すると、CSVファイルでデータベースをダウンロードすることが可能です。画像やファイルもダウンロードすることができます。
CSVファイルを開くと文字化けしている場合があります。その際は、以下を参考にしてください。
https://faq.myna.go.jp/faq/show/2576?category_id=26&site_domain=default
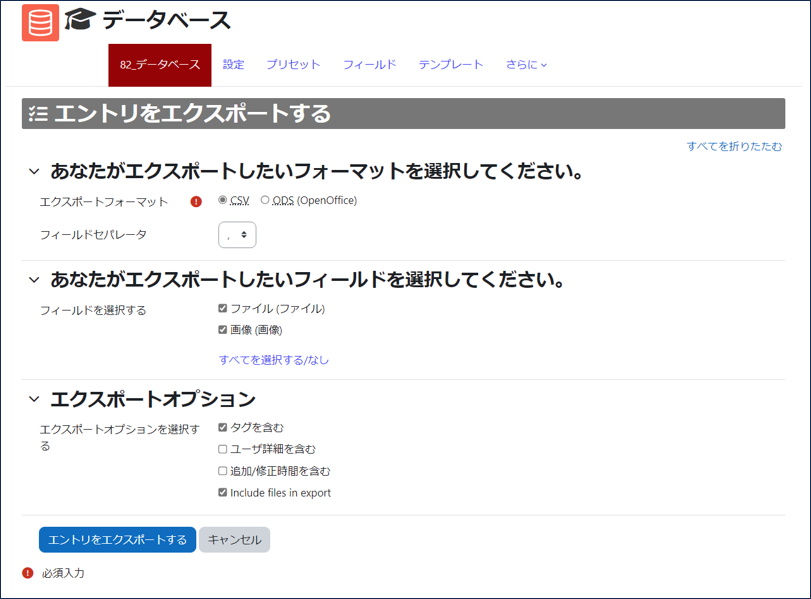
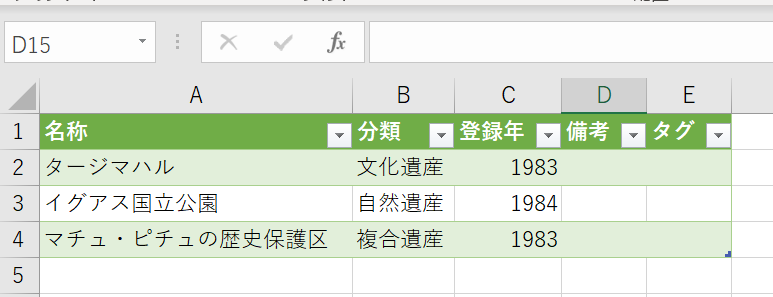
(参考)担当教員と履修者の機能の違い
| テンプレート/フィールドの作成 | DBへの新規登録 | DBの更新 | DBの削除 | |
| 担当教員 | ○ | ○ | ○ | ○ |
| 履修者 | × | ○(※1) | ○(※2) | ○(※2) |
※1 「2.データベースの名称(テーマ)を付ける。」の設定画面において、「エントリ」内の「要承認」を「Yes」とすると、追加するために担当教員の承認が必要となる(初期設定は「No」)。
※2 DBの更新や削除をできないようにするには、「5.テンプレートを設定する」から該当タブを削除する必要がある。
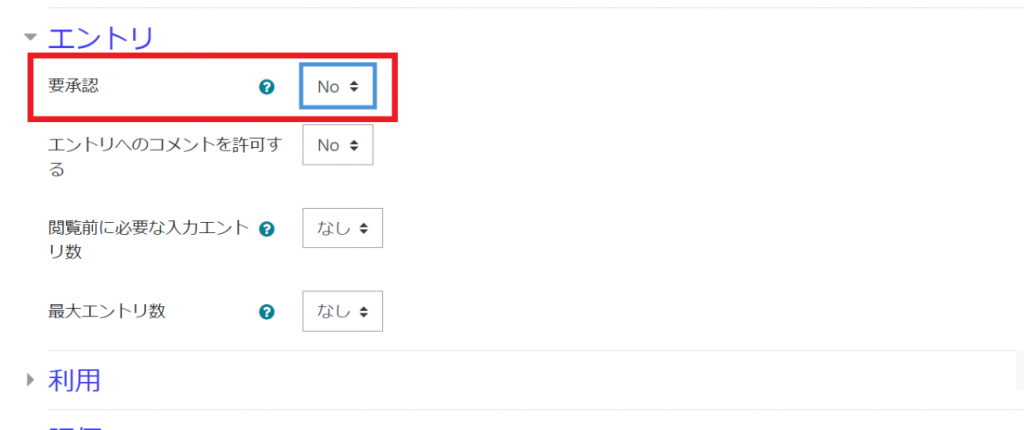
最終更新日 2024年8月22日