09-01-06.課題に評点・フィードバックコメントをつける(クイック評定)
- 評点をつける課題を開きます。参加者数(履修者数)や提出数などが表示されます。
上部タブ「すべての提出物」をクリックします。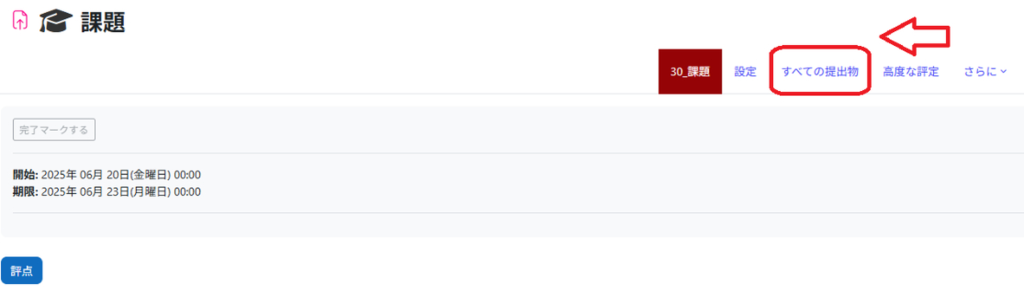
- 履修者リストの上部の【クイック評定】にチェックを入れます。

- 各項目で更新できる内容を紹介します。
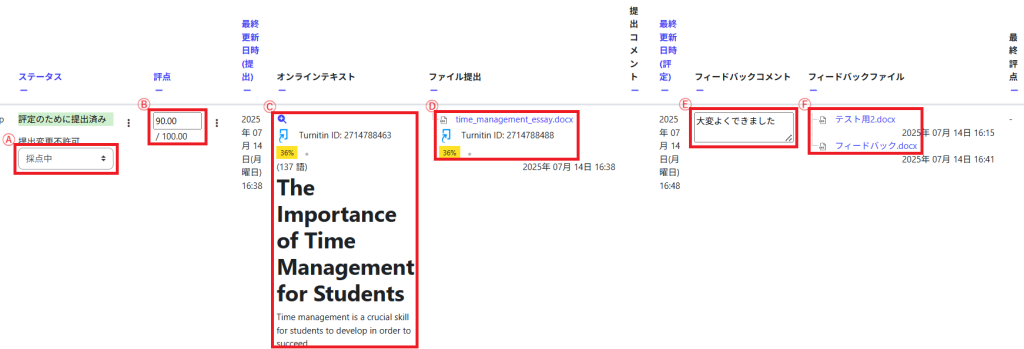
記号 機能の種類 説明 Ⓐ ステータス ワークフロー採点の状態を更新することができます。 - 注意
- 履修者に評点およびフィードバックを確認してもらうには「リリース済み」の状態とする必要があります。「リリース済み」の状態にすると、評点が評定に反映されます。
・未採点
まだ採点を開始していない状態です。・採点中
採点者は採点を開始しましたが、まだ完了していない状態です。・採点完了
採点者は採点自体は完了していますが、チェックが必要な状態です。・レビュー中
採点者によるチェック段階の状態です。・リリース準備完了
採点及びチェックは全て完了していますが、履修者に評点リリースする前の段階の状態です。・リリース済み
履修者は評点およびフィードバックを確認することができる状態です。また、評点が評定に反映されます。Ⓑ 評点 提出物に対する評点を入力することができます。 Ⓒ オンラインテキスト オンラインテキストでの提出を指示した場合、この欄に履修者の提出物(テキスト)が表示されます。 Ⓓ ファイル提出 WordやPDFなどのファイルでの提出を指示した場合、この欄に履修者の提出物(ファイル)が表示されます。アイコンをクリックするとファイルはダウンロードできます。 Ⓔ フィードバックコメント 履修者個別に対してフィードバックコメントを提示したい場合、この欄に入力することができます。 Ⓕ フィードバックファイル 履修者個別に対してフィードバックのための提示したファイルが表示されます。アイコンをクリックするとファイルはダウンロードできます。フィードバックファイルの送信方法は「memo」欄を参照してください。 - memo
- ・クイック評定でのフィードバックファイルの送信は、対象の履修者横のチェック欄にチェックを入れた状態(全ての履修者に同じフィードバックファイルを送信する場合は、「選択」欄のチェック欄にチェックを入れることで全員選択可能)で、クイック評定表下部の「さらに」の「フィードバックをアップロードする」を選択します。ポップが表示されますので、「変更を保存する」をクリックし、別ページに遷移して、対象ファイルを追加し、【フィードバックファイルを送信する】をクリックして完了です。
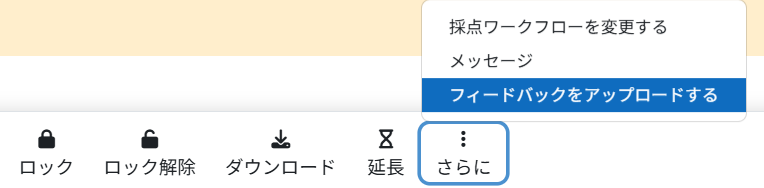
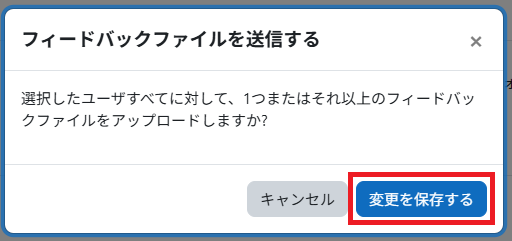
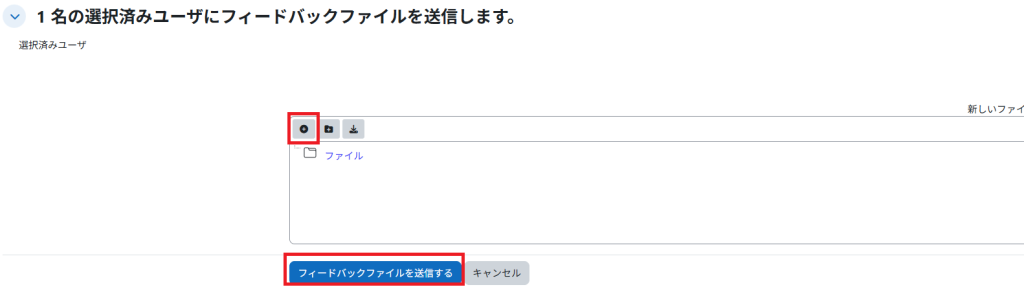
- 更新が完了したら、【保存】をクリックして保存します。
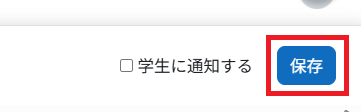
- 注意
- 「学生に通知する」は採点ワークフローで「リリース済み」となった時点で、学生に採点が完了したことがメールで通知されます。「リリース済み」にならないと、学生に評点やフィードバックは公開されず、評定にも反映されません。
採点ワークフローステータスを一括で変更する場合は以下をご参照ください。
- クイック評定表では以下の機能も備えています。
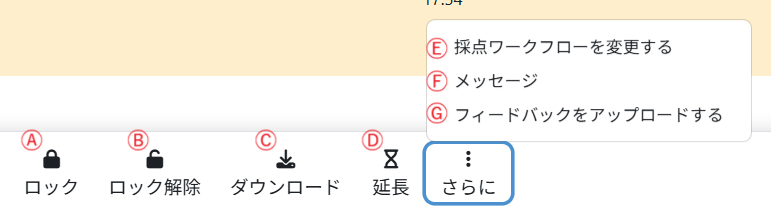
記号 機能の種類 説明 Ⓐ ロック 履修者個別に対して、提出期限内であっても提出物の変更を禁止することができます。 Ⓑ ロック解除 Ⓐでロックした履修者の提出をロック解除できます。 Ⓒ ダウンロード 選択された履修者の提出物をダウンロードできます。その際に同ページ下部「オプション」の「提出をフォルダに入れてダウンロードする」にチェックを入れた状態にすると、ダウンロードされたZIPファイル内に履修者ごとにフォルダが作成されます。一履修者が複数ファイルを提出した際に効果的です。 Ⓓ 延長 履修者個別に対して、全体に定められている提出期限を超えて提出期限を延長することができます。 Ⓔ 採点ワークフローを変更する 選択された履修者の採点ワークフローの状態を更新することができます。
参照Ⓕ メッセージ 選択された履修者にメッセージを送ることができます。 Ⓖ フィードバックをアップロードする 上記「3.」のmemo欄を参照してください。
- ダウンロードした提出ファイルにコメントを付けて一括で各履修者にフィードバックする事もできます。上記5.の「ダウンロード」を選択すると、ファイルが一括でダウンロードできます。
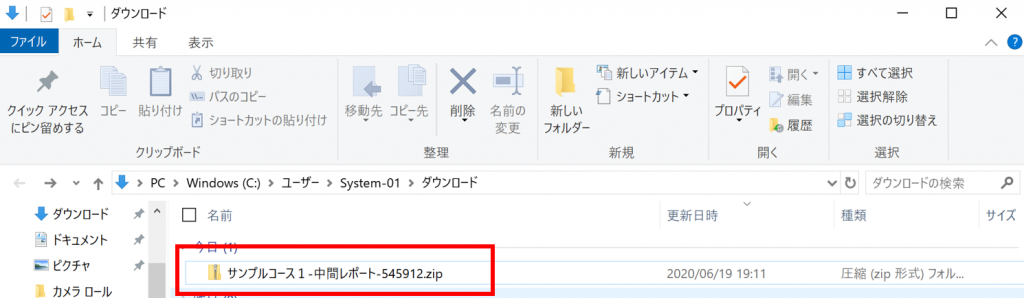
7.ダウンロードしたファイルを適当なフォルダにコピー&ペーストします。
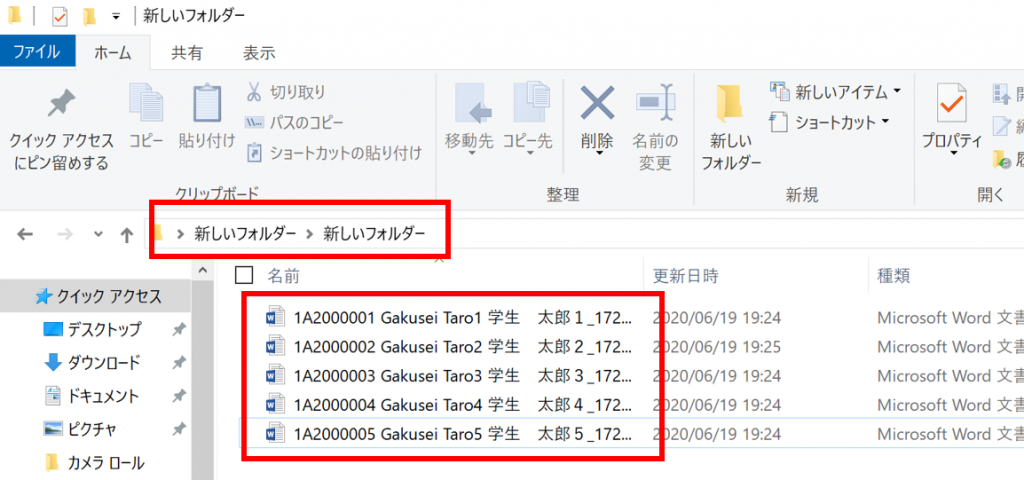
8.ファイルに対して校閲機能などを利用してコメント等(フィードバック)を記録して保存します。
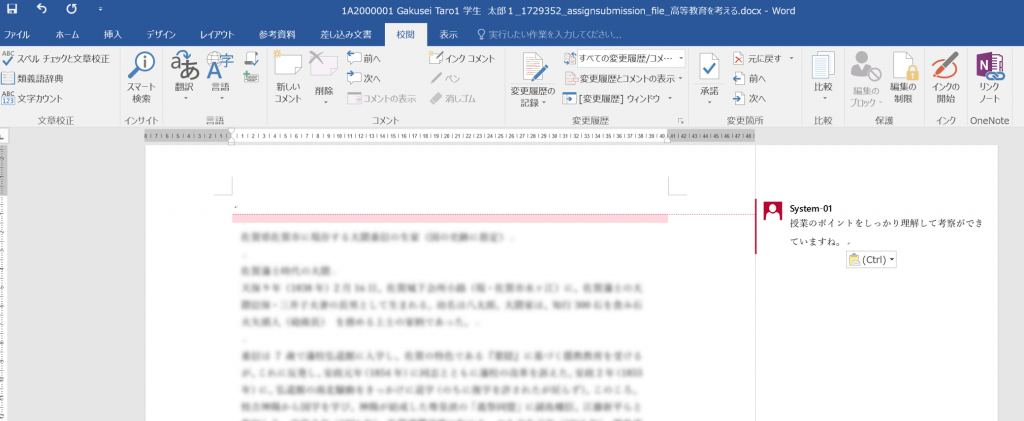
9.全てにコメント等を記録したら、再度ZIPファイル化します。
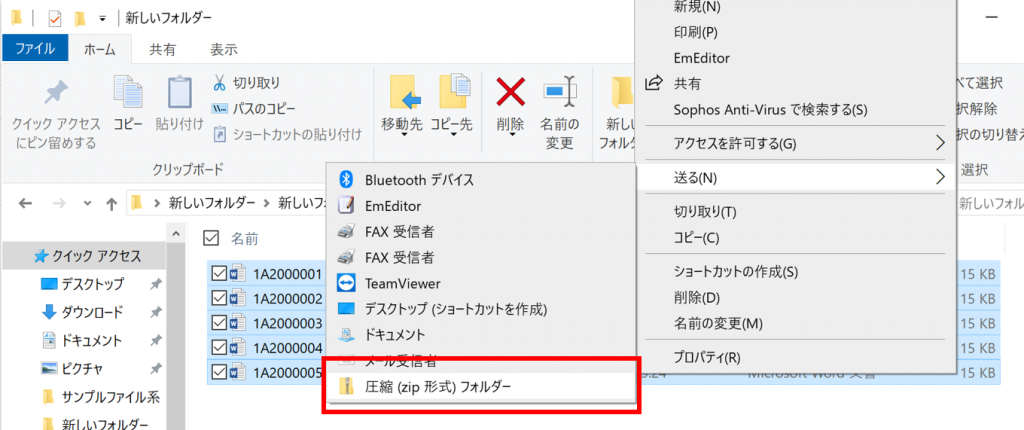
10.「フィードバックファイルをZIPでアップロードする」を選択し、該当ZIPファイルを選択し、「フィードバックファイルをインポートする」をクリックする。
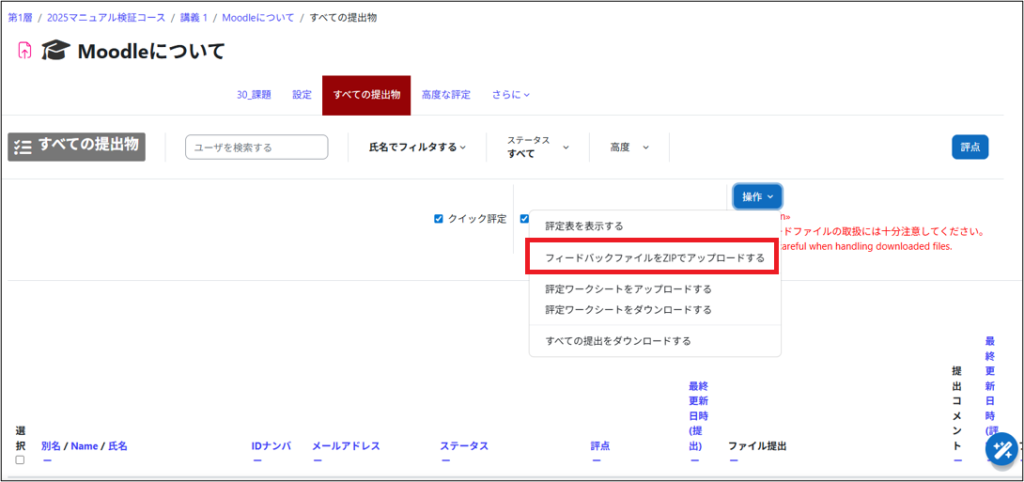
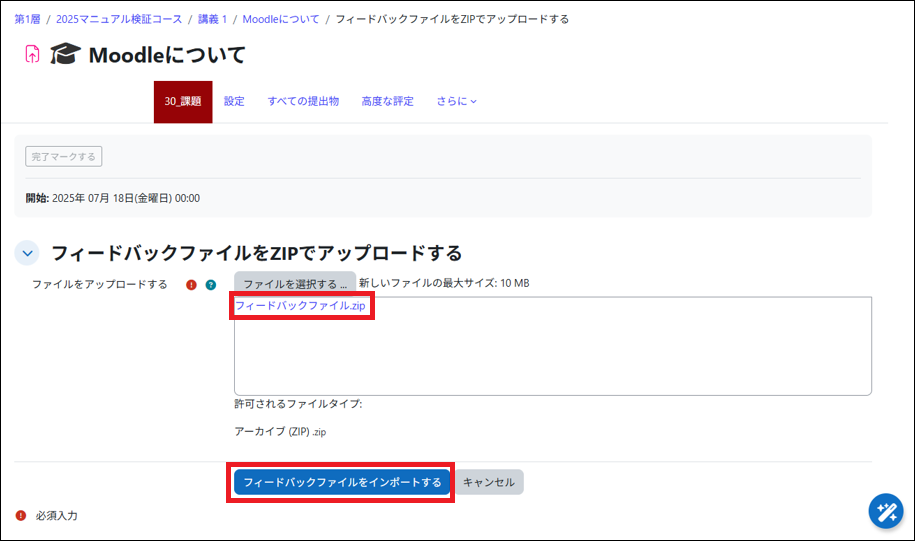
11.対象者のファイル名、氏名等が表示されるので、確認したら、「確認」をクリックする。
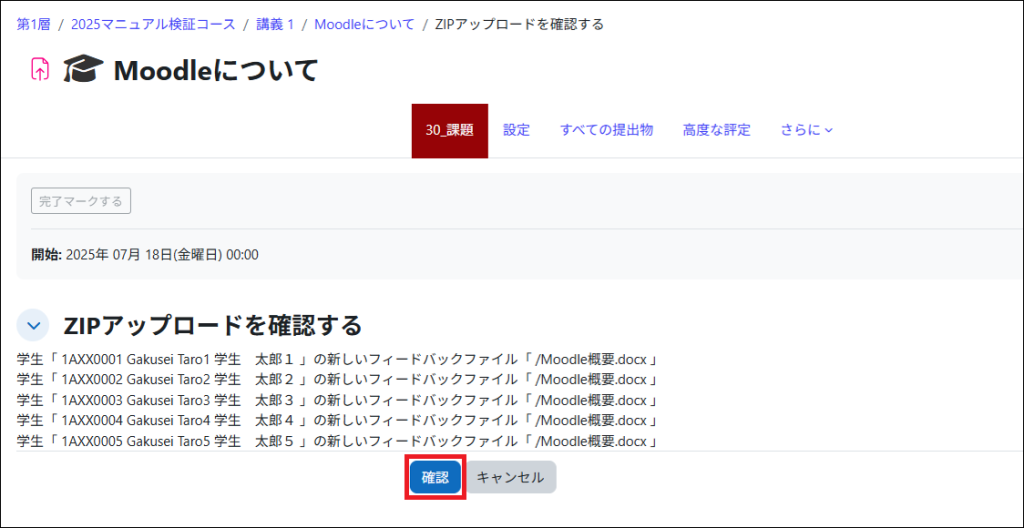
12.追加、更新結果が表示されるので、問題なければ「続ける」をクリックする。
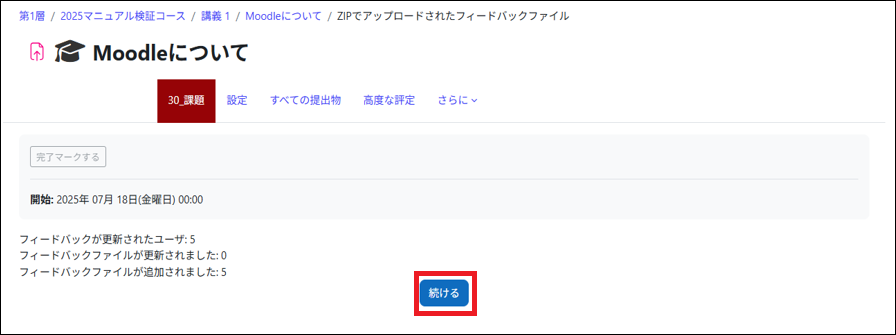
13.フィードバックファイルが追加されます。
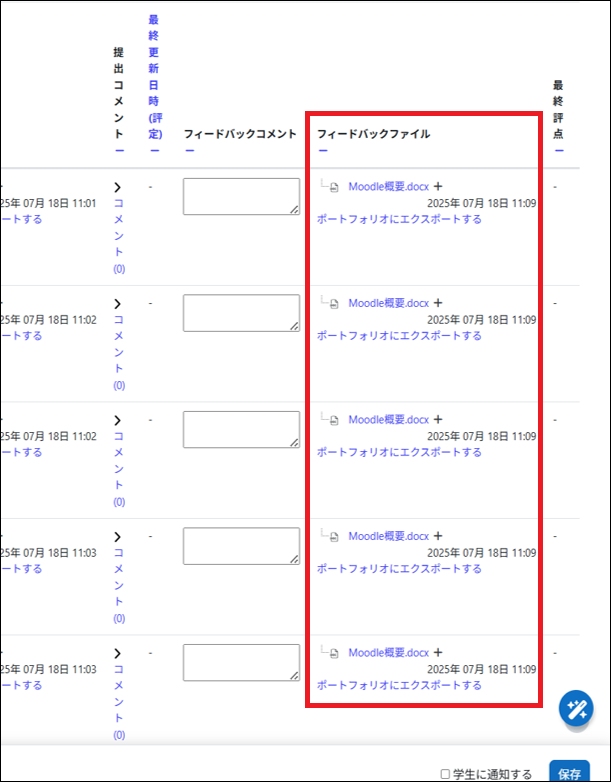
- 注意
- 課題設定時に「利用制限」で利用期間を設定した場合には、履修者への「フィードバックコメント・ファイル」も確認できなくなるので注意ください。
最終更新日 2025年7月18日

