09-01-09.PDF注釈の利用方法
「PDF注釈」は、履修者からの提出物をPDF化し、PDF上に直接フィードバックを書き込める機能です。提出物に注釈コメントやフリーハンドの文字などを書き込めるため、より具体的なフィードバックを行うことができます。
- 課題の作成時に、「フィードバックタイプ」の【PDF注釈】にチェックを入れておきます(初期値はチェック無しになっています)。
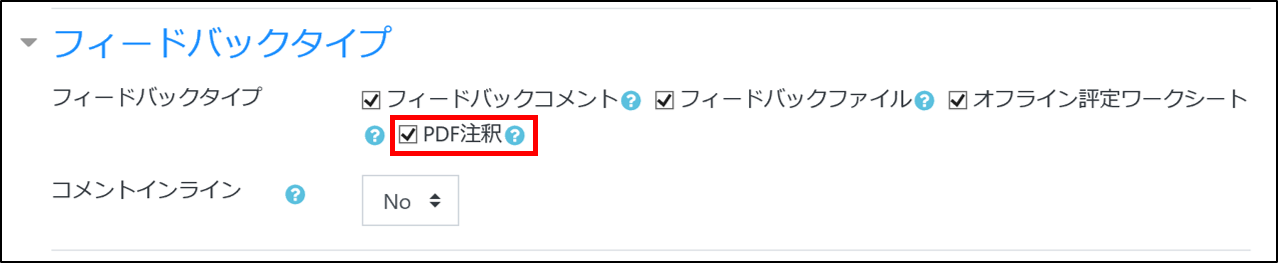
- 参照
- ⇒09-01.課題
- 評点をつける課題を開きます。参加者数(履修者数)や提出数などが表示されます。
上部タブ「すべての提出物」をクリックします。
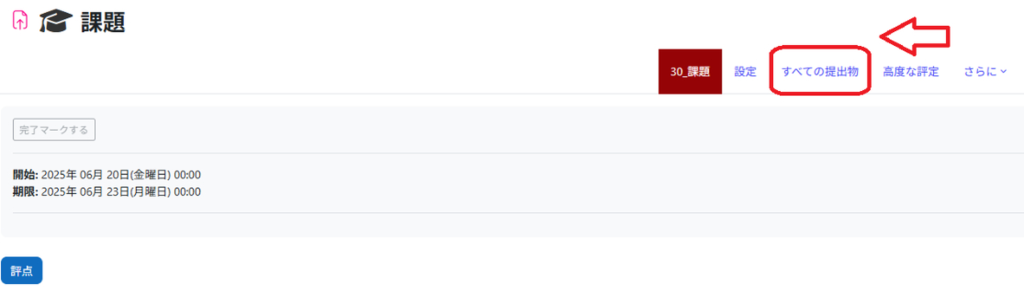
- 課題に対する履修者リストが表示されます。各履修者の課題提出状況や評点などを確認することができます。評点をつける履修者の【評点】をクリックします。
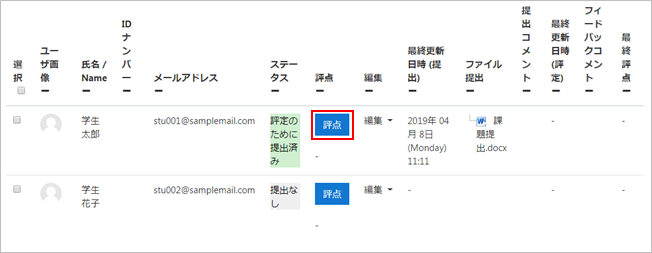
- 評点の画面が開きます。右下のアイコンをクリックして画面表示を変更します。
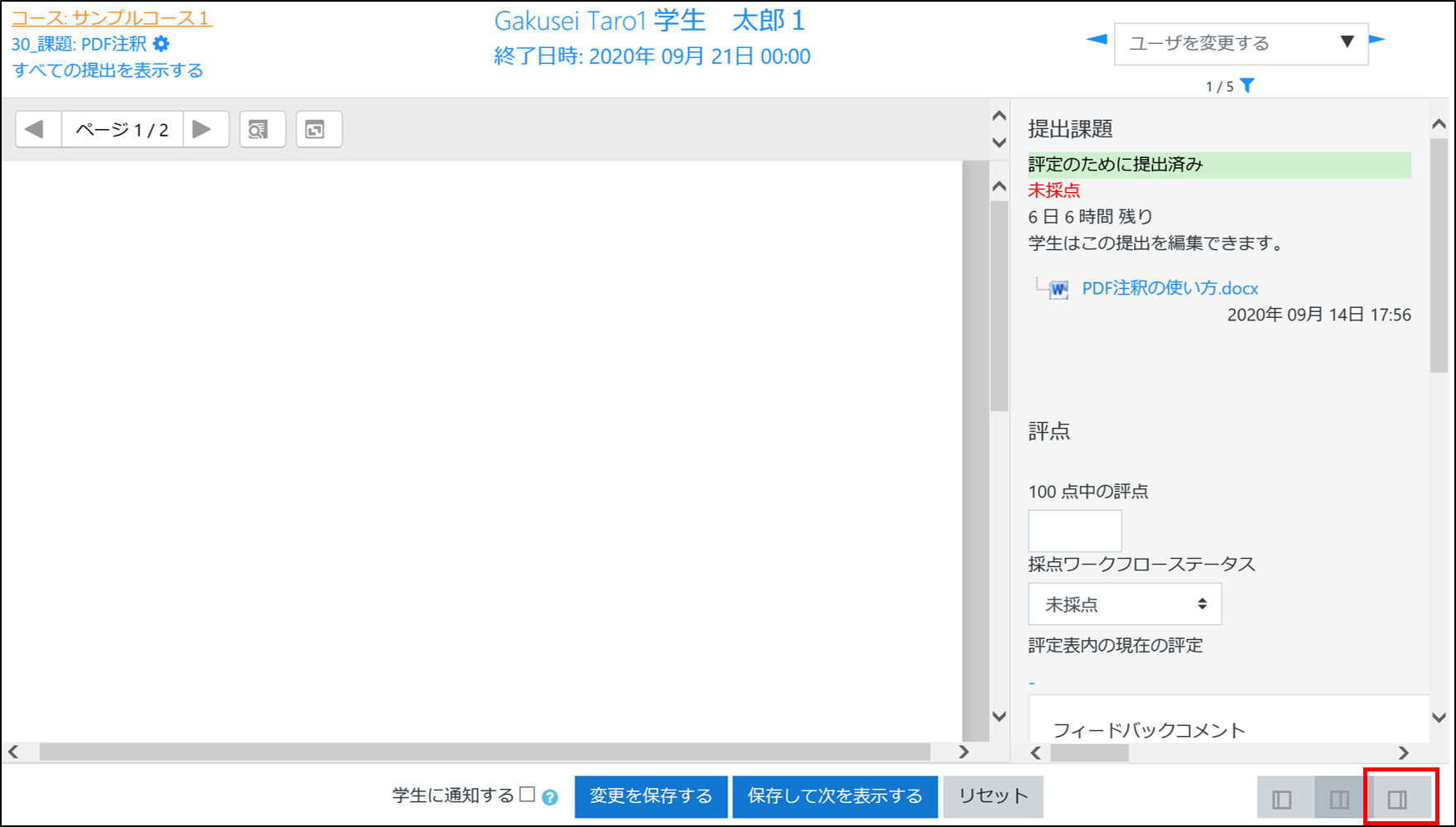
- 右上に編集アイコンが表示されます。左上の矢印をクリックし、フィードバック(注釈)を書き込みたいページを開きます。
- memo
- オンラインテキストによる提出を許可している場合、オンラインテキストと提出されたファイルの内容が1つのPDFにマージされます。1ページ目にオンラインテキスト、2ページ目以降にファイル内容が表示されます。
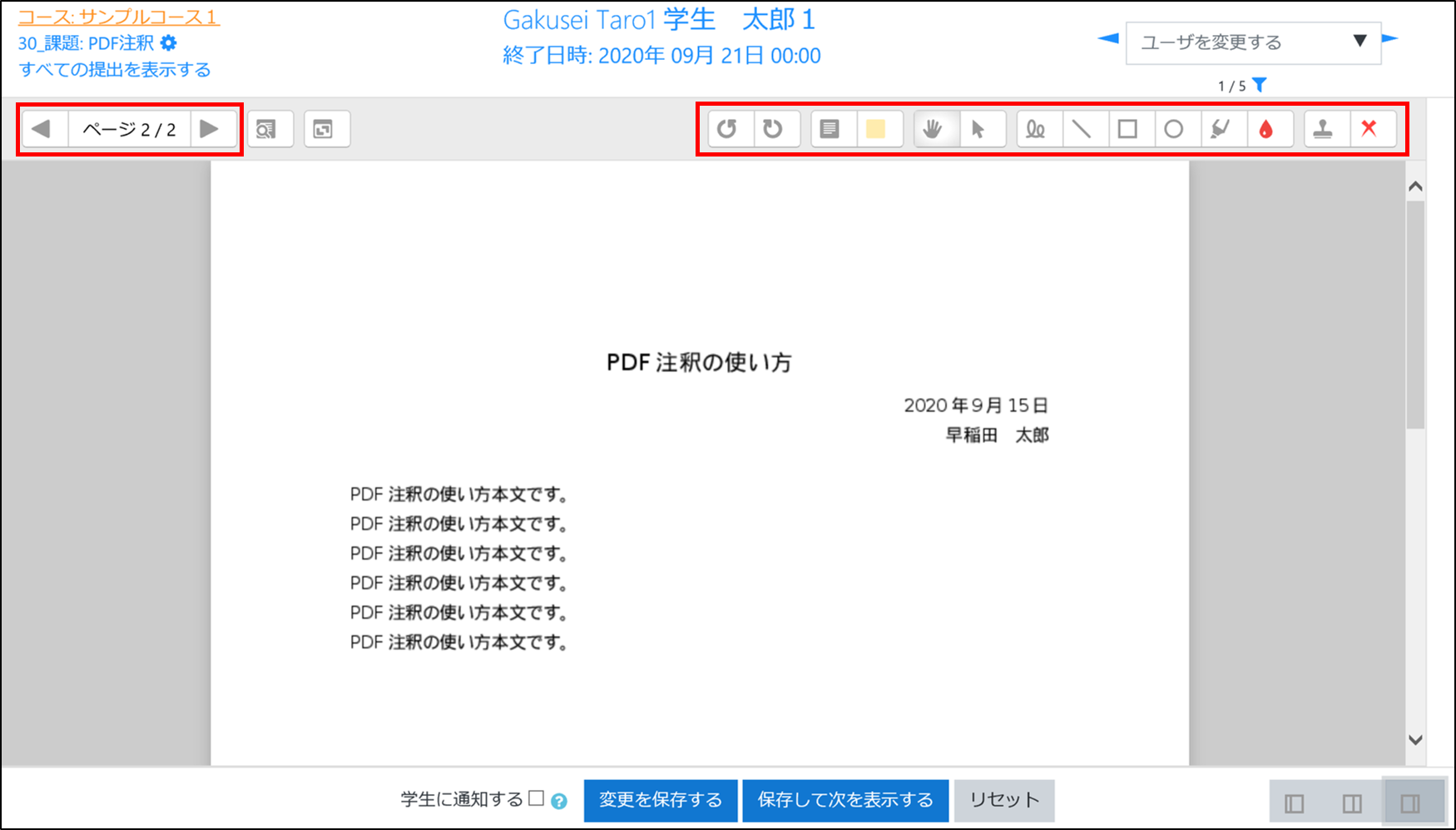
- 編集アイコンを用いて注釈を書き込みます。
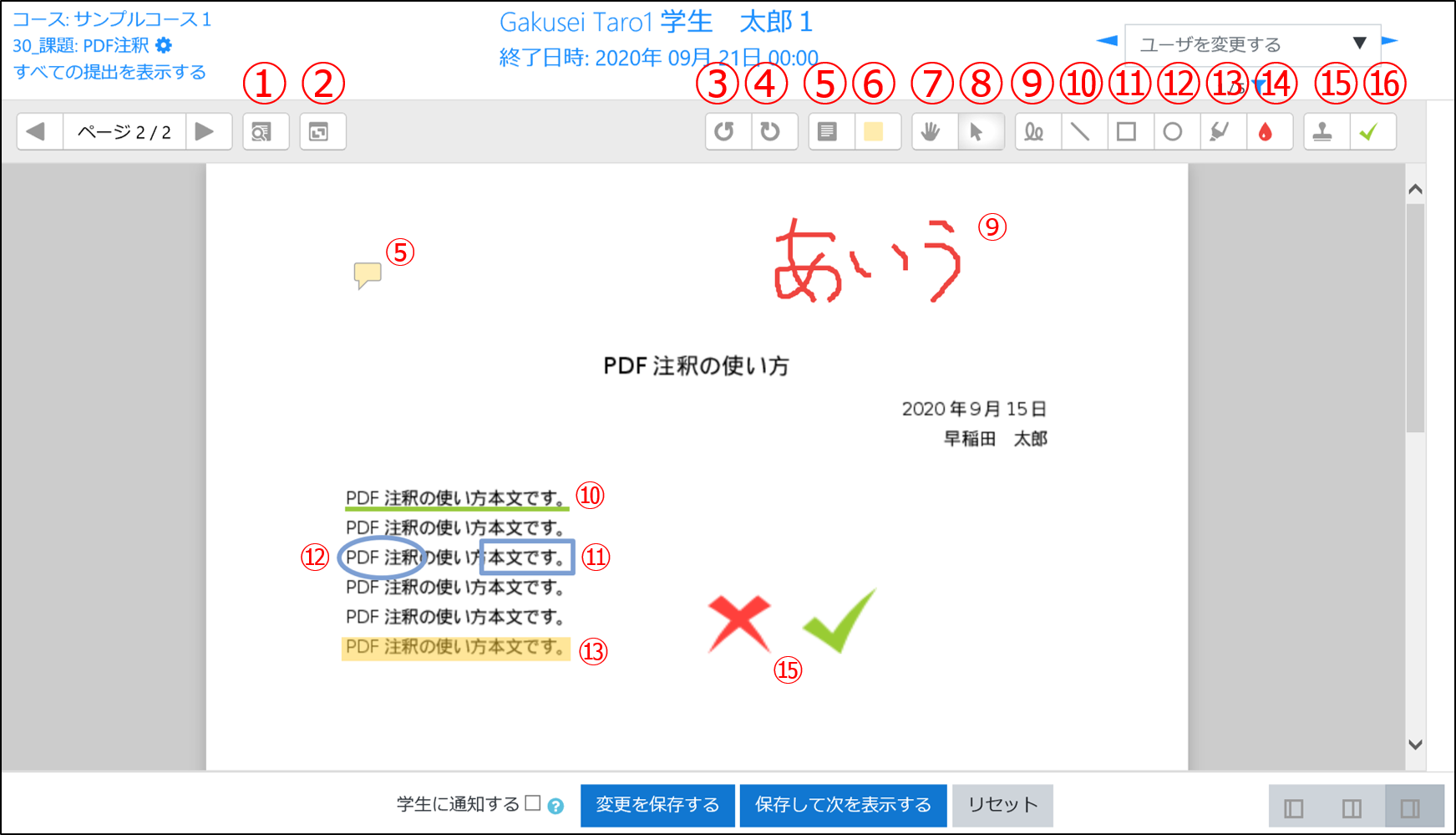
各種アイコンの意味は以下の通りです。
① コメントを検索します。
② コメントの吹き出しアイコンを開き、コメント内容を表示します。
③ 90度左回転させます。
④ 90度右回転させます。
⑤ コメントを追加します。
⑥ コメントの色を指定します。
⑦ カーソルが手のひらアイコンに変わり、書類をドラッグできます。
⑧ 注釈の選択・移動・削除ができます。
⑨ フリーハンドで文字や図形を入力します。
⑩ 線を描画します。
⑪ 四角形を描画します。
⑫ 円形を描画します。
⑬ マーカーを引きます。
⑭ ⑨~⑬の線・図形の色を指定します。
⑮ スタンプを押します。
⑯ スタンプの種類を指定します。 - 注釈を消したい場合、カーソルのアイコンをクリックしてから消したい注釈をクリックします。ゴミ箱マークをクリックすると注釈が削除されます。
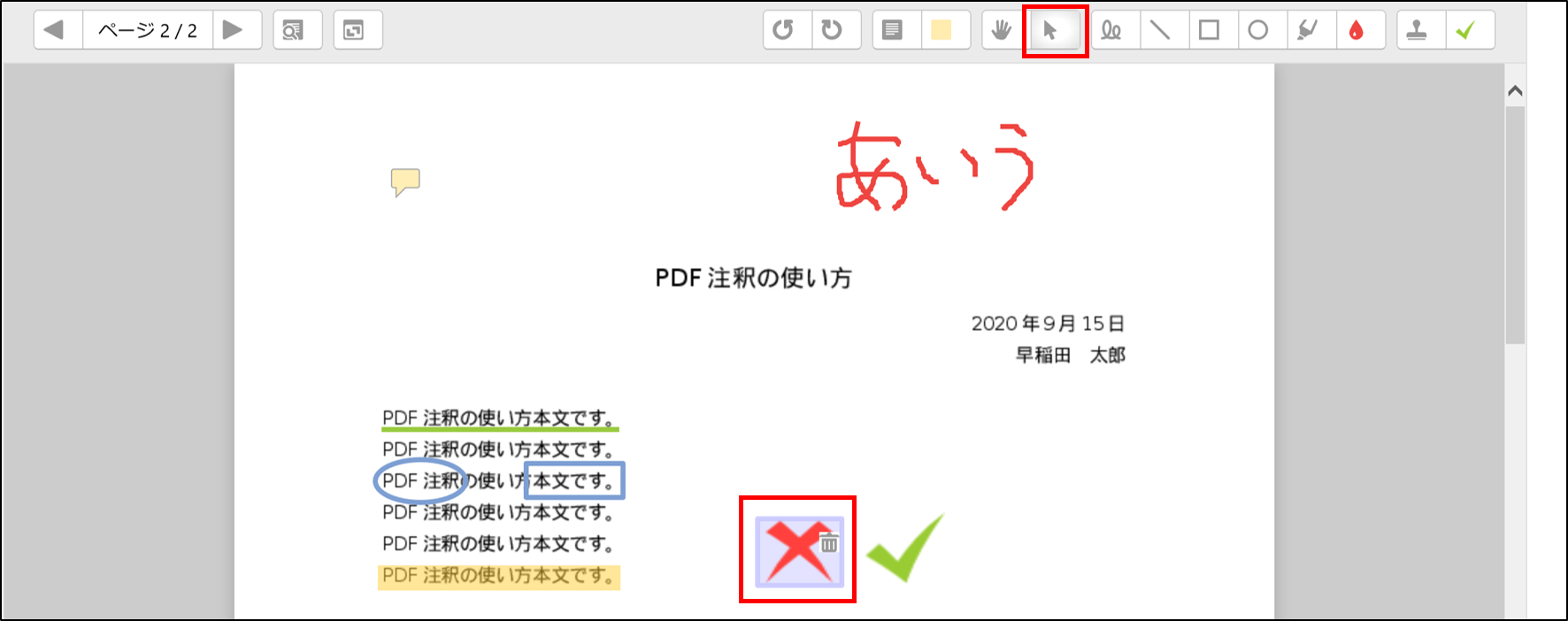
- 続けて評点をつける場合は、右下のアイコンをクリックして画面表示を変更してから評点を入力します。
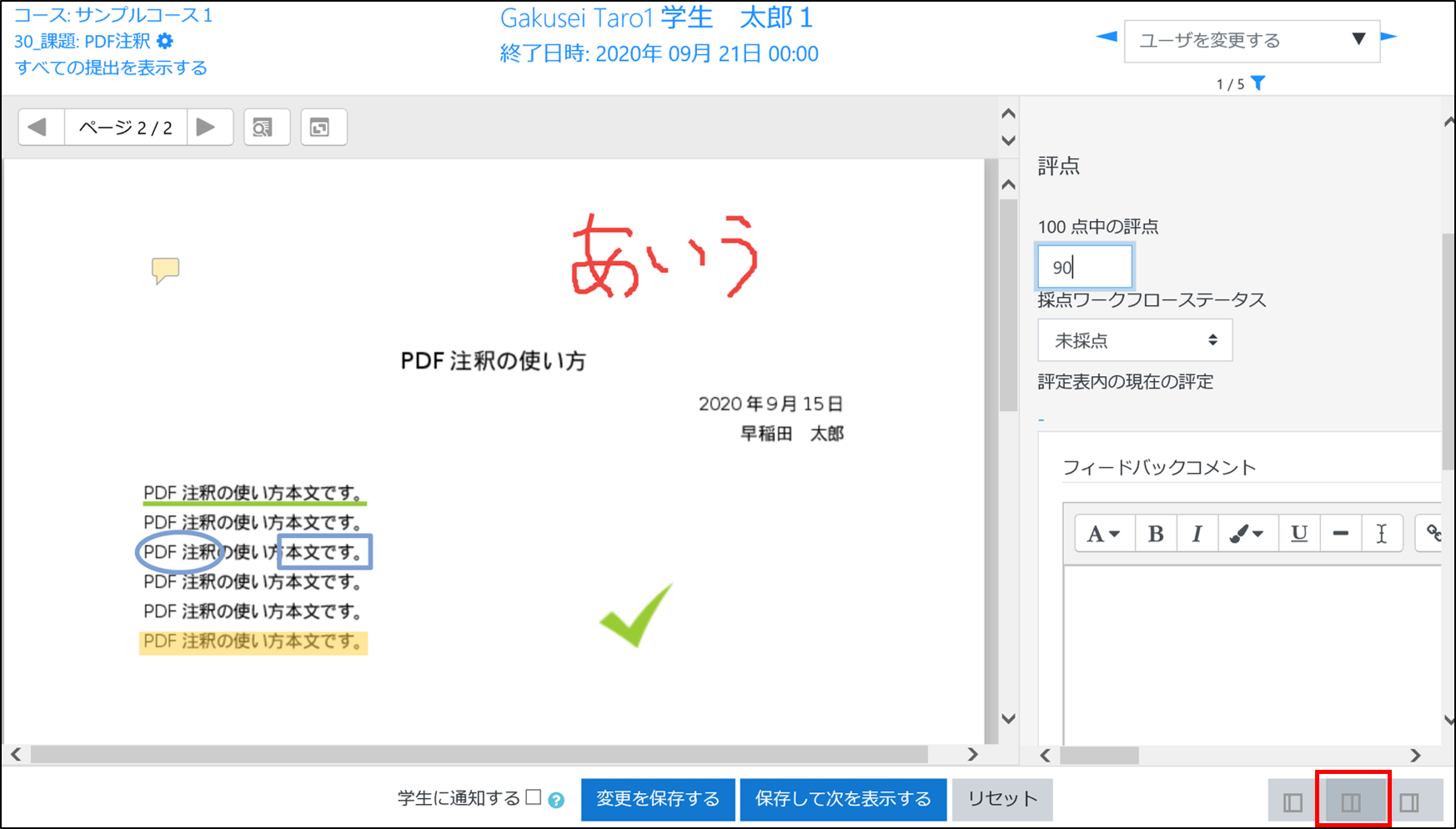
- 保存する前に、評点結果を履修者にメールで通知するかどうかを設定します。通知する場合は【学生に通知する】にチェックします。最後に【変更を保存する】をクリックします。

- memo
- 採点ワークフローで「リリース済み」になった時点で、学生に採点が完了したことがメールで通知されます。「リリース済み」にならないと、学生に評点やフィードバックは公開されず、評定にも反映されません。
採点ワークフローステータスを個別ではなく一括で変更したい場合は以下をご参照ください。
- 評点結果が保存されました。
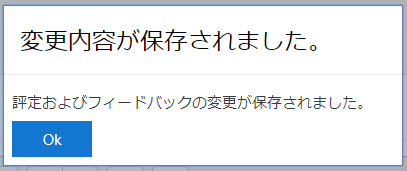
履修者画面
履修者は「注釈付きPDFを表示する…」から、PDF注釈によるフィードバックを見ることができます。
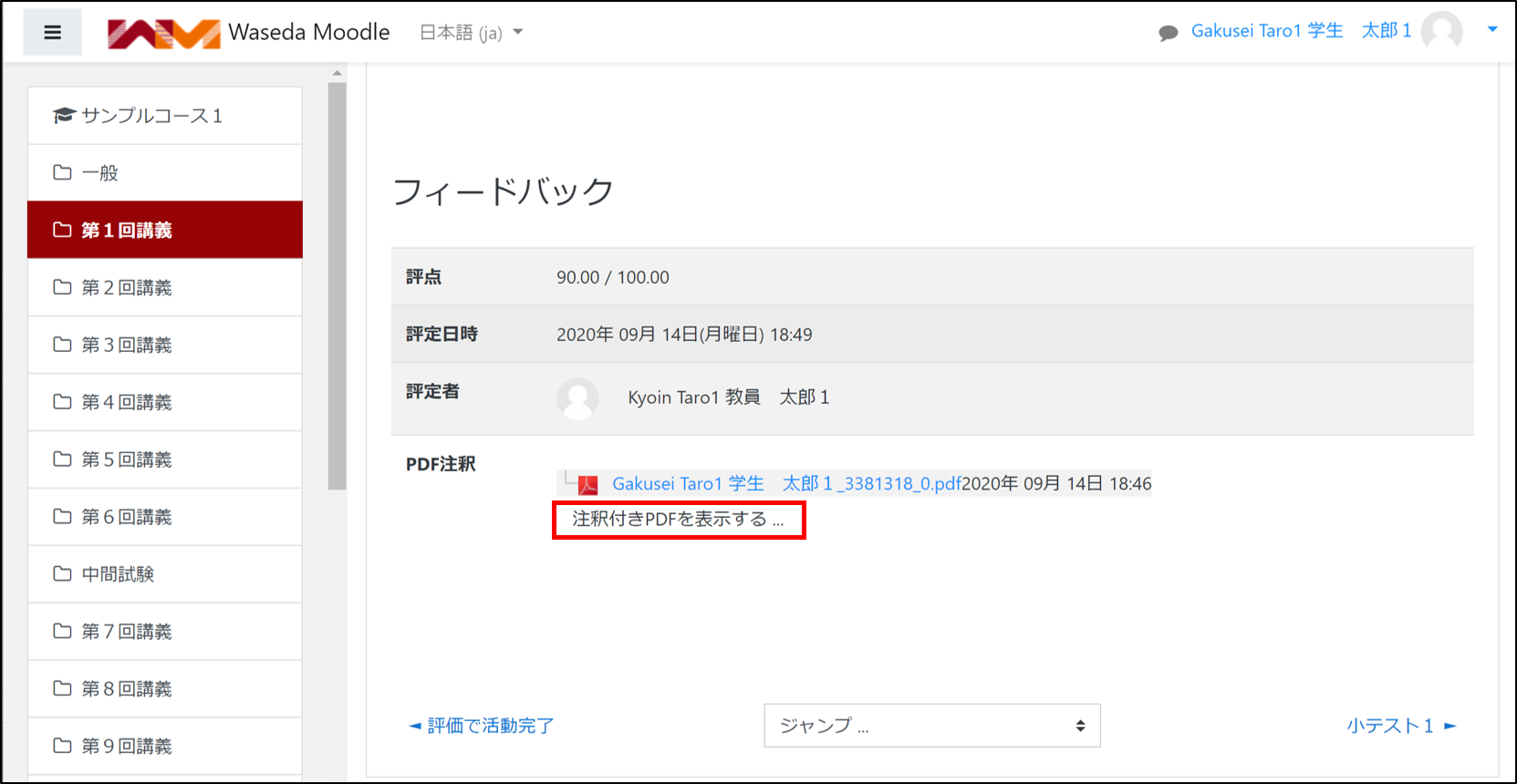
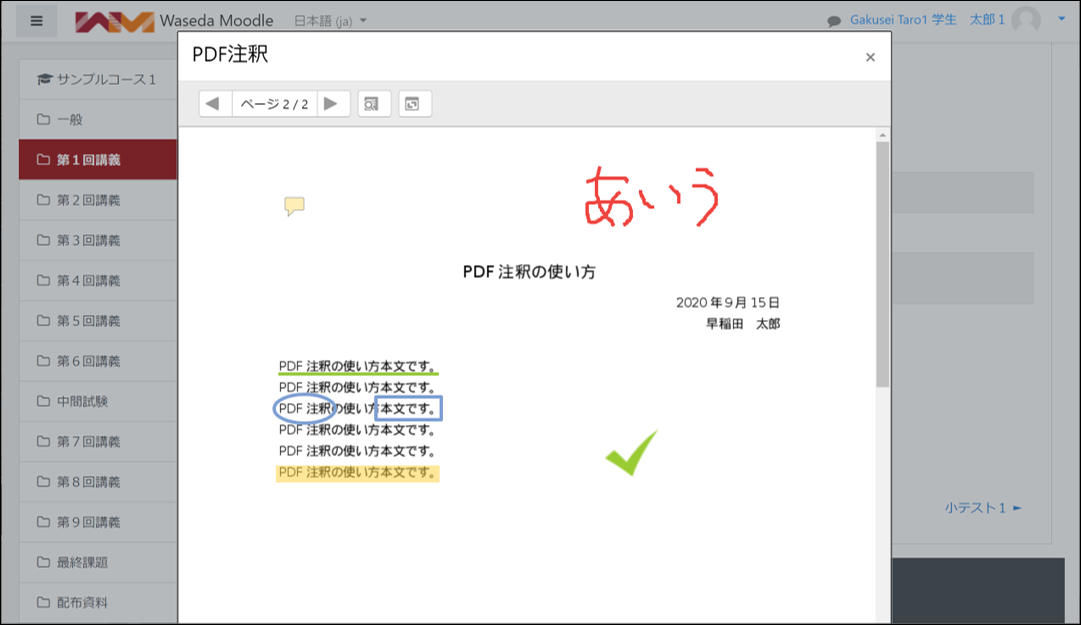
PDF注釈に対応したファイル形式
Word、Excel、PowerPointで作成されたファイルや、テキストファイルが対応しています。
- 注意
- テキストファイルは一部の文字コードで文字化けが生じます。文字化けしない文字コードをご利用ください。
文字化けする:UTF-8、ANSI
文字化けしない:UTF-8(BOM付き)、UTF-16 LE、UTF-16 BE
- 注意
- 各種ファイルはPDF化される時に表示がずれる場合があります。PDF化後に文字が切れている場合などは、必要に応じて元の提出ファイルをご参照ください。
最終更新日 2025年7月18日

