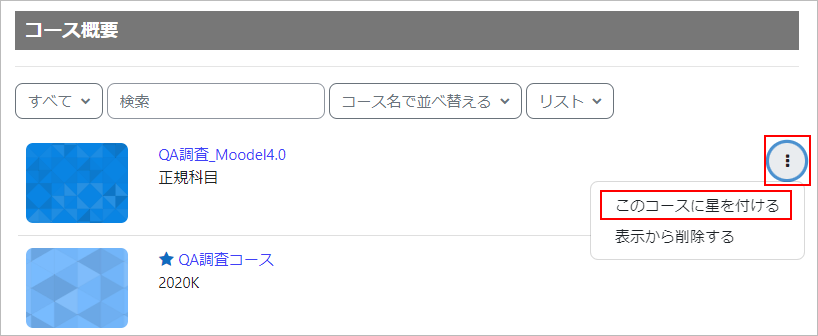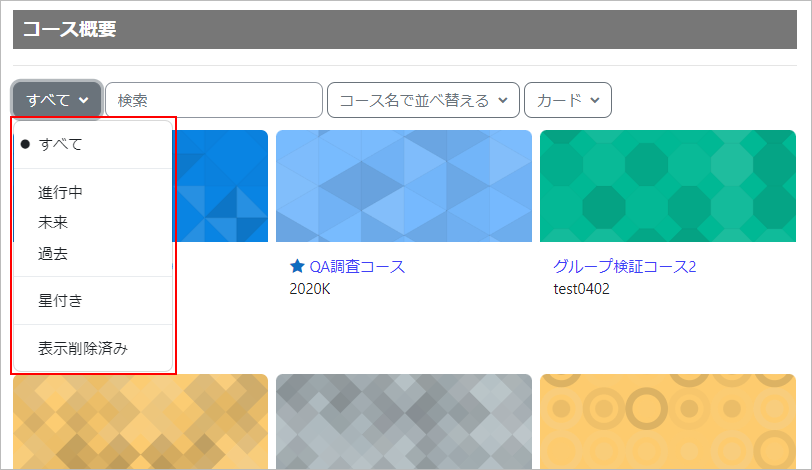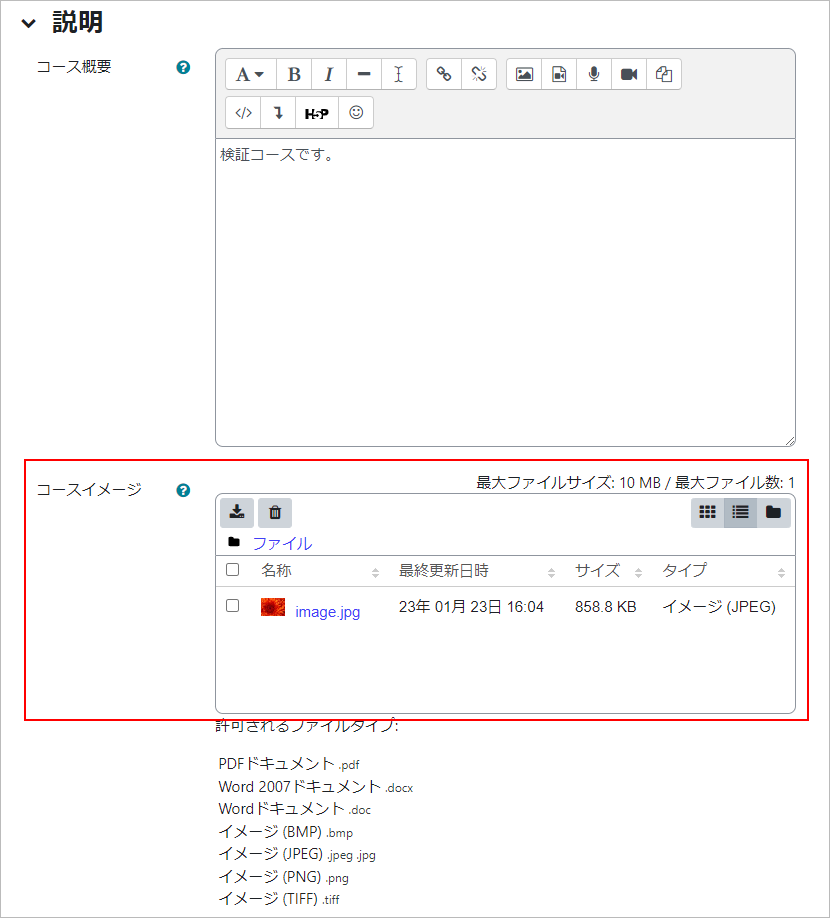01-02. 最初に行うべきこと(ダッシュボードの整理)
全体の操作方法を説明した動画(EverLecで収録した6分の動画)は、こちらから参照できます。
Waseda Moodleにログイン後、上部メニューから「マイコース」を選択すると、参加しているコースが全て表示されます。
「ダッシュボード」には、「星付きコース」と「直近1週間のイベント」が表示されます。
「星付きコース」には、ご自身で星を付けたコースのみ表示されます。よく利用するコース等に星をつけておくと便利です。(手順はこちら)
「直近1週間のイベント」には、参加するコースで期限が設定されている課題や小テスト等の活動を表示します。表示されるのは向こう1週間分で、最大20件表示します。
※コース名は対象の活動名または「カレンダーへ移動する」をクリックすると表示されます。活動名にコースの略称等があるとより分かりやすいです。
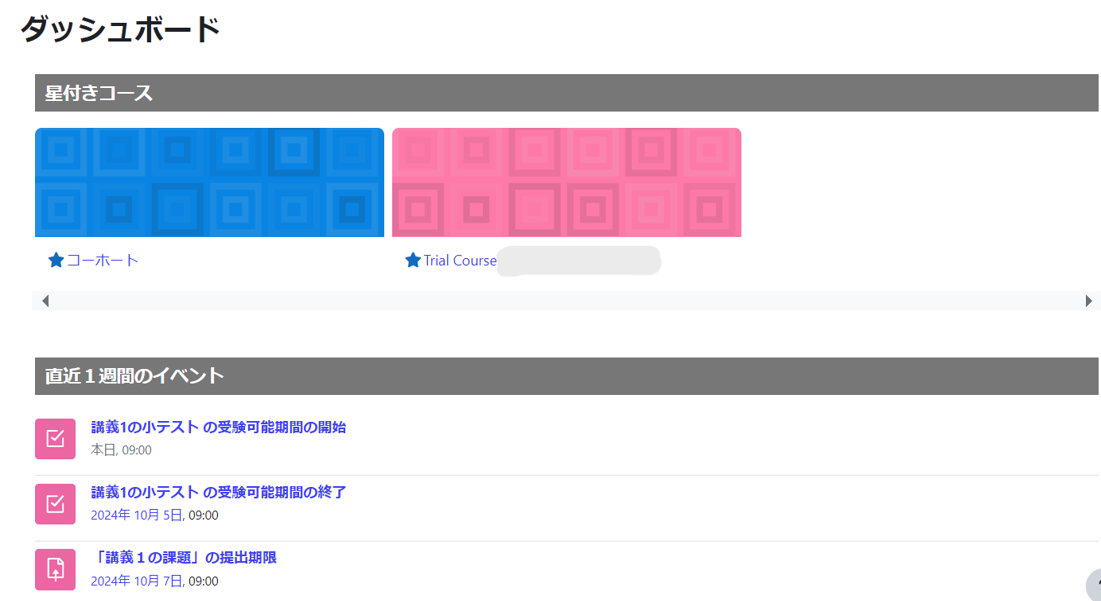
星付きコースを設定する方法
「マイコース」で、コースの右にある「…」を右クリックし、「このコースに星を付ける」を選択します。
その後、上部メニューから「ダッシュボード」を開くと、星付きコースのみが表示されます。
「マイコース」で表示するコースを切り替える方法
マイコースの「コース概要」に表示するコースは、フィルタ(下図赤枠)を使って切り替えることができます。
- 注意
- 授業開始日が4/1-9/20のコースの場合、3/31までは「未来」に表示され、4/1以降は「進行中」に表示されます。また、授業開始日が9/21-3/31のコースの場合、9/20までは「未来」に表示され、9/21以降は「進行中」に表示されます。探しているコースが見つからない場合は、フィルタを切り替えてください。
- memo
- コースの表示順は「コース名で並べ替える」か「最終アクセスで並べ替える」の並び順に変更することが可能です。任意の並び順に変更することはできません。
コースをわかりやすく表示する方法
詳細は動画を参照してください。
- 「コース概要」の右直下にある「リスト」をクリックし「カード」に変更すると、図にあるようにスニペット(小さな画像)で各科目を表すことができるようになります。
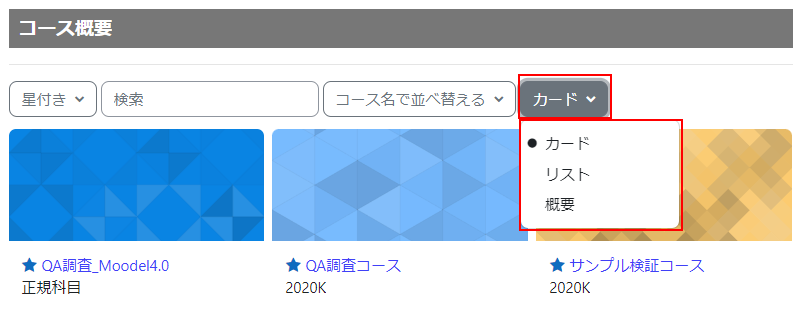
- このスニペットに好きな画像に変更できます。変更するには、コースを選択後、上部の「設定」を選択します。
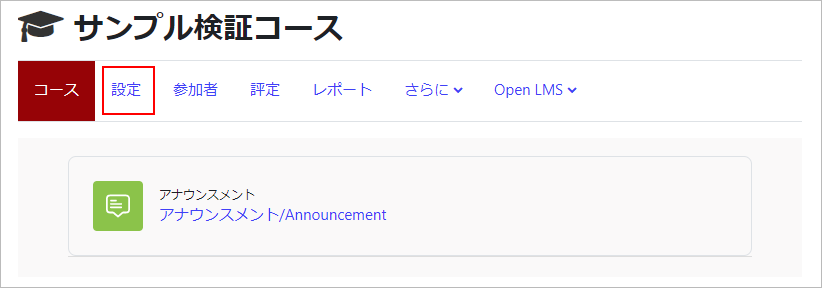
- 次に以下の画面の「コースイメージ」に画像ファイル(GIF/JPEG/PNG)をアップロードすることで、スニペット画像を変更することができます。
- memo
- 画像を何度も変更する場合には、別のファイル名で画像をアップロードしてください。また、この際、古い画像は削除しましょう。画像を選んで右クリックで削除を選べば削除できます。もし、同じ画像ファイル名でアップロードした場合、ご利用のブラウザ(Chrome等)が新しい画像なのかどうかを判別できず(ブラウザのキャッシュに残る)、画像変更がうまく確認できませんので、注意が必要です。
コースの表示を削除する/再表示する方法
- 表示を削除したいコースの右にある「…」をクリックし、「表示から削除する」を選択すると、コースの一覧に表示されなくなります。
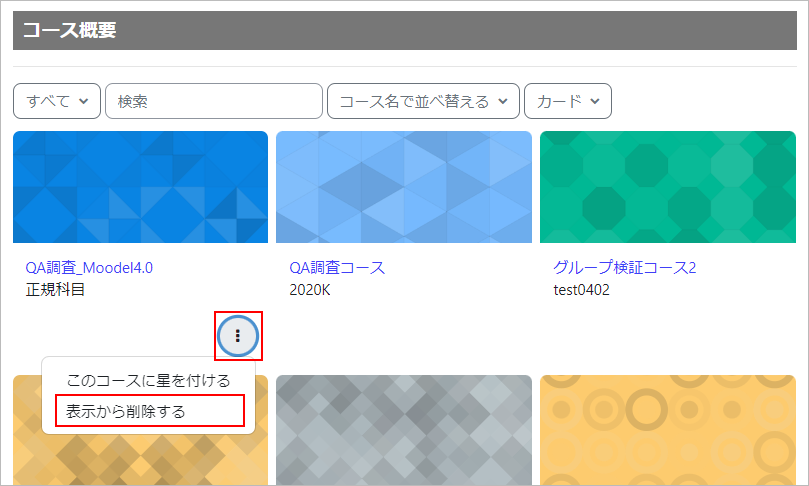
- 表示を削除したコースを確認する場合は、左上にあるフィルタを「すべて」から「表示削除済み」に変更します。
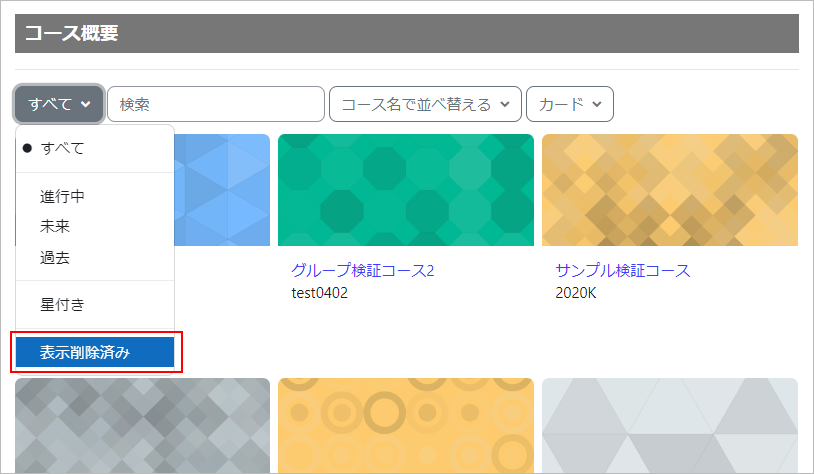
- 表示を削除したコースの一覧が確認できます。再度表示したい場合は、コースの右にある「…」をクリックし、「表示からリストアする」を選択します。
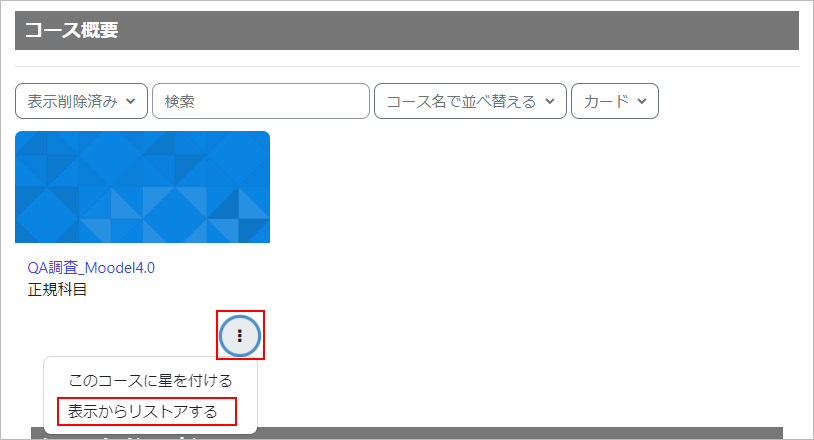
- 左上のフィルターを「すべて」に変更すると、コースが再表示されたことが確認できます。
- 参考
- <動画>ダッシュボード
最終更新日 2024年10月17日