07-04.Use Quick Mail to contact participants
・By using Quick Mail, you can send out individual or simultaneous e-mails to participants.
- Important
- The email will be sent to your Waseda email address, but the sender will not be the email address shown in the From field on the screen, but a dummy address like the following.
(Example) Kyoin Taro, Taro Faculty (Waseda Moodle) <system@lms.waseda.jp>
The “Kyoin Taro” and “Taro” parts are the name of the sender. The “Kyoin Taro” and “Taro” parts are the name of the sender. This is the same as the email you receive in announcements and forums.
If the content requires a reply, please be sure to specify the means of contacting the sender.
- Point
- This function (sending e-mails) is available only to those with the following privileges.
・Faculty/teacher
・Course-teacher
・Coach/coach
・TA/teaching-assistant
The following permissions can only receive e-mails.
・Class administrative-assistant
・Student/student
・External user/external-user
1.Click on “Create a new email” in “Quick Mail” on the right side of the course.
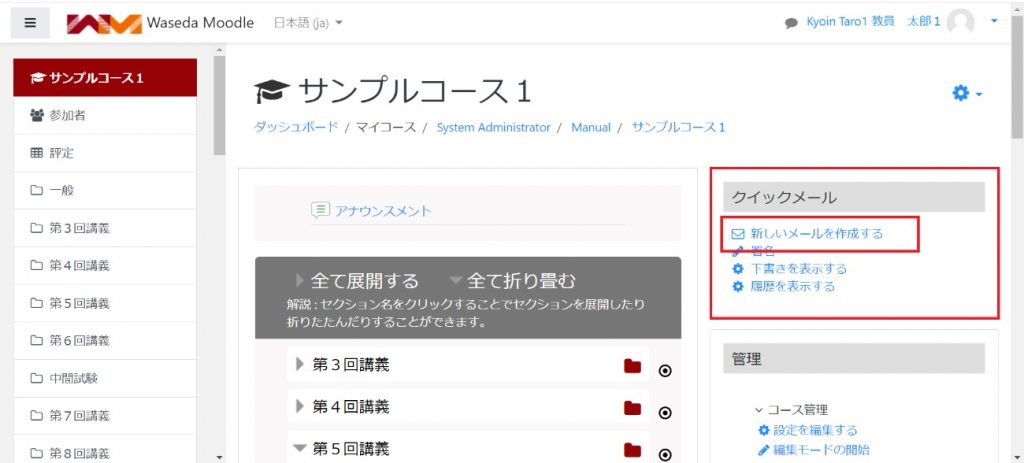
2.Select the person to whom you want to send the message.
(1)To email all participants at once
Click [Add All] to display all participants in “Selected Recipients”.
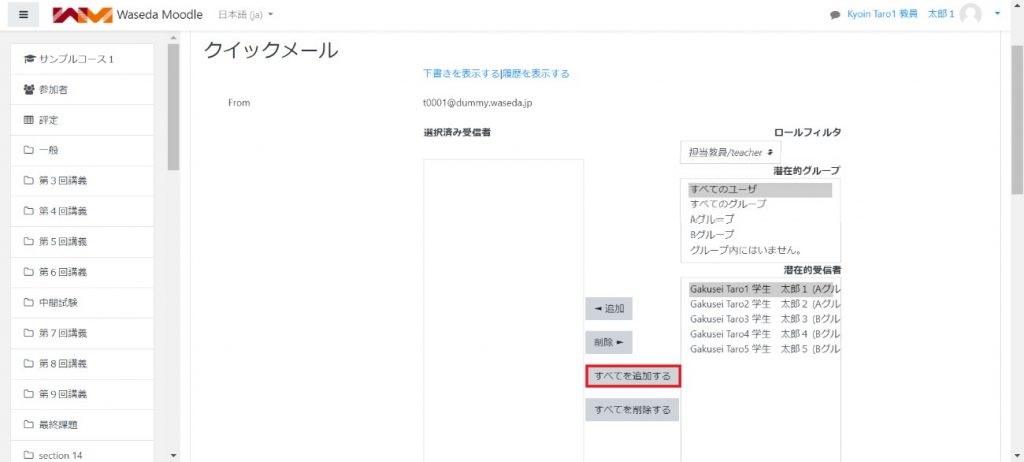
(2)To send an email to individual participants
Click the name of the participant you want to send the message to, and then click [Add] to display the participant in the “Selected Recipients”. If you want to send the message to multiple participants at the same time, select multiple participants and click [Add].
If there are many participants and you want to search for them, please use the search function of each browser.
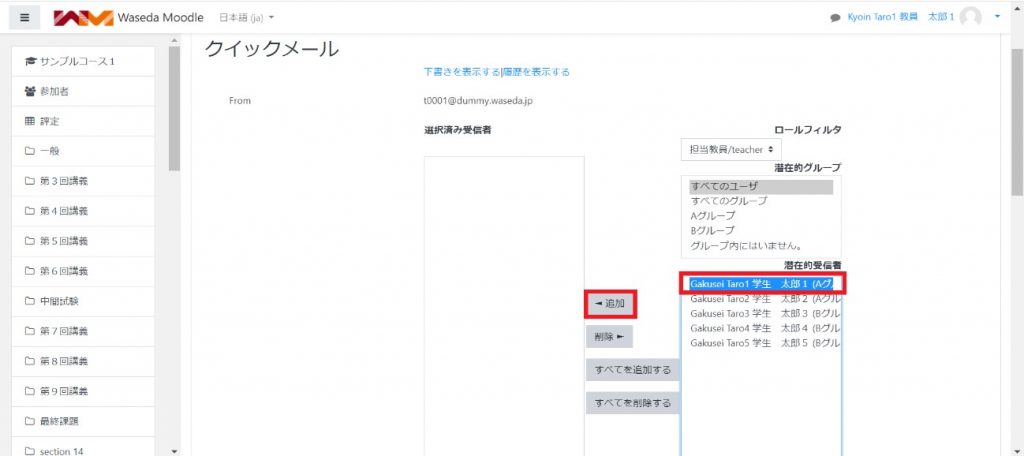
3.Create the content of the email.
The contents of the email should be written in the [Subject] and [Message] fields.
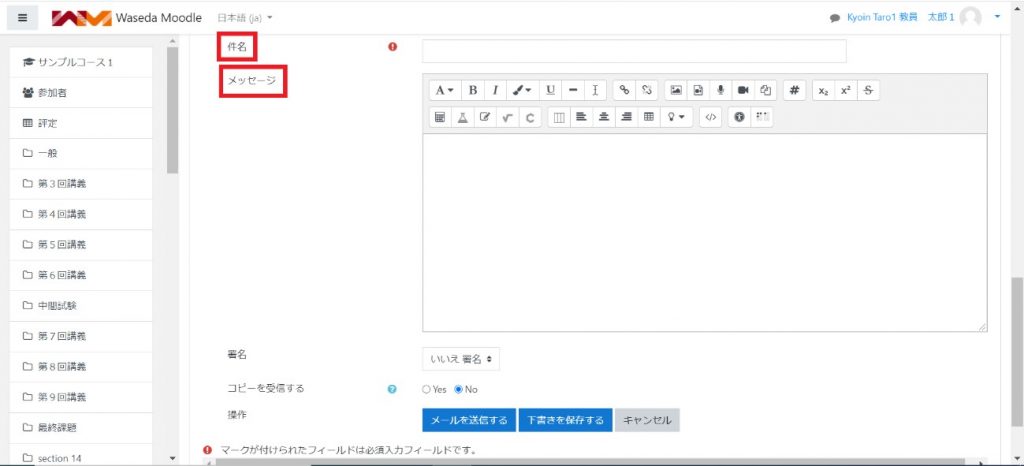
4.Make various settings.
You can add a signature to an email by setting a signature in advance.
・Signatures: You can add a signature to your messages by setting a signature in advance.
・Signatures: You can add a signature to the email you send by setting a signature in advance.
・Receive a copy: If you select Yes, you will receive a copy of the email sent to the participant at your Waseda email address.
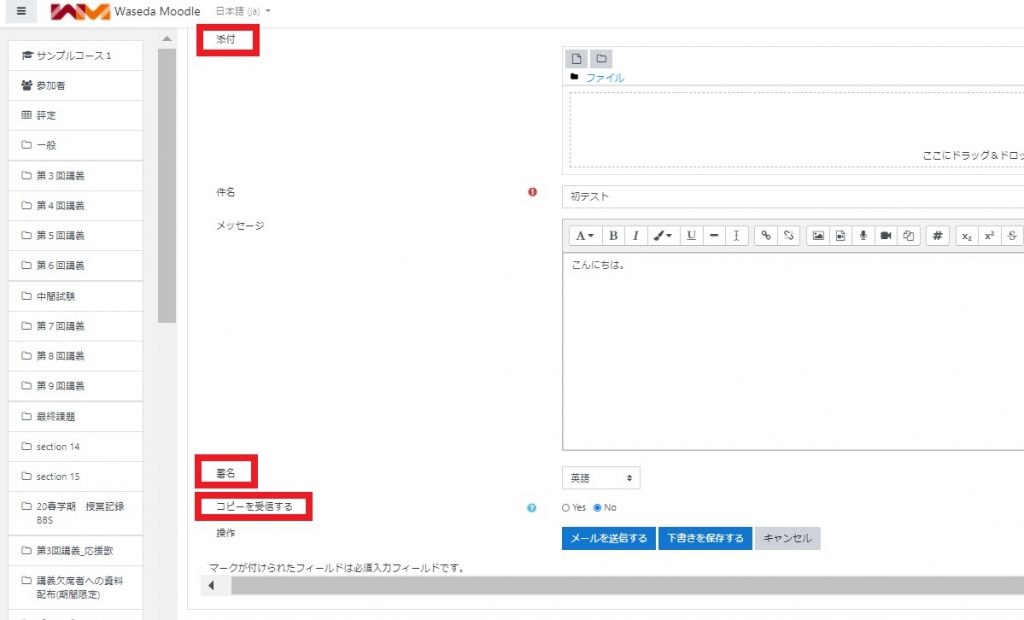
5.Send an email.
If you want to send it later, click “Save Draft” to save it, and then edit and send it again when you want to send it. If you want to send the message later, click “Save Draft” to save it, and then edit and send it again when you want to send it.
Last Updated on 2025-02-03

