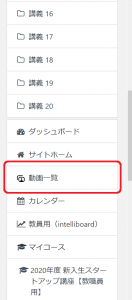14-01-01.On-demand video (detailed settings)
In the advanced settings for on-demand videos, you can check the video viewing history and other information.
- Open the course and click the [Media List] button.

- Click the [Detail] button in the list of videos.
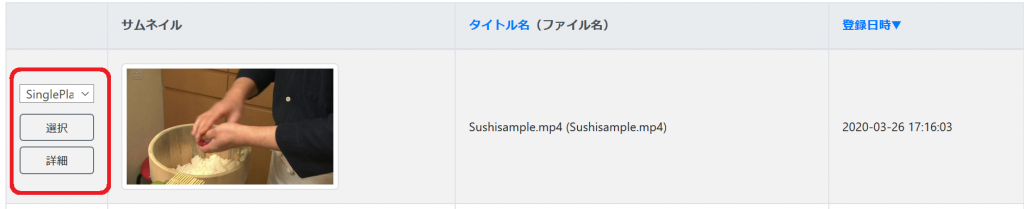
- A detailed screen of the video content will be displayed.
In the Contents tab, you can press the [Edit] button to modify the title name and description.
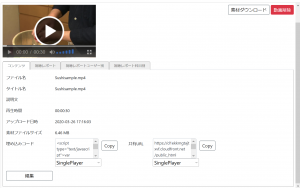
- The Viewing Report tab allows you to check the number of times your video content is viewed and played, as well as the viewer retention rate.
Display can be switched for each device (PC, smartphone).
The viewer retention rate graph allows you to see where enrollees stopped watching the video in the middle of the course.
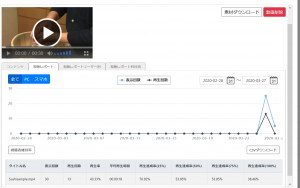
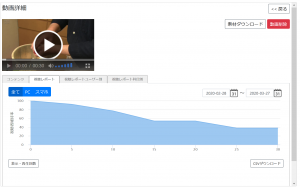
- Viewer Retention Rate: Used to analyze which parts of the entire video length are viewed the most.
・The vertical axis represents viewer retention rate and the horizontal axis represents video length (in seconds).
・When a viewer plays a video, the position of playback is acquired at regular intervals, the position with the most playback is set as 100%, and the percentage of playback is displayed against it.
・If viewers gradually disengage as the video progresses in length, the viewer retention rate will slowly decline.
・When seeking (moving the playback position) is performed, the retention rate of viewers at the point where playback was skipped is reduced, and the playback position is moved up from the point where the seek was performed. - Playback completion rate: This can be used to determine if the video is being played without leaving the video or seeking (moving the playback position) during the playback.
・It is calculated for each quarter of the video length.
・The result of “( number of times played without leaving/seeking / number of times all played ) × 100” is displayed for 25%, 50%, 75%, and 100% of the total length of the video.
- Viewer Retention Rate: Used to analyze which parts of the entire video length are viewed the most.
- The Viewing Report by User tab allows you to check the number of times video content is viewed, the number of times it is played, and the average playback time by user.
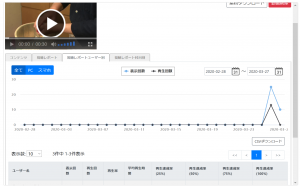
- The Viewing Report by Course tab allows you to check the number of times video content is displayed, the number of times it is played, and the average playback time for each course. This can be useful when the same video content is used in multiple courses.
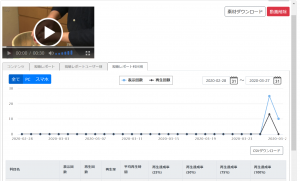
The list of videos will also appear in the left menu after the course screen of the assigned subject.
In the advanced settings for on-demand videos, you can set subtitles.
- Subtitle files must be created in advance using a text editor such as Notepad.Please note that Waseda Mooodle does not have the ability to create subtitle files.
- memo
- Multiple subtitle files can be uploaded for multilingual support.
The first file uploaded will be the default subtitle.
-
-
- Click the [Detail] button in the list of videos.

- The video content details screen will appear. Subtitles can be set from the subtitle field in the contents tab.
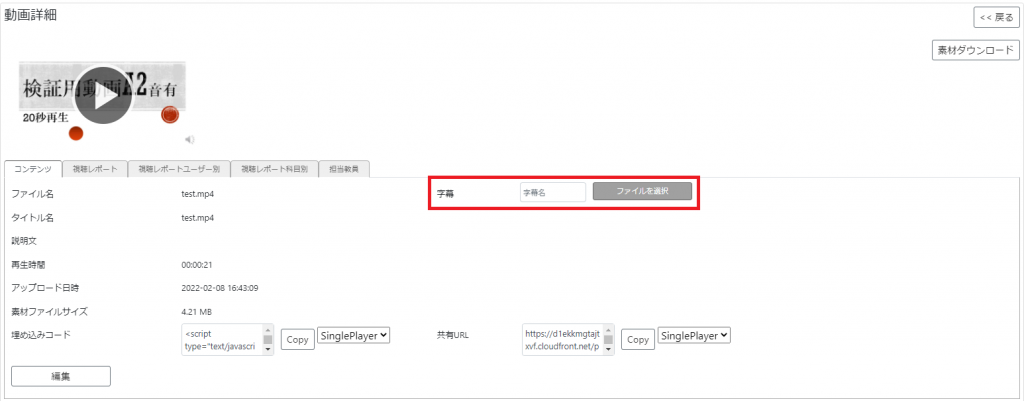
- Create a subtitle file. Specify the display time and content of subtitles. Please create a subtitle file using a text editor such as Notepad with reference to the sample file. You can use .txt or .srt as a subtitle file.Click here for sample files。
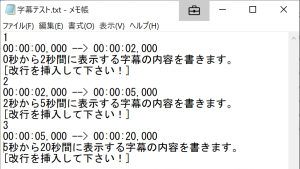
- Click the [Detail] button in the list of videos.
- Caution
- The maximum number of subtitle lines to be displayed is 3. 4 or more lines will result in an error during uploading.
-
- Enter a subtitle name such as “Japanese” in the “Subtitle Name” field (your entry will be displayed on the subtitle display selection screen). Click the [Select File] button and select the subtitle file to be uploaded.
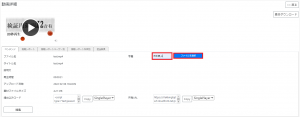
- After clicking the [Upload] button, confirm that the name of the uploaded file is displayed.
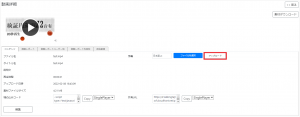
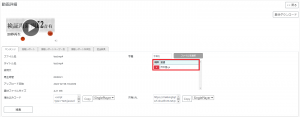
- To reflect the subtitle file, return to the list of videos by clicking the [Back] button once, and then open the video details screen again by clicking the [Details] button. Confirm that the subtitle file is reflected.
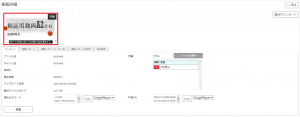
- Enter a subtitle name such as “Japanese” in the “Subtitle Name” field (your entry will be displayed on the subtitle display selection screen). Click the [Select File] button and select the subtitle file to be uploaded.
- Caution
- You must return to the video list once to reflect the subtitle file. Please note that the file will not be reflected just by uploading.
-
- Once uploaded, subtitles can be deleted from the [X] button.
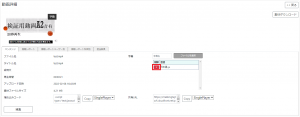
- Multiple subtitle files can be uploaded for a single video and can be prepared for each language. To upload multiple language subtitle files, repeat steps 4. through 6.
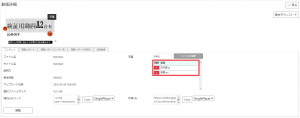
- Students can switch the subtitle display by clicking the [Subtitle] button in the upper right corner of the video.

Last Updated on 2024-05-10