14-04-01.Notes on using Zoom
You will need a Zoom account ID issued by Waseda University in order to set up your Zoom activity.
If you do not have a Zoom account ID when you register a Zoom activity, you will see a screen similar to the one below.
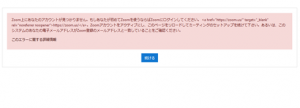
- Please refer to the following website to apply for and obtain a Zoom account ID.
TeachAnywhere - Privately subscribed Zoom accounts cannot be connected to moodle. You have to publish a meeting URL in your personal Zoom account and notify students by using the URL feature of Waseda Moodle.
The meeting information registered in Moodle will also be displayed on the web-based Zoom administration screen (https://zoom.us/)
In the Zoom dashboard, you will see both the information of the meetings you have registered in the Zoom dashboard and the lecture meetings you have registered in WasedaMoodle.
You can change the information of a lecture meetings from the administration screen of Zoom, but it will not be reflected immediately in WasedaMoodle. If you want to change the lecture information, please do it from WasedaMoodle.
FAQ about using Zoom
(In the following explanation, “Zoom side” refers to “Zoom application” or “Zoom management screen on the web (https://zoom.us/)”.)
Can all faculty members of the course in question perform actions that are only allowed for hosts in Zoom?
You cannot do this. The reason for this is that Zoom is not designed for Moodle, and its hosting privileges are limited to the faculty member who created the meeting in question in Waseda Moodle. Therefore, if there are two people registered for a course, Teacher A and Teacher B, then Teacher A will be the host of any Zoom activity created by Teacher A. This means that any Zoom activity created by Teacher A will be hosted by Teacher A. In other words, Faculty B cannot operate a Zoom meeting created by Faculty A with host privileges.
For example, a breakout room can only be run by the host, so if Teacher A wants to use a breakout room for that activity, he or she must create an activity for that meeting in Waseda Moodle.If you get this wrong, it will cause trouble on the day of the lecture, so each teacher must create a Zoom activity on Waseda Moodle.In particular, if the “Enable Host’s Previous Participation” option is disabled, a meeting cannot be started without a faculty member to host it.
When you set up a Zoom Meeting, the teacher’s email address (wsaeda.jp) can be used as the host of the meeting in case the host is not available, by entering the email address of the teacher who will be given host privileges in the Alternate Host column.
How do I set options that cannot be set from Waseda Moodle?
The only options that can be changed for meetings created in Waseda Moodle are the options displayed in the Waseda Moodle activity. If you want to change other options, you can do so from within Zoom.
・Breakout session
・Waiting room
If you change an option from Zoom, it takes effect immediately, but the activity edit screen in WasedaMoodle won’t see the changes until after midnight the next time. It will be.
When a Zoom meeting created on Waseda Moodle is deleted by Zoom side
If you delete a Zoom meeting created on Waseda Moodle by Zoom side, the meeting will be deleted as an entity, but the activity on Waseda Moodle will not be deleted. In this case, if you click on an activity in Waseda Moodle, an error will occur. For this reason, if you want to delete a meeting created in Waseda Moodle, you need to delete it in Waseda Moodle.
To start a Zoom meeting created in Waseda Moodle
A faculty member with hosting privileges can start a meeting by clicking “Start Meeting” in the activity , or by accessing the meeting URL on your web browser. However, you will be asked to login to Zoom with your Zoom account (if you are logged out).
I want to be able to click on a meeting created by Zoom side in Waseda Moodle
You cannot set up a Zoom side-created meeting as an activity in Waseda Moodle, but if you want to make a meeting clickable , you need to use the “URL” activity in Waseda Moodle to make it a URL Add.
The names of the students are garbled
There seems to be some garbled characters when the browser is FireFox. Please instruct them to use a different browser or change their Zoom name on the fly.
Last Updated on 2023-02-22

