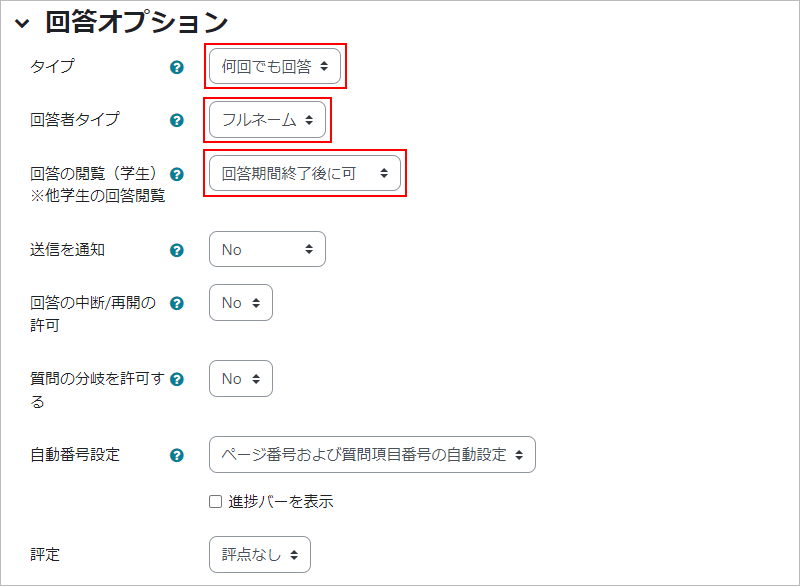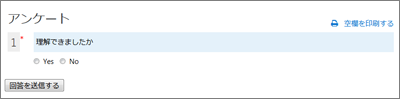12-01.Create Questionnaire
Overview
“Questionnaire” function allows you to know the status and opinions of the students and reflect their voices in the class. The results of Questionnaire can be downloaded in batches.
The following describes the steps to create a “Questionnaire.”
- memo
- If you want to check the level of students’ understanding in class in real time, “Wasepochi” is useful.
- memo
- If a response includes any private/personal information as text answer (free description field), it becomes privacy issue, i.e., it can be viewed by other students.
In order to refrain from such privacy issue, please set “Students can view ALL responses ” to “Never” in Response options.
- Start course editing mode.
- Click [Add an activity or resource].

- Choose [Questionnaire] and click [Add].
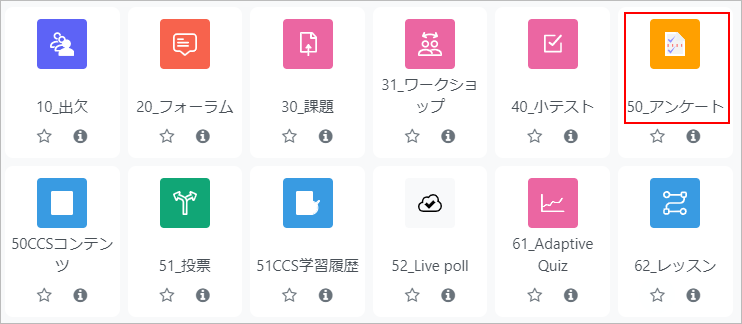
- Enter “Name” and “Description” of the questionnaire.
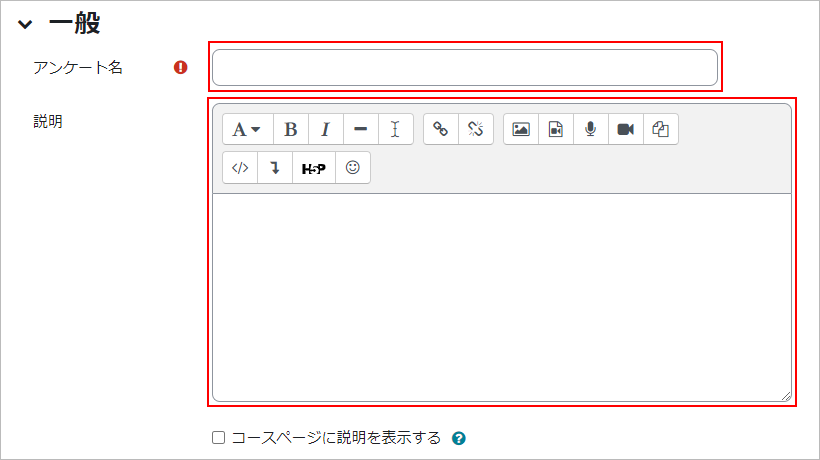
- You can set the timing for the questionnaire.
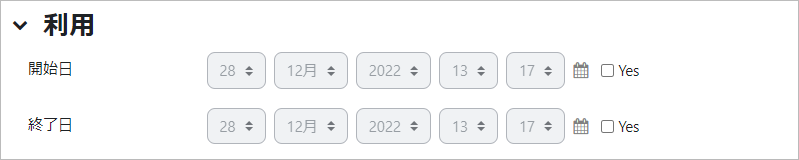
-
Set Response option.With “Type,” set how many times users can respond, and with “Respondent Type,” set whether to display users’ full name or not. You can also set whether students can see all responses and which timing they can see them if allowed to see them with “Student can view ALL responses.
- memo
- ・If you set “Type” to “respond many”, then the student’s second and subsequent responses will be treated as new responses (and will not overwrite the first).
・If a response includes any private/personal information as text answer (free description field), it becomes privacy issue, i.e., it can be viewed by other students.
In order to refrain from such privacy issue, please set “Students can view ALL responses ” to “Never” in Response options.
-
Click [Save and return to course]. Now the questionnaire is added to the course.Click the questionnaire to open.
- Create questions. Click [Add questions].
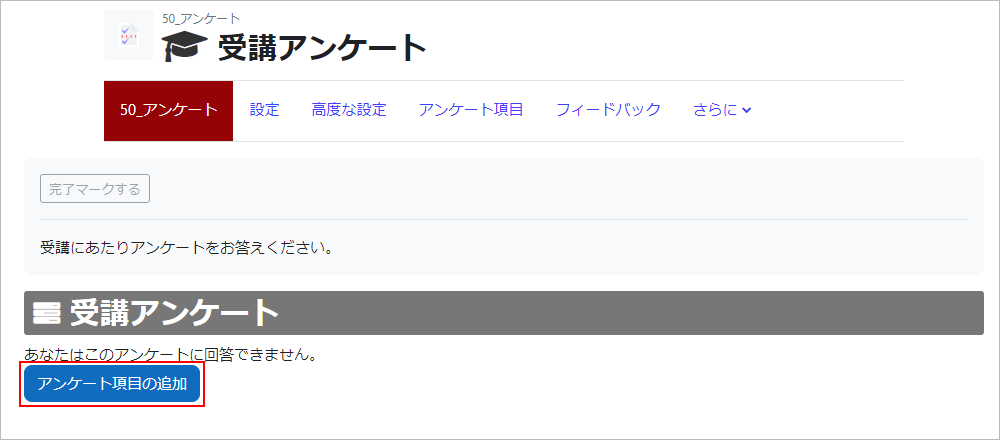
- Choose question type to add and click on [Add selected question type]. See 12-01. Questionnaire for description of each question type.
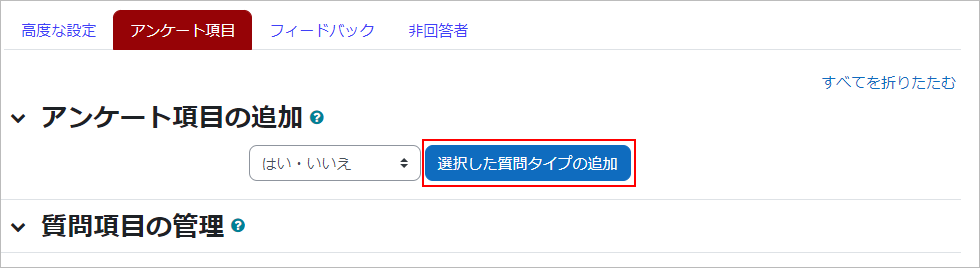
- Set question. This is the setting screen for “Yes/No question.”
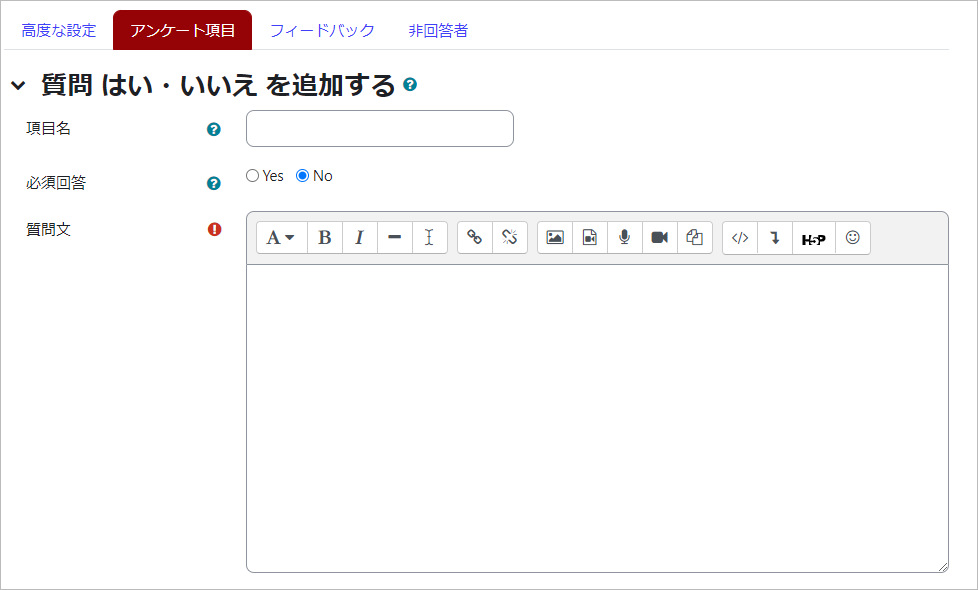
- Click [Save changes]. Now the question is added to “Manage questions.” To add more questions, follow the same procedure.
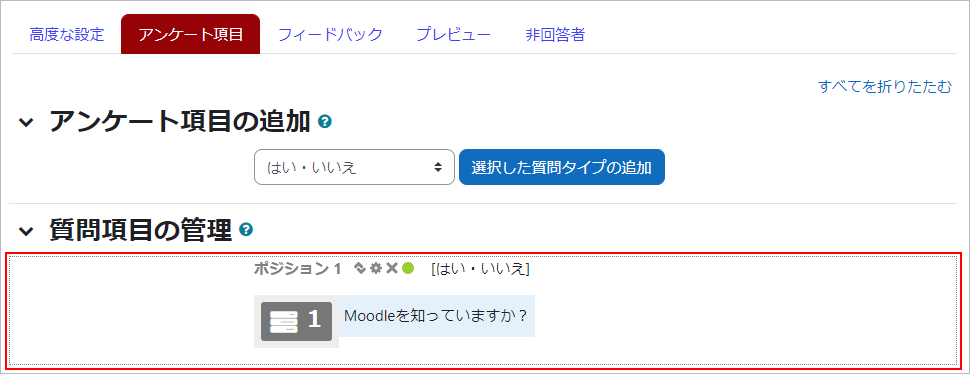
- Click on [Preview] to check the created questionnaire.
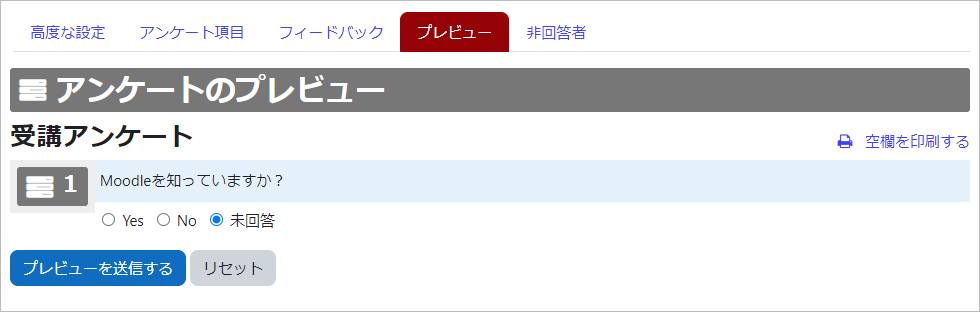
- questionnaire which has been added at least one question will be displayed as shown below when you open it. If you want to continue adding or editing questions, display the menu from [Edit] icon on the right.
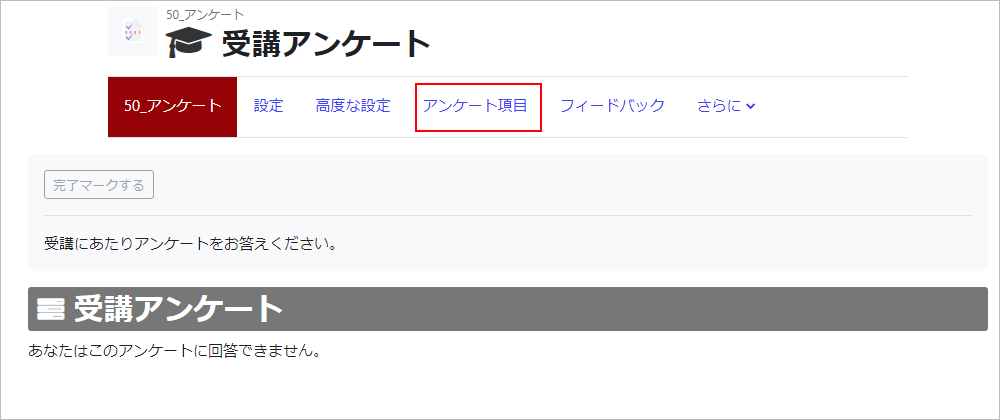
Setting items for “Questionnaire”
Last Updated on 2023-02-22