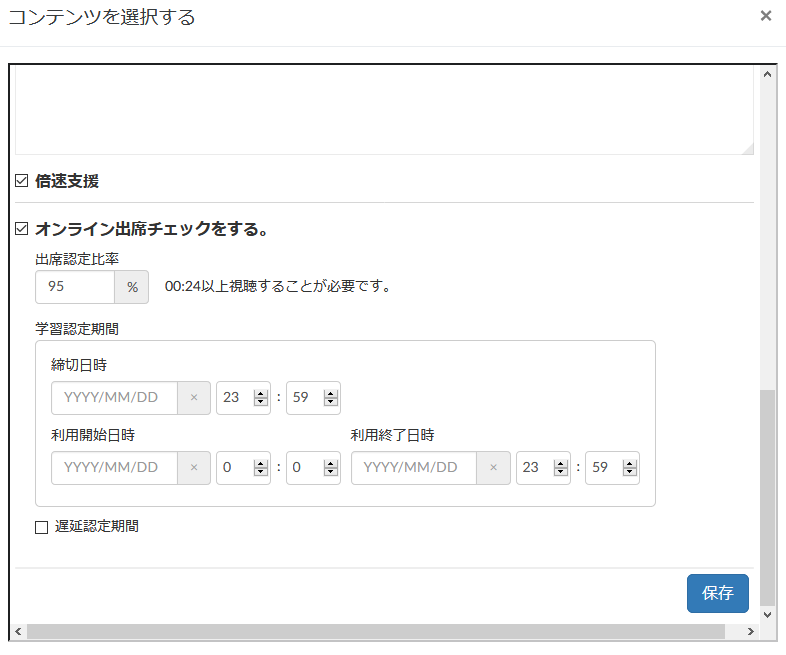14-02.CCS (Contents Creation Studio)
You can distribute the videos uploaded to Contents Creation Studio as Waseda Moodle materials.
- Contents Creation Studio user manual can be found on MyWaseda manual page (“Contents Creation Studio user manual”).
- Important
- If you set the Attendance Approval Level as ‘100%’, there is a possibility that you can’t get the viewing history normally.
When you use the Attendance Approval Rating function of CCS, please set the rating as the default value of 95% or less.
- Refer to
- ⇒Recommend environment of CCS
Creation steps
- Start course editing mode.
- Click on [Add an activity or resource] on topic.

- Choose CCS and click [Add].
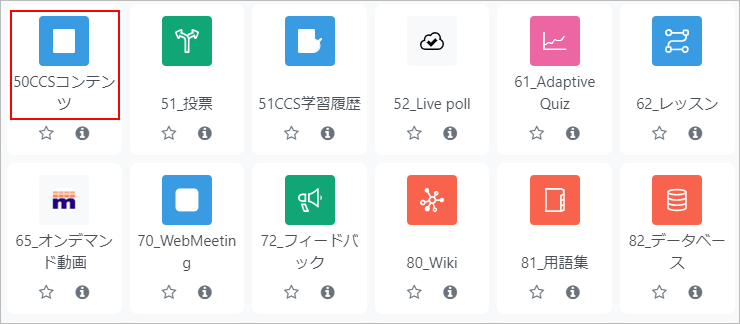
- Enter Activity name and click [Select content].

- A list of registered video content will be displayed. Click [Select] for the video content you want to set for the course.
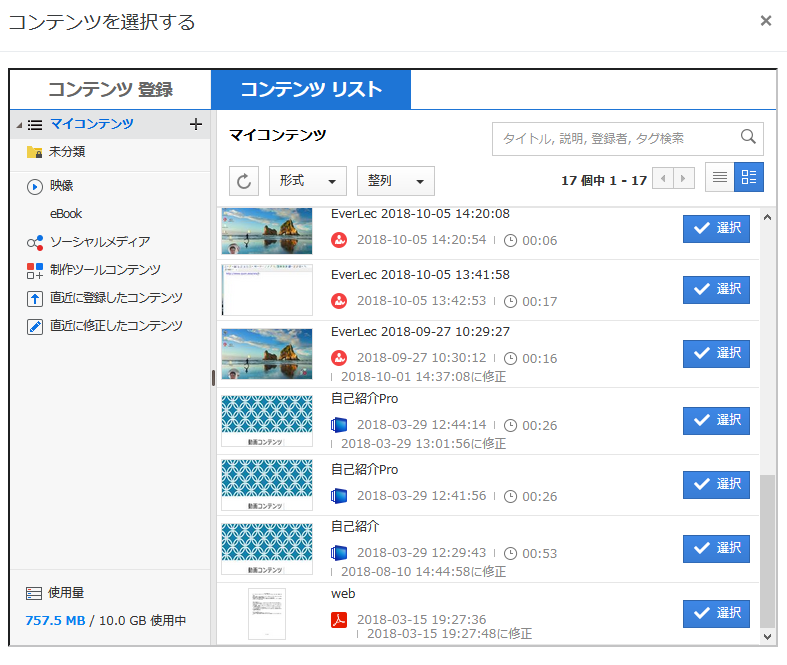
- If you want to set a video that is not in the list, you will need to upload the video. Please refer to the Contents Creation Studio User Manual for instructions on how to upload.
- The preview screen of selected content will be shown. Set the attendance authorization ratio and study authorization period and click [Save].
- If you close the screen without pressing [Save], the video will not be uploaded. Don’t forget to save.
- Important
- If you set the Attendance Approval Level as ‘100%’, there is a possibility that you can’t get the viewing history normally.
When you use the Attendance Approval Rating function of CCS, please set the rating as the default value of 95% or less.
Enable Speed Ratio Set whether to allow double-speed playback when students watch CCS content. Enable Online Attendance f enabled, you can refer to the learning history according to the student’s video viewing situation. Use CCS Learning history as a reference. - Refer to
- ⇒14-02-02.CCSLearning history
- Points Percentage: Online attendance approval will be determined by the video content viewing ratio. Enter the percentage to be accepted as attendance. The default setting is 95%.
- Due date: Only those who watch the video more than points percentage by the due date will be certified as online attendance.
- Start date: This is the online attendance starting date.
- End date: This is the date the content can be viewed. Make it not set or after the due date. After the due date, students will still be able to view the content until the end of this date, but it will not be considered as online attendance.
- Tardy Interval-> Late submission deadline: If you allow students to attend even after the due date on the premise of being late,
- memo
- If you set “Start date” to a future date and time, you will not be able to edit or preview the file thereafter, so please set it to a date and time prior to the current date and time, and if necessary, use “Restrict access” settings to control the start date and time of viewing.
- For Completion conditions, set as follows.
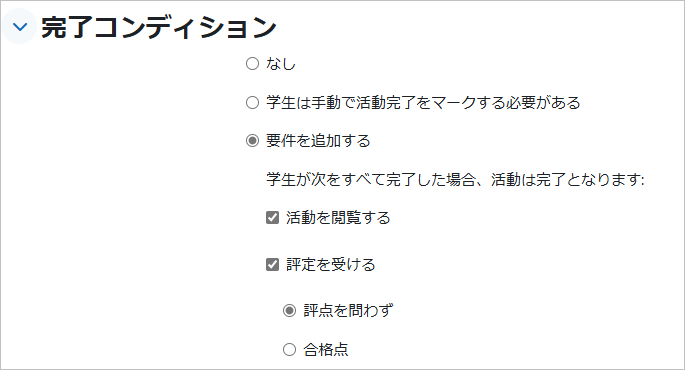
Completion conditions (Select)Add requirements Require view (To check)View the activity
(To check)Receive a grade
->(Select)Any gradeSet reminder in Timeline voluntary - memo
- The date you Set reminder in Timeline will appear on students’ calendars.
- Click [Save and return to course] to save.
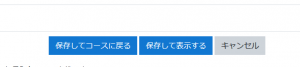
- End editing mode.
- Now the CCS video content is on the course.

Last Updated on 2025-04-25