14-02-01.CCS Learning history
With CCS Learning history, you can check the viewing history of each student for CCS video set as teaching material on the course. CCS learning history is a function used only by teachers.
How to set learning history
- Note
- You can refer to the history of all the CCS contents in the course if you set just one for the course. Hide it from the students.
- Start course editing mode.
- Refer to:
- Click [Add an activity or resource] on topic.

- Choose CCS Learning history from the list and click [Add].
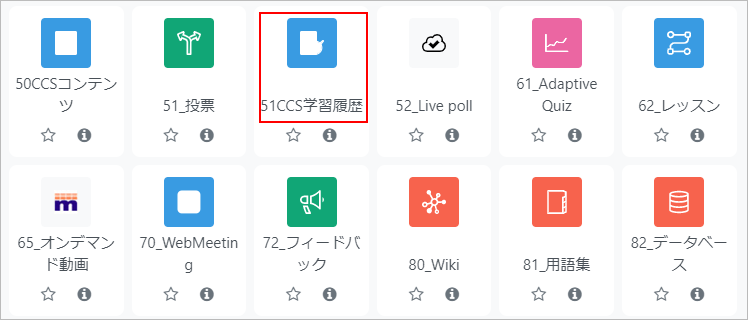
- Since this is an adding an external tool screen, set as follows.
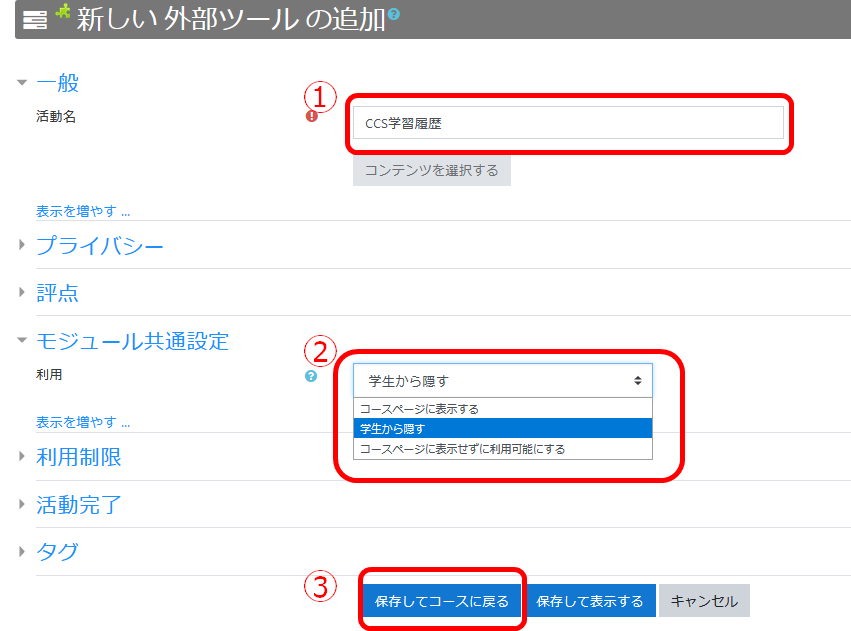
1. Enter “CCS Learning history.” This will be the name shown on the course.
2. Choose “Hide from students” for Availability in Common module settings.- If you do not choose “Hide from students,” [CCS Learning history ] will be displayed on the students’ course screen, but even if the students click it, the message <Not authorized> will be displayed and it will not be available.
3. Click [Save and return to course].
Setting is now completed.
How to check Learning history
- Click “CCS Learning history” set on course.

- The students’ learning history of CCS content is displayed for each content. (Present, Late, Absent)
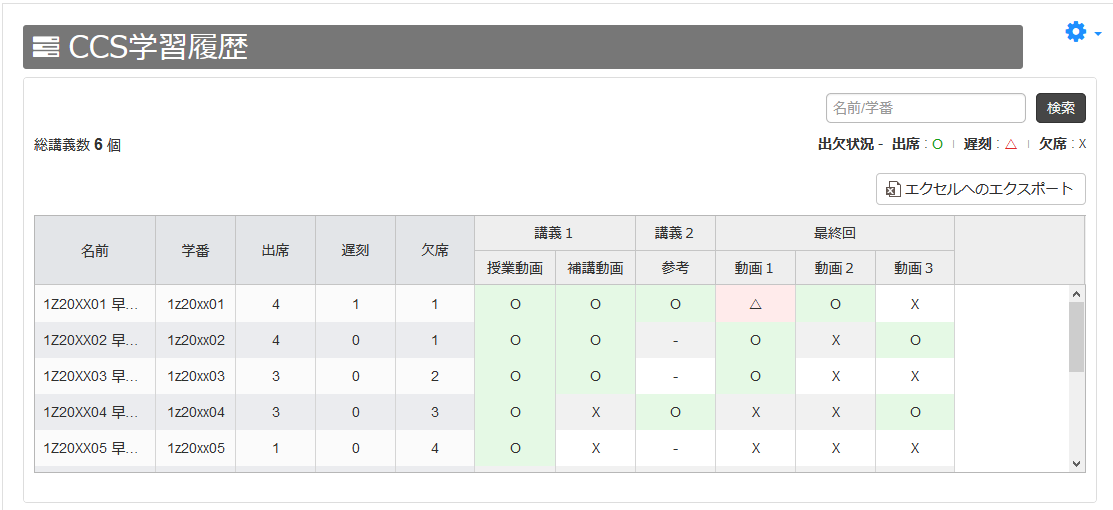
- Present: Displayed when a student watched a video for more than Point Percentages within the learn period.
- △Late: Displayed when a student watched a video for more than Point Percentages within the tardy period.
- ×Absent: Displayed when a student watched a video for less than Point Percentages within the learn period.
- - : Displayed if a student have not attended during the learn period.
- The content with “Enable Online Attendance” disabled on CCS content setting will not be displayed on CCS Learning history.
- Click the display part (○, △, ×) of the learning history for each student to display the details.
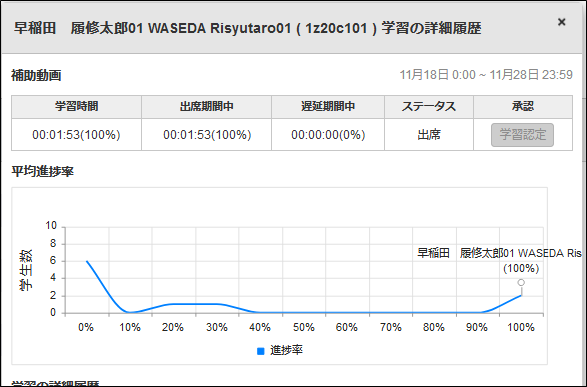
The time spent watching the video to the entire time of the video is referred to as “progress rate” and the student distribution for each progress rate is shown. The progress rate of 0% indicates that the student has not watched the video at all, and the progress rate of 100% indicates that the student has watched it all.
Last Updated on 2025-04-25

