How to have quizzes taken at a specific time
Overview
In the “Quiz” function, you can set the start and end time, and set a time limit for the test.
- Important
- For security reasons, Waseda Moodle logs you out after a certain period of time, so if you want to take a quiz with a time limit, please close your browser and log in again with your Waseda ID.
Refer to
For more information on creating quizzes and questions, see below.
Setup procedure
- Start the editing mode of the course.
- Click [Add Activity or Resource] for the topic.

- Select “Quizzes” and click “Add”.
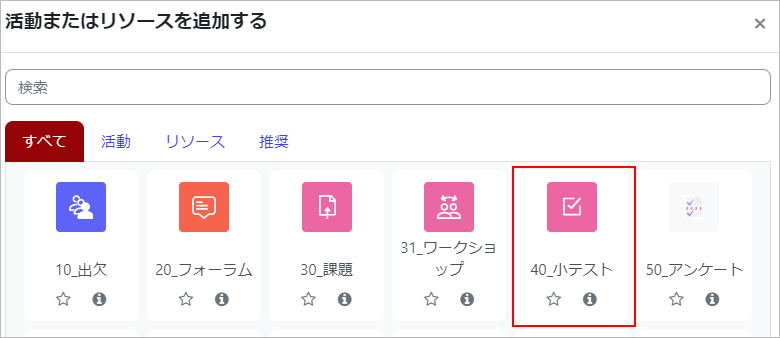
- Enter a title in “Name” and a description of the quiz in “Description.
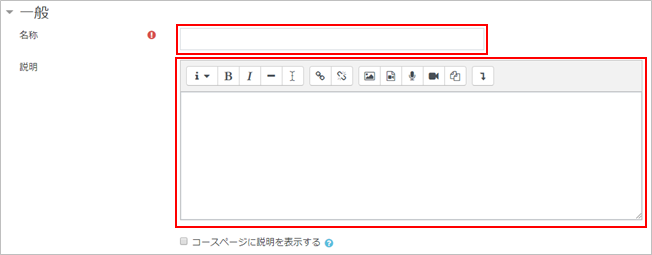
- In the “Timing” section, set the “Quiz release date” and “Quiz end date”.
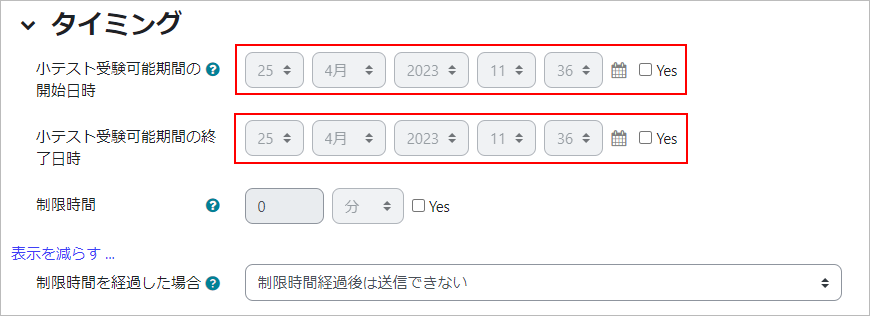
- Attention
- Please be careful to set the publish date and time. If you save the file without checking the publish date and time, it will be published immediately.
- (In this case, we will assume that there is a time limit.) Also, in the “Timing” setting item, set the appropriate time for the “Time Limit” and check the box.
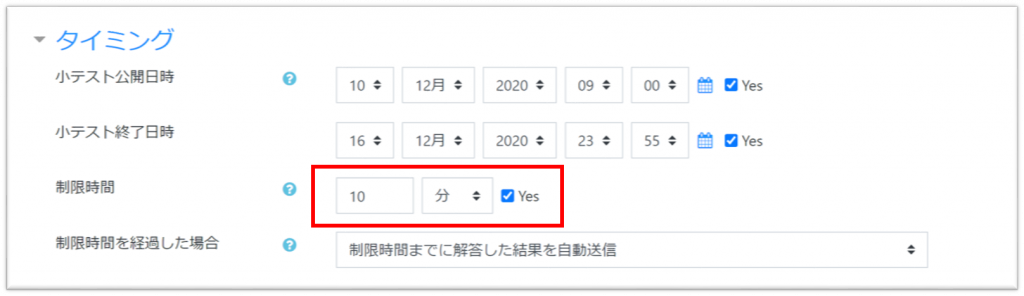
- Select the desired action from “When the time limit has expired”.
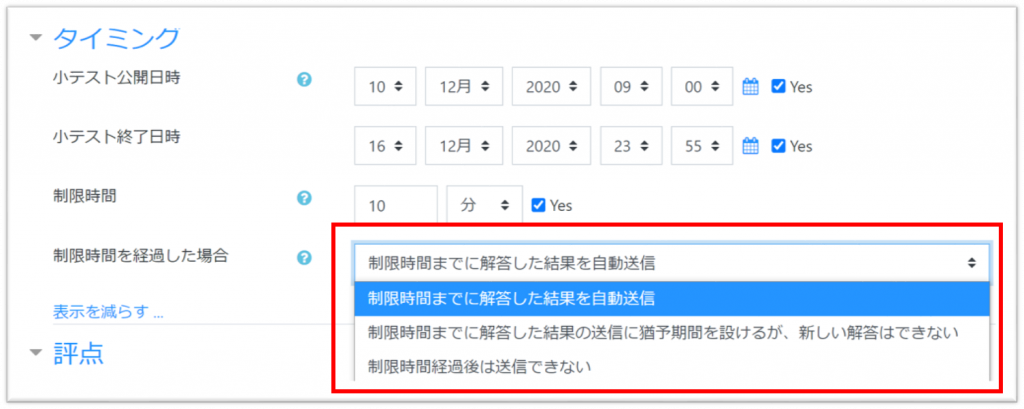
- memo
- The detailed behavior of each option can be found here.
- memo
-
- The “Over the time limit” setting controls what happens when the time limit or grace period is exceeded due to irregularities such as students logging out while answering. If a student finishes the quiz under normal conditions, the results of the answers given before the time limit will be automatically sent and graded. For more details on the behavior of each option, please click here.Also, the behavior may differ depending on whether the student clicks only “Final Confirmation (Save Answers Temporarily)” or “Exit Test (Submit Answers)”, click here.
However, please do not set the “Restrictions on use” to restrict access at the same time as the “Quiz end date and time”. If you do, your answers will not be sent automatically when the time limit and grace period expires. Click here for more information about restrictions.
- The “Over the time limit” setting controls what happens when the time limit or grace period is exceeded due to irregularities such as students logging out while answering. If a student finishes the quiz under normal conditions, the results of the answers given before the time limit will be automatically sent and graded. For more details on the behavior of each option, please click here.Also, the behavior may differ depending on whether the student clicks only “Final Confirmation (Save Answers Temporarily)” or “Exit Test (Submit Answers)”, click here.
- <Example>
If the quiz is to be held from 13:00 to 14:30 on July 31, 2020, and the time limit is 1 hour and 30 minutes, please do not set the “Available until 14:30 on July 31, 2020” setting in the Restrictions section. (If you want to set a time limit, please do so at least 5 minutes after the end of the time limit (after 14:35 on July 31, 2020).
Last Updated on 2023-05-12

