14-03-01.FAQs and precautions for using Collaborate
【Important】When using Collaborate for real-time distribution, please be aware of the following points (if the following conditions are not met, you may not be able to use the system properly).
- Browser and OS
Please use the latest version of your browser.- Refer to:
- ⇒Browser Support
- About cookie acceptance settings
If cookie blocking is enabled, the Collaborate screen will not appear on moodle. Please set “Block third party cookies” to Off in your browser settings.- Refer to:
- Microphone and speaker settings
In the “Computer, it is not possible to use one device (microphone or speaker) with multiple applications at the same time. If you are using the microphone or speakers with other applications, you cannot use them, so please stop the operation of those applications before using Collaborate. - About the communication line
If the communication line is unstable, you may be asked to leave the conference room temporarily. Be especially careful if you are using a 3G connection and the communication environment is poor (1-2 antennas). Please use the room where the signal is strong.
Notes on using Collaborate
- Be sure to set the end time (do not make it an open session).
- You can use file sharing to share ppt and pdf files on the screen, but when PowerPoint is shared, the right edge of the screen is slightly cut off.
- Whiteboard sharing allows users to write on the whiteboard on the web screen and then share the whiteboard with others.
Frequently Asked Questions about Collaborate
The video taken by the camera on my PC is in landscape mode.
We have confirmed that the Windows browser Edge is turning sideways in some environments.
We apologize for the inconvenience, but please upgrade to the latest version of Edge, or try another browser such as Chrome or Firefox.
Refer to:⇒Browser Support
How can non-degree students join Collaborate?
If you would like to have a person other than a registered Waseda Moodle student participate in a Collaborate, create a guest link and notify the person in question.
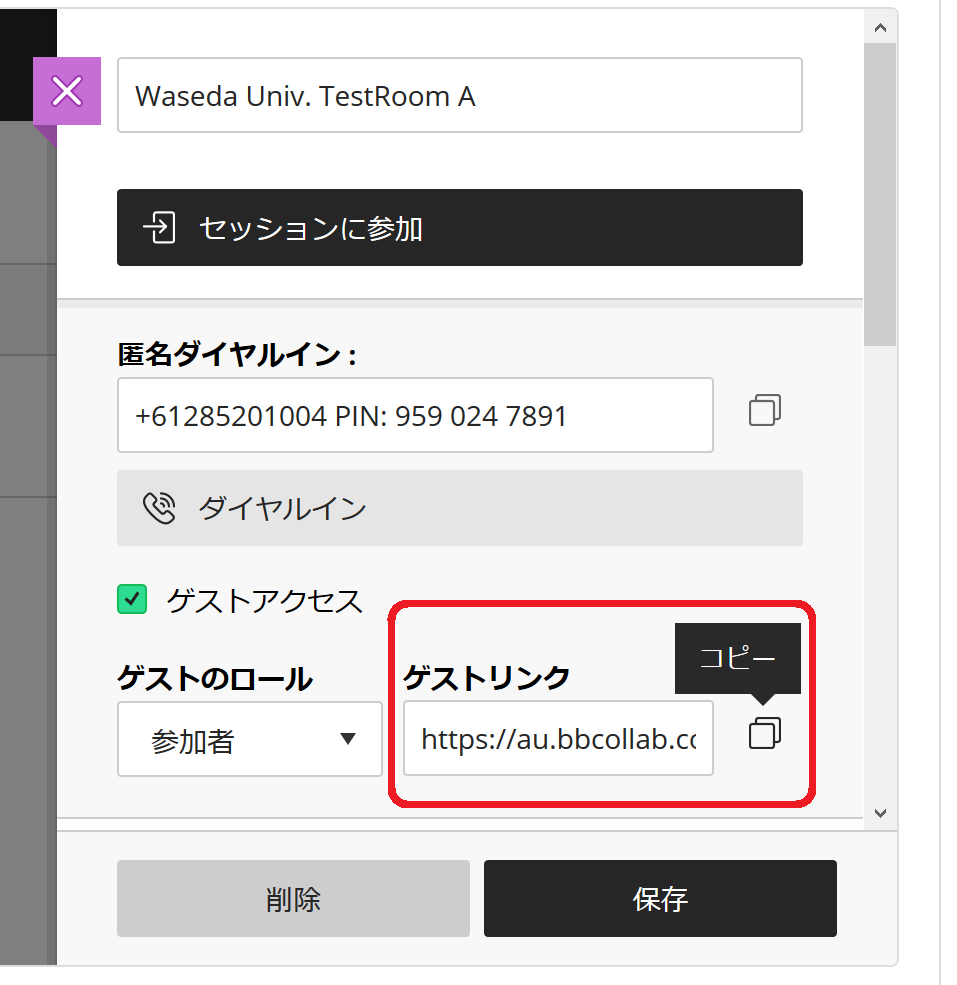
Please add users such as TAs and educational coaches if you use Waseda Moodle all the time.
- Refer to:
- ⇒16-04.Registering user for regular course
I want to download a video recording of a real-time delivery.
If you want to allow both faculty and students to download recorded videos, check the “Allow recording downloads” checkbox in the session settings.
The recorded video can be downloaded as an mp4 file.
Can I edit the recorded video content?
Recorded data in Collaborate and Zoom can be edited using common video editing tools.
Is it possible to add pointers and comments to the materials presented in Collaborate?
It is possible to add comments on the spot to the materials being presented by the instructor. Also, a whiteboard function is available.
Is it possible to set a virtual background in Collaborate?
No, it is not possible to set a virtual background.
When I share a camera, the video that I see is inverted.
This is a specification. You cannot change the inversion.
How can I take attendance in Collaborate?
You can use one of the following methods
1) Add an activity to each session of Collaborate and specify access to Collaborate as a condition for completion of the activity; this can be linked to attendance in Waseda Moodle, but once accessed, attendance is taken.
2) Refer to the Collaborate session log. Detailed logs for each student can be output as a CSV file, but the fact that it cannot be linked to Waseda Moodle attendance is a disadvantage.
In courses that include programming exercises, faculty members and TAs need to see the students’ PC screens for support during the exercises. Is there a function in Collaborate that allows screen sharing only between specific students and TAs/faculty?
By creating a breakout group during a session and moving the student and teacher to that specific group, it is possible to share screens only between the student and the teacher.
What if I want to see the student’s screen?
This can be done by asking the student to share his/her side of the screen. If you do not want other students to see the student’s screen, you can create a breakout group where only the student and the teacher can participate and move to that group.
Is it possible for multiple teachers to take turns lecturing using PPT in a real-time delivery class?
It is possible to have each faculty member enter as a guest and give the guest moderator privileges on the spot, or the guest can be set up to always have moderator privileges.
When can I use Collaborate guest access?
This URL can be used when having lectures given by outside invited lecturers, etc., or when having students who have not registered for a course audit the course. However, anyone who knows this URL can enter, so be careful with the URL.
Can I disable the “Raise your hand” button?
It is not possible to disable the raise your hand button, but it is possible to hide the notification for raising hands.
From the Collaborate panel, select the Notification Settings section and check only the notification methods you want.
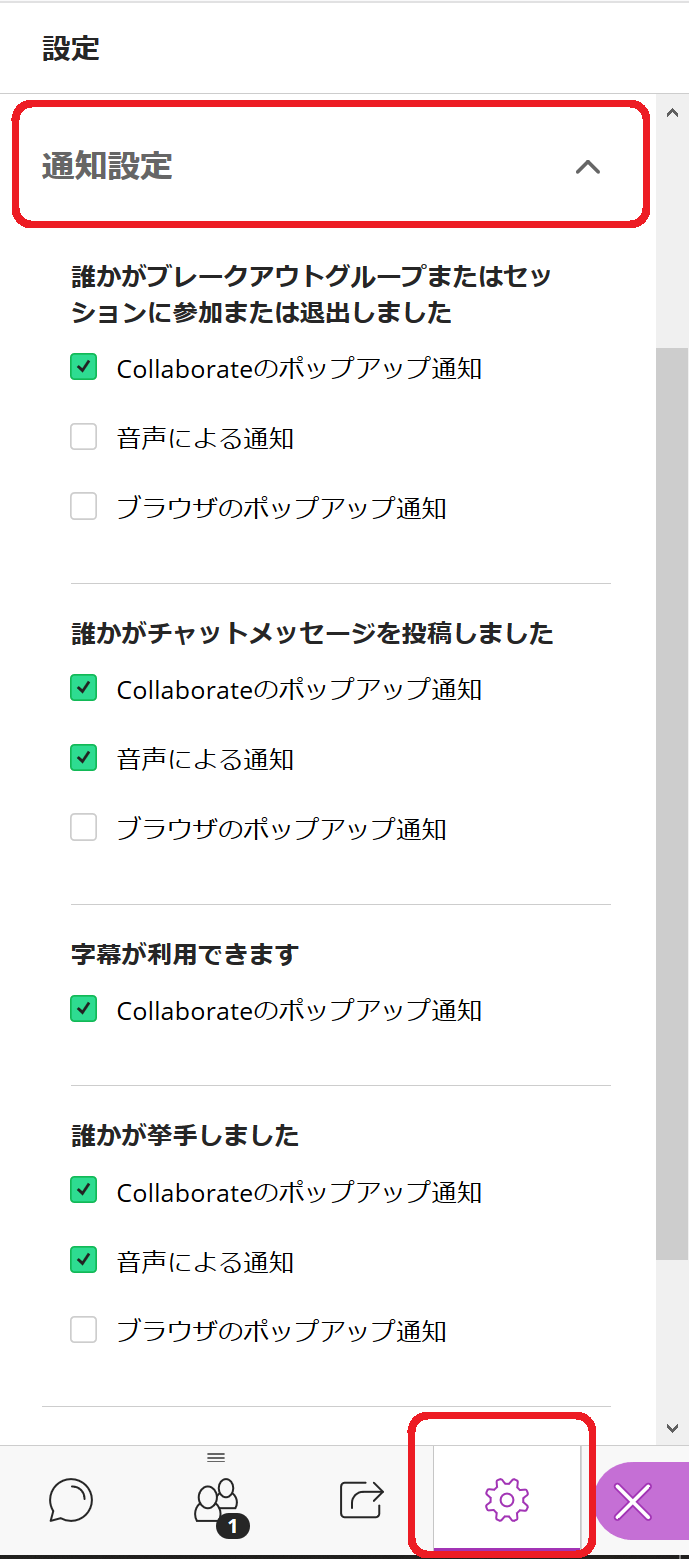
Is it possible to know who voted for which option in the survey function?
No. You can only see the number of votes. You can only see the number of votes.
How do I share materials?
You can share documents and screens by opening the Collaborate panel in the lower right corner and clicking on the “Share Content” tab.
- Refer to:
- ⇒TeachAnywhere 01_Collaborate(sharing documents)
How do I share PowerPoint slides?
There are three ways to share PowerPoint slides, each with its own advantages and disadvantages
- File sharing
Upload the ppt file from “Share File” -> “Add File” in advance, and press “Share Now” during the lecture to share it, etc. There are advantages such as being able to write annotations on Collaborate, use pointers, etc. However, since the slides are converted to images, the However, since the slides are converted to images, PowerPoint features (such as animations) will be lost. - Screen sharing (full screen)
The advantage is that you can still use PowerPoint features (e.g. animations), but you will not be able to use annotations or pointers in Collaborate. Also, when you share your screen, the screen is temporarily mirrored, and the students will see this as well. - Screen sharing (PowerPoint only)
Open PowerPoint in advance and select the PowerPoint file from “Applications/Screen Sharing” > “Application Window”. The function is almost the same as Full Screen Sharing, but it is not a mirror of each other.
Can I share files to a breakout group?
You can share in the following two ways
- Share from the Main Room
Moderators can share files to breakout groups from the main room.
From the “…” menu of the file to be shared, click “Share with Groups,” check the groups you wish to share with, and click “Share Now. You can send different files to each breakout group for group work, and then return to the main room for a presentation at the end of the session.
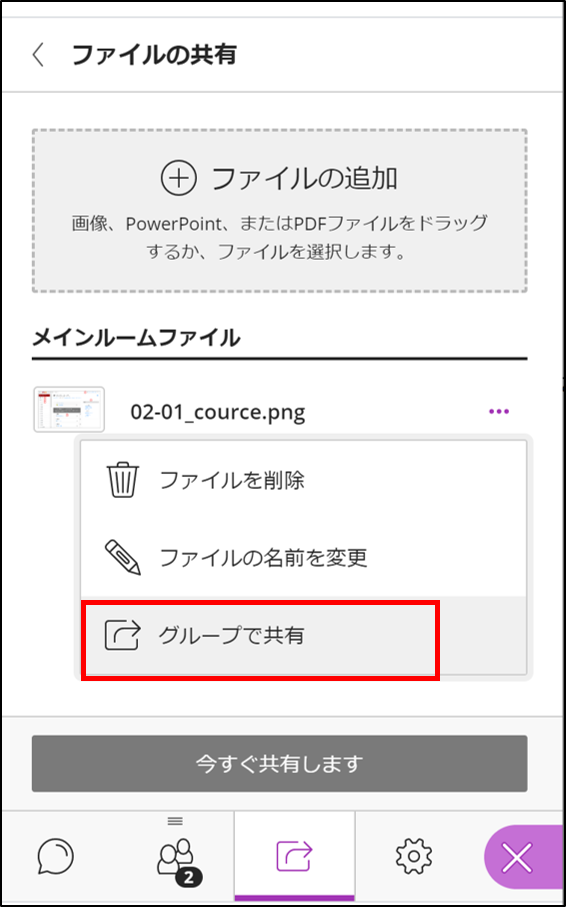
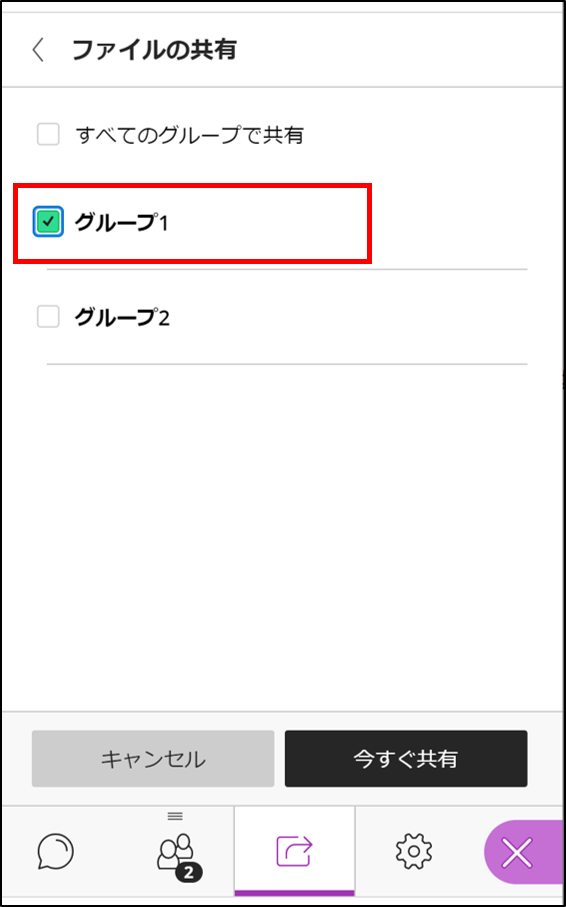
- Share from a breakout group
Moderators can enter any breakout group, allowing them to share files while in the breakout group.
The survey window is getting in the way of faculty and student screens. What should I do?
You can close the survey window by clicking the “X” in the upper right corner of the window. To reopen it, click on the “View Survey” icon in the menu below.
Does Collaborate have an automatic subtitle generation function?
Collaborate itself does not support this at this time, but you can use the following methods
You can use the automatic subtitle generator in Chrome (please use the latest version) to output English subtitles for the English you are using in Collaborate.
Can I share files uploaded to Waseda Moodle or BOX?/h5>
Yes, but you will need to download the file to your PC before uploading it.
How many guest links per session?
Only one guest link is allowed, but the same guest link can be used to invite multiple people to participate as guests (there is no limit to the number of guests).
Note that only one of the three roles (Moderator, Presenter, or Participant) can be set for a “Guest Role”. For example, if you set the “Guest Role” to “Moderator,” then all users who participate with the Guest Link will become “Moderators.
How do I check attendance?
Attendance can be checked on the reports that are automatically generated.
Please refer to STEP1-4 here for how to check the report.
What is the maximum number of participants?
Up to 250 people can attend, but for practical purposes, the maximum number of participants should be around 200.
How do I leave a session?
Close the tab/window of your web browser or click on “Leave Session” from the session menu in the upper left corner.
Can I have a group chat?
Yes, you can. Group chats are available in breakout groups.
In the main room, you can have one-on-one private chats or one-on-all public chats.
Can students join any breakout group on their own?
If the moderator checks the “Allow participants to switch groups” checkbox when creating a breakout group, participants can join any group they wish.
Can I create a breakout group in a group I created in Waseda Moodle?
This is not possible automatically, so you will need to create them manually.
Can I create or save a breakout group or survey in advance?
No, you cannot. They must be created on the spot each time.
Which roles can share audio/video, chat, and draw on the screen?
By default, all roles (moderator, presenter, and participant) can do this.
For participants, each function can be disabled in the “Session Settings”.
Can I close the default course room?
Yes, you can close the default course room. By selecting “Lock Course Room” from the “…” next to the course room, you will no longer be able to participate in the course room.
Does the university recommend Zoom or Collaborate?
Depending on your needs, you can use either. Please refer to the comparison chart here.
I can hear/see others from me, but no one seems to hear/see me
This is most likely a local problem (problem with the PC environment you are using), please try the following measures
- 【Possible cause】
- Audio sharing” and “Video sharing” are turned off in the current room.
- The microphone/camera is physically disabled.
- Microphone/camera is blocked by your browser’s security settings.
- You accidentally logged into two rooms at the same time, and audio/video is being used in one room.
- 【Countermeasures】
- Test the microphone/camera connection in advance.
- Check the menu area of the browser for warnings regarding microphone/camera connection permissions.
- If the connection does not work properly in one browser, try another browser.
Connection is possible, but the connection is periodically disconnected, partially loaded, or video/audio quality is degraded
This is most likely a localized problem (an issue with the PC environment you are using), especially if you are connecting to the Internet using Wi-Fi at home or in a public place. Please try the following countermeasures.
- 【Countermeasures】
- Use LAN cables whenever possible.
- Do not share your videos.
- Ask others on the network to temporarily reduce bandwidth usage (e.g., stop video streaming).
- Move closer to the wireless access point (router) to reduce barriers.
Chat appears delayed
It is likely that your Internet connection is overloaded and cannot stream video/audio/chat simultaneously.
Collaborate prioritizes video/audio streaming over chat.
Can I have a TA as a moderator?
Yes, you can have a TA join the session and be set as a moderator, or you can invite them as a moderator via the guest link.
Can I add subtitles to the recording?
You can upload a subtitle file (.VTT or .SRT format) after the session.
Please click here for details.
In Japanese, it is not possible to create subtitles in real time during the session.
*A participant can be set as the person in charge of subtitling, but it will not function properly.
Does Collaborate have a screen reader function?
Yes, with the following browser and screen reader combinations.
・Windows 7 or Windows 10 – Jaws Screen Reader v17 (Firefox)
・Mac OSX 10 – VoiceOver(Safari)
For more information, please click here.
How will the videos recorded by Collaborate be made available to students? Also, how can I download the recorded videos?
Please refer to Step 5 to Step 7 below for information on how to handle videos recorded by Collaborate.
- Refer to:
- ⇒01_Collaborate”4.End-of-Class Procedures”
To download videos recorded by Collaborate, please follow the steps below.
1. Login to Waseda Moodle and open Collaborate in the subject.
2. Click on the session you want to download and the settings will appear on the right side.
*If the session you are looking for is not displayed, try switching the filtering of the display by using the pull-down to the right of “Filtering” at the top.
3. Click on “Session Settings.
4. Check “Download Records” and click “Save.
5. Click the “three” icon on the left side of the session title bar.
6. Click “Record.
7. A list of recorded sessions will be displayed. Click the circle “…” to the right of the name of the session you wish to download, and then click “Download”.
When PDF files are shared via content sharing, some fonts are not displayed.
When PDF files are shared, the conversion process is performed on the Collaborate side, but due to the specifications of the process, certain fonts may not be displayed. If the fonts do not display properly even after embedding, please try converting them to images.
I want to change the language of Collaborate to English
If you would like to change the language of Collaborate to English, you can do so in Firefox by changing the language setting in your browser (at this time we have not been able to confirm the procedure for browsers other than Firefox).
1.Start Firefox and select “Options” under “Three” in the upper right corner.
2.Select “Language Settings” from “Language and Appearance” under “General.
3.Select “English” from the web page language and press “OK”.
*If “English” is not in the list of languages, add it from “Select language to add…”.
4.Close the browser once and start it again.
Can I use Collaborate on my smartphone?
Waseda Moodle and Collaborate are basically compatible with smartphones and tablets. However, due to the small screen size, it may be difficult to see the whiteboard and other materials presented by the instructor. Please refer to the following guide to online classes for students.
- Refer to:
- ⇒Learn Anywhere(01_01. Before class starts)
If you would like to check the operation of the student side, please create a guest link in Collaborate and try accessing the site from a smartphone or other device.
I can’t get the PPT animation to work in Collaborate.
There are two ways to share PowerPoints in Collaborate
・Application Screen Sharing
・File Sharing
We have confirmed that PPT animations do not work in “File Sharing”. On the other hand, “Application Sharing” works fine, so please select “Application Sharing” if you want to use animations in PPT. Please refer to the following “Reference” for the procedure (STEP15-18 is for sharing application screens, and STEP19-24 is for sharing files).
When using Safari, I cannot share applications in Collaborate</h5
Application sharing is not available in Collaborate when using Safari. Please use another browser such as Firefox or Chrome to use application sharing.
How can I limit the number of users in Collaborate
?
If you want users to access Collaborate from Waseda Moodle content, you can set usage restrictions on the content itself, for example, by registering groups.
However, since Collaborate has common settings for a single course (subject), if you create multiple Collaborate contents within a course, a valid session will be displayed if any of them can be referenced. You will need to adjust the session expiration date, hide the content, etc. Also, even if you are not registered as a user of a Waseda Moodle course
You can also access the guest link if you are not registered as a user of the Waseda Moodle course. Please inform only the members who will participate in the session of the guest link URL.
Confirming student behavior in Collaborate?
If you would like to check the operation of students in Collaborate, please create a guest link and try accessing from a different browser, PC, or smartphone than the browser or PC on which the faculty member is operating. For instructions on how to create a guest link, see “Reference” below.
The edges of the documents I shared with Collaborate are cut off.
The edges of documents shared by Collaborate are sometimes cut off and not displayed. We apologize for the inconvenience, but we would appreciate it if you could take measures such as increasing the margins.
We would like to know how to display the camera image and PowerPoint alternately in Collaborate.
The procedure for sharing documents in Collaborate is as follows
1. Click on the Collaborate panel (red-purple button in the lower right corner).
2. Click on the “Share Content” button, the third one from the left of the four menus.
3. Here, choose one of the following options, depending on the situation.
A) If you want to share a file (**.pptx) created with PowerPoint, select “Share File,” specify the file, and click “Share Now.
B) To share a PowerPoint application screen that has been started, select “Share Application/Image”, specify PowerPoint from the “Application Window”, and click “Share”.
The next step is to switch between the shared file/application and the camera.
When you stop sharing, you will return to the camera.
To stop sharing, click the “Stop Sharing” button in the upper right corner.
→ See STEP24 in the link below for the screen.
3-a. Procedures from the start to the end of the class (Collaborate)
To switch to the file again, perform steps 1-3 above.
Click the “Stop Sharing” button on the control screen “au.bbcollab.com is sharing a window” shown in the display.
To switch back to the application again, perform steps 1-3 above.
How do students access Collaborate?
When a faculty member creates content for a Collaborate activity in a Waseda Moodle course (subject), the content will also appear in the student’s Waseda Moodle course. Students can participate in the session designated by the instructor from the target content. For real-time delivery, the date, time, content name, and session name must be provided to the students in advance so that they can access the target session.
Students can not access the session from Waseda Moodle, but they can access the session from the “Guest Link”. Please create a guest link and try accessing the site from a different browser, computer, or smartphone than the browser or computer on which the faculty member is operating. For instructions on how to create a guest link, please refer to the “See also” section below.
I want to know the difference between moderators, presenters and participants in Collaborate.
There are three types of participants in a session: moderator, presenter, or attendee. When “Drawing on Whiteboard and Files” is disabled, it will be enabled for the participants, but the moderator and presenter will be able to draw and perform other operations. To check the status of participants, click “Participants (third icon from the right)” in the “Collaborate Panel” at the bottom right of the session screen. Also, if you want to change the status, click on “Participant Control (the symbol of … in the circle on the right)” of each participant to select it.
I want to know how to use Collaborate’s breakout groups
Collaborate has a feature called Breakout Groups. If you want to divide your work into groups, you can use this function. For more information, please refer to the “Reference” section below.
- Refer to:
- Breakout Groups (Blackboard Help)
Collaborate does not work in Chrome
For Chrome, the latest two versions are supported except for iOS. Please try updating to the latest version. Also, since Collaborate is not available in Chrome on iOS, please use Safari. For more information, please refer to the following web page.
- Refer to:
- Browser Support (Blackboard Help)
I can see the same thing from different Collaborate
Collaborate has common settings for a single course (subject), so even if you have created multiple Collaborate contents within a course, you will see the same classroom and active sessions no matter which content you open from. If you prefer to hide finished sessions, you can set the start and end dates and times in the session settings.
Cannot share DVD audio in Collaborate
If you want to share audio in Collaborate as well, you need to share a full screen or Chrome tab in the Content Sharing section. The procedure is as follows
1. Join a course room or session in Collaborate
2. Click on the “Open [Collaborate] panel” (<< icon) in the lower right corner of the screen
3. Click on the “Share Content” icon
4. Click on “Application/Screen Sharing
5. In the “Your Full Screen” tab, click on “Full Screen” to select it, and then check the “Share audio” checkbox at the bottom and click the “Share” button.
If you would like to check the operation on the student side in advance, please create a guest link and try accessing from a different browser, PC, or smartphone than the browser or PC on which the faculty member is operating. Please refer to the following manual for how to create a guest link.
Please also refer to the manual for students.
- Refer to:
- 03_Classes via real-time delivery
I cannot hear the Collaborate audio.(Win10)
If you cannot hear audio during a Collaborate session, please check each of the following settings. Also, try restarting your PC.
(1) PC speaker settings
Right-click on “Speakers” in the Windows taskbar (around the clock in the lower right corner of the screen) and select “Open Volume Mixer”. Adjust the volume by moving the knobs for “Device” and each “Application”.
(2)Setting the speaker volume in Collaborate
Click “Open [Collaborate] panel” (<< icon) in the lower right corner of the Collaborate screen where real-time streaming is running, and click “Settings” (gear icon). Adjust the volume by moving the “Speaker volume” knob in the “Audio and video settings” section.
(3) Physical volume knob
Some PCs and earphones may have a physical knob or button to adjust the volume.
The application’s share button does not appear</h5
Setting Windows 10 custom system scaling to 100% or higher may overscale the entire Collaborate Ultra session interface, causing parts of the shared application/screen to not be visible on the screen. Zooming in/out on the browser will not show the entire shared application/screen. If the system scaling is reduced to a percentage close to 100%, the user can see the entire Collaborate Ultra session interface and the Share button on the shared application/screen window. Please follow the steps below to resolve this issue.
1. Go to the Windows Start menu.
2. Select Settings.
3. Select System.
4. Select Display.
5. Look for Scale and Layout; select the option closest to 100% (recommended). Items displayed will appear smaller as the scaling percentage decreases.
6. The display will be resized.
Application screen sharing is not available (Mac use)
The privacy setting for browser screen recording is not enabled.
Please follow the steps below to resolve this issue.
1. Select Apple in the upper left corner of the screen
2. Select System Preferences
3. Select Security and Privacy
4.Note: You must unlock this window to make changes by clicking the lock in the lower left corner of this window.
5. Select the Privacy tab at the top of the dialog box.
6. Scroll down the left side of the screen to Screen Recording
7. check the box next to Google Chrome or the browser you are running.
8. you will then be prompted to restart your browser.
9. start the Ultra session again and launch appshare.
Whiteboard edits are not visible (iOS use).
.
There is no workaround at this time. If you experience this issue on an iOS device, please switch to a PC or Mac. You can also try another iOS device if you have one.
Some functions are not available in Collaborate (due to COVID-19 support)?
In light of the increased use of Collaborate by educational institutions around the world due to COVID-19, Blackboard has decided to disable certain features that may affect the overall stability of the system. Please review the “See also” section below for more information.
I want to know the latest bug information about Collaborate.
.
Please check the “See also” section below.
- Refer to:
- Knowledge Base Search(Blackboard)
On my PC screen, only two faces are shown (for example, if there are 8 participants, only the two who are speaking are shown, and the rest are shown on the screen as +6). However, when I ask other participants, they all say that four faces are shown (and they are +4). Why does this happen? Is it possible to change the number of people shown on the screen somewhere?
In Collaborate, the image is displayed for up to 4 people and “+○ people” for the 5th person and so on. The number of participants above the 5th person will be displayed in the “+X” column. If you want to display up to 4 people, please use a browser other than Firefox.
When I click the eraser on the Collaborte whiteboard, everything disappears.
The eraser is designed to erase everything at once. If you want to erase only a specific object, click on the arrow in the menu, then select the object you want to erase and press the Backspace key on your PC. Only the selected object will be erased.
Last Updated on 2023-02-22

