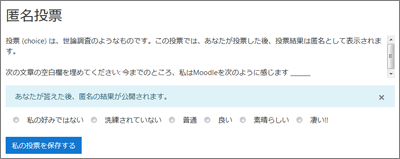12-03.Create Choice
Overview
“Choice” is a feature that allows students to respond to a single question in the form of a poll. It can be used as a quick test to check students’ understanding.
- memo
- Please keep in mind the following points when using “Choice”.
- You can make the choice results available to your students. The default setting is not to make the results public.
- The choice results can also be published anonymously.
- If you remove a student from the course participants, their choice will be deleted.
- Click [Add an activity or resource].

- Click [Choice].
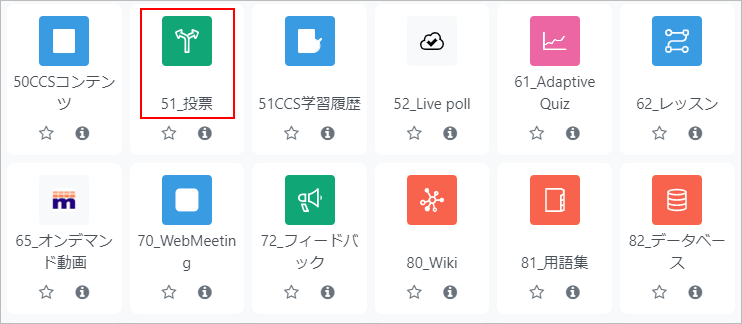
- Enter the “Choice Name” and enter a description of your choice in the “Description” field.
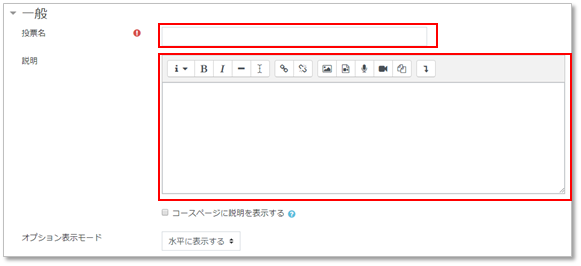
- Set the options. Enter the number of choices you need, starting with “Option 1”. Set whether you want to allow students to “Allow choice to be updated” or “Allow more than one choice to be selected”. If “Limit the number of responses allowed” is enabled, you can set the number of possible votes for each option (choice).
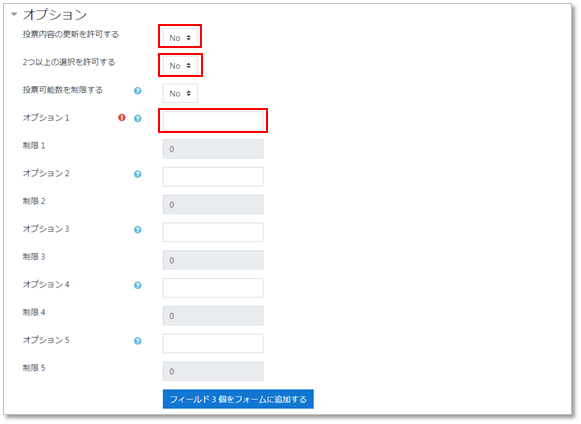
- Set the “Allow responses from” and “Allow responses until” for the choice. If you set the start date and time, you can check the “Show preview” checkbox. If you check [Show preview], students will be able to see the choice before the voting start.

- Attention
- Be careful to set “Allow responses from”. If you save without checking the “Allow responses from”, the choice will be published immediately.
- Configure the results. Set whether or not the choice results will be made public, and if so, whether or not the voting results will be made anonymous.
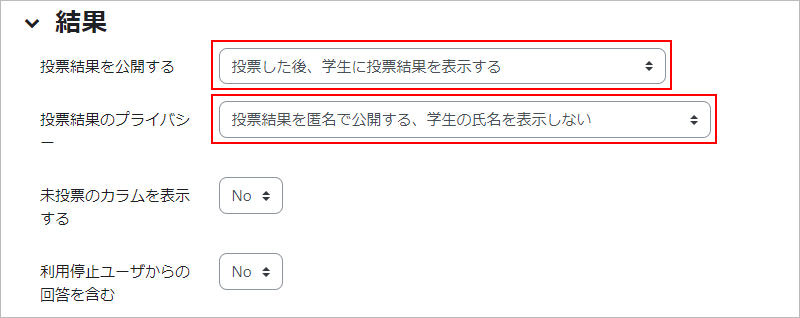
- Click “Save and return course”. The choice will be added to the course.

・You can see how many people have voted for the total number of students.
| Name | Choice | |
|---|---|---|
| Overview | A feature that allows students to respond to a single question in the form of a poll. It can be used as a quick test to check students’ understanding. | |
| Icon |  |
|
| Setting items ■General |
Choice name | Name of the Choice ex.Checking for understanding |
| Description | Explanation of Choice. If the “Display description on course page” option is enabled, it will be displayed on the course. | |
| Display mode for the options | The following display modes are available.
|
|
| Setting items ■Options |
Allow choice to be updated | May allow for updating of choice details. |
| Allow more than one choice to be selected | More than two choices can be allowed. | |
| Limit the number of responses allowed | The number of choices each participant can make for each voting option can be limited. When the limit is reached, the participant will not be able to select that option. | |
| Option 1 | Specify as many choices as you need for options 1 through 4. If four is not enough, click on “Add 3 field(s) to form” to add optional fields. |
|
| Limit 1 | Can be entered when the number of possible votes is limited. Enter the limit. | |
| Option 2 | Specify the options. | |
| Limit 2 | Can be entered when the number of possible votes is limited. Enter the limit. | |
| Option 3 | Specify the options. | |
| Limit 3 | Can be entered when the number of possible votes is limited. Enter the limit. | |
| Option 4 | Specify the options. | |
| Limit 4 | Can be entered when the number of possible votes is limited. Enter the limit. | |
| Option 5 | Specify the options. | |
| Limit 5 | Can be entered when the number of possible votes is limited. Enter the limit. | |
Last Updated on 2023-02-22