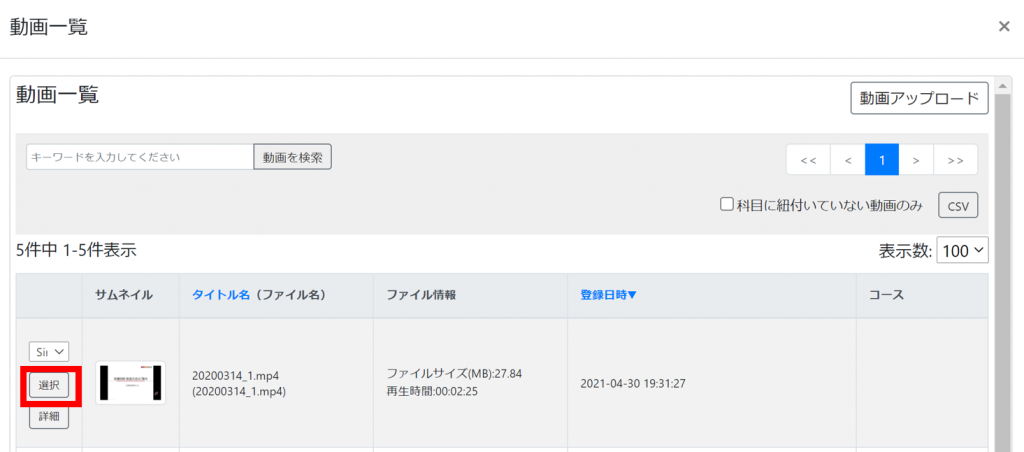14-01.On-demand video
Uploading the created video file to Waseda Moodle. Students can watch the videos on demand.
- Important
- [1] If you set it to “Finish” when you set “Activity completion condition”, you can get the viewing history normally. We have confirmed that there is no such phenomenon.If you want to use the activity completion feature of the on-demand video, please make sure that the activity completion condition is The default setting is “When you’ve watched up to 10 seconds remaining, you’re done (edit the number of seconds)” or “Click the play button. Set it up with “Once you’re done”.
- [2] Depending on the student’s viewing environment, viewing history may not be recorded.
For example, there have been cases where viewing logs were not generated because some communications were blocked by AdGuard (ad blocking software), a Google Chrome extension. If you are using this or a similar function, please advise your students to try playing the video with the setting turned off.
- memo
- You may not be able to upload videos with the following browsers.
Windows: Edge
Mac: Safari
The video can be played back normally. - [external site] system requirements
- Initiates the edit mode of the course.
- Reference
- ⇒05-01.Start and finish editing the course
- Click Add an activity or resource in the topic.

- 65_ Select on-demand video.
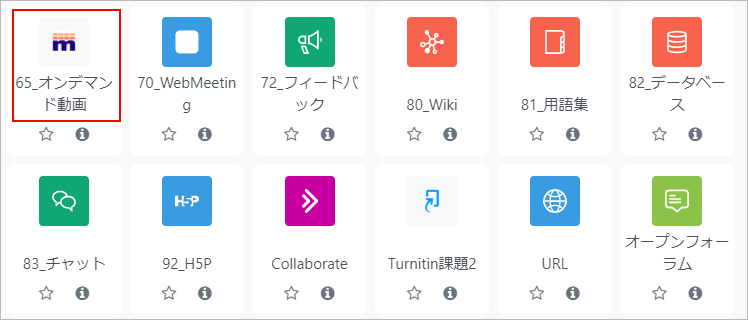
- Enter the title you want to display for the course in the general title field. Click on “Add media” for the video
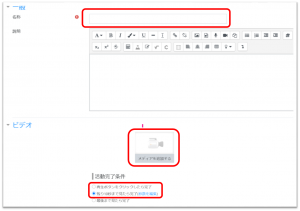
- memo
- 「Session Error
管理者に連絡してください(Please contact the administrator)」
The error message in your inquiry suggests that your browser disallows third party cookies.
Please set your browser to allow third-party cookies, or try using a different browser to avoid the error.
・Third-party cookies and Firefox tracking protection | Firefox Help
・Clear, enable, and manage cookies in Chrome – Computer – Google Chrome Help
- Important
- If you set it to “Finish” when you set “Activity completion condition”, you can get the viewing history normally. We have confirmed that there is no such phenomenon.If you want to use the activity completion feature of the on-demand video, please make sure that the activity completion condition is The default setting is “When you’ve watched up to 10 seconds remaining, you’re done (edit the number of seconds)” or “Click the play button. Set it up with “Once you’re done”.
- If you want to upload a new video file, click on the “Upload Video” button.
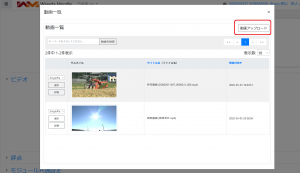
- “Select File” button will take you to the file selection screen. Select the video file you want to upload and press the upload button.
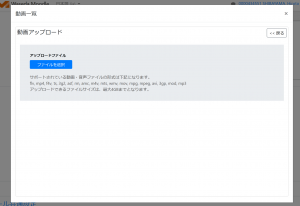
- Memo
- Supported video and audio file formats are as follows.
flv, mp4, f4v, ts, 3g2, asf, rm, amc, m4v, mts, wmv, mov, mpg, mpeg, avi, 3gp, mod, mp3
The maximum file size that can be uploaded is 4GB.
- When a video file is successfully uploaded, the progress bar will be 100% and turn green. Press the “Back” button to display the video list screen and make sure that the uploaded files are listed in the list.
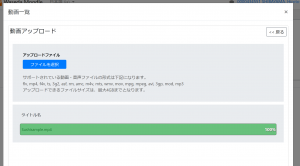
- Memo
- After the upload is complete, the conversion process of the video file will be performed on the server. Depending on the file size, it may take longer to process. During the conversion process, the video cannot be played back.
- Select the content you want to set for the course from the list of videos. Select a video player from the pull-down menu and press the “Select” button.
SinglePlayer Double speed playback is possible. Video can be played back from any position (seek playback function). Do not seek Player Double speed playback is not available. Seeking playback is not possible and the video must be watched from start to finish. - The thumbnail of the selected video content is displayed. It also allows you to set activity completion conditions. Please set the conditions for completing the video viewing.
- Confirm and set the activity completion settings. By setting the activity completion condition together with the video activity completion condition described above, the activity completion can be set automatically according to the student’s video viewing status.
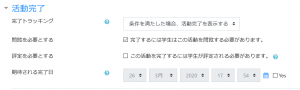
- Click [Save and Return to Course]. Return to the course screen. A link to the video content you have set is shown.

Last Updated on 2024-09-11