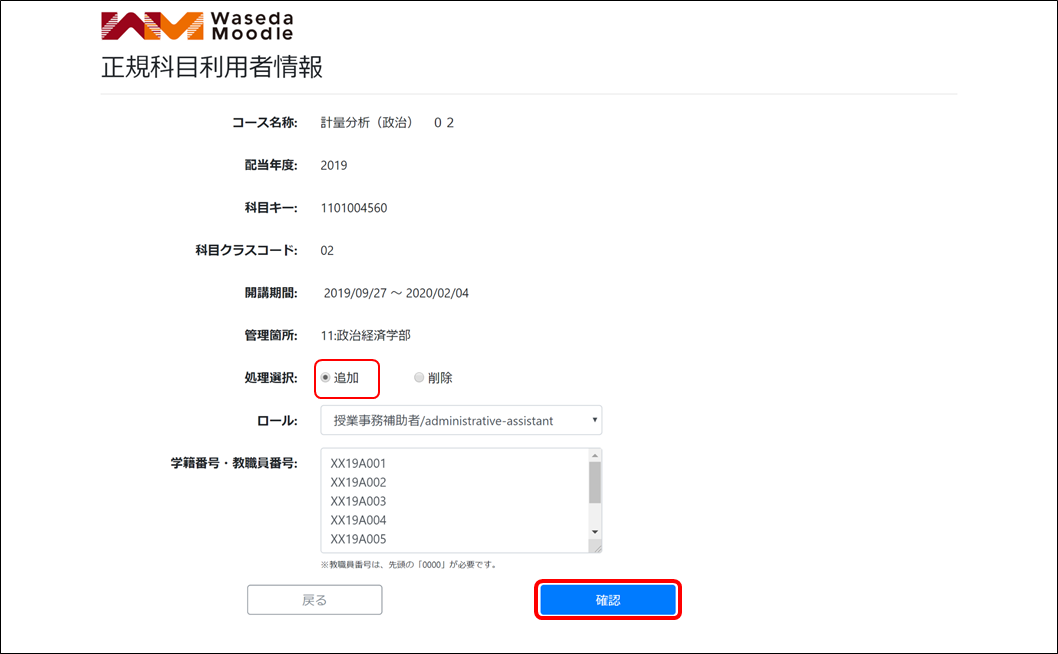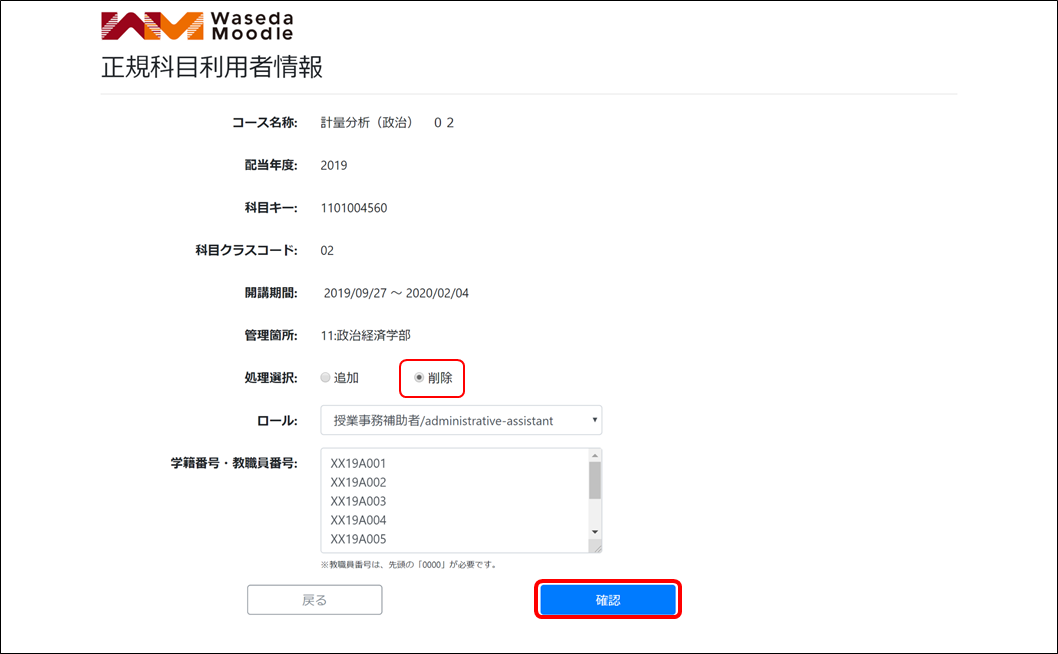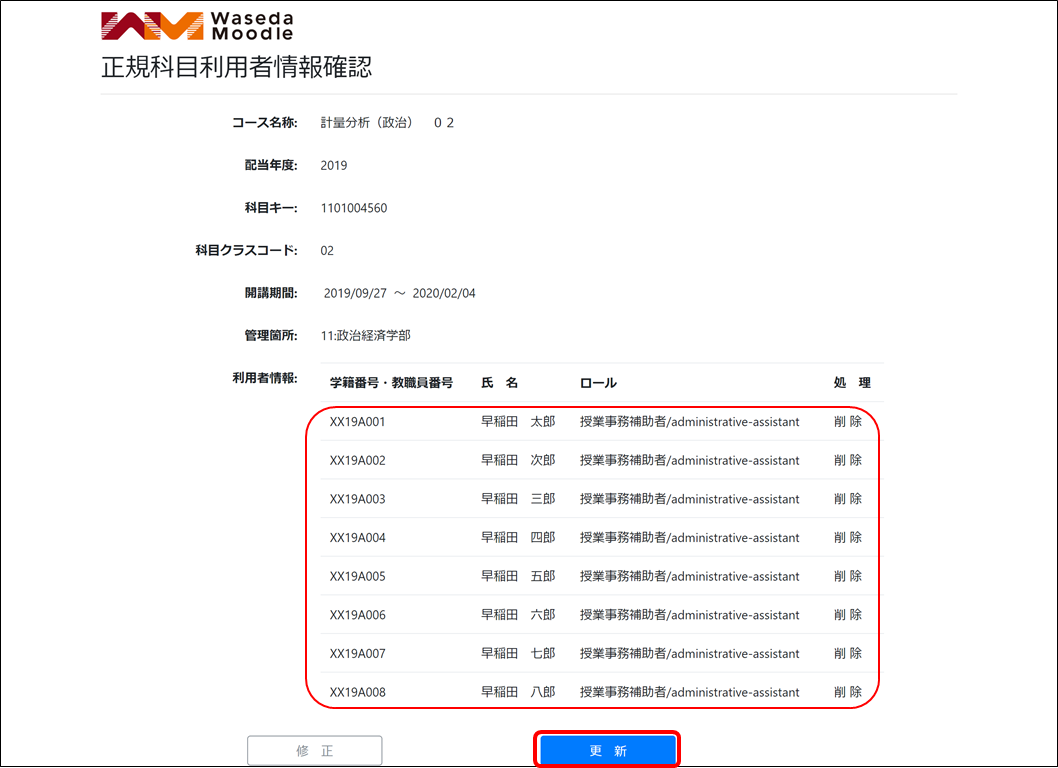16-04.正規科目に利用者を登録するには
概要
WasedaMoodleでの正規科目に、利用者(TA系もしくはゲスト)を
登録する申請手順です。
- memo
- 以下の点にご留意いただき、申請してください。
- 正規科目に対して、以下4つの権限での利用者登録ができます。
1.コーチ/coach
2.TA/teaching-assistant
3.授業事務補助者/administrative-assistant
4.エクスターナルユーザ/external-user- 参照
- 各権限でできることはこちらを参照ください。
⇒16-05.各利用者の権限について
- 個人別の利用者登録(複数人まとめて可)ができます。
(非正規科目のように条件指定による登録はできません) - 「申請手順」に記載の手順でシステムから申請した場合は申請した翌日にWaseda Moodleに反映されます。それ以外の場合(過年度科目への登録等についてExcelにて問合せフォームより申請した場合)は3営業日を目途にWaseda Moodleに反映されます。
- 申請できる対象科目(検索して表示される科目)は、ご自身の担当科目のみとなります。
※職員は、所属事務所が所管する科目を全て 検索・申請することができます。 - 過年度科目への登録はシステムからはできません。ご希望の方は、以下の手順で申請してください。
【教員】
Waseda Moodle問合せフォームより、希望の旨をお知らせください。
申請方法の案内をお送りします。
【職員】
専用フォーマットに必要事項を記入して、【格納場所】に格納し、
格納場所のフルパス(箇所名称を含むこと)とファイル名を明記の
うえ、Waseda Moodle問合せフォームよりお申込みください。
<専用フォーマット>
○WasedaMoodle_正規科目ユーザー登録申請_[申請者名]_[日付]_v1.0
https://waseda.box.com/s/ks8xcvvsvj9ne10gofezpctbqzhkad78
※ダウンロードしてご利用ください。
申請手順
- MyWasedaから対象の申請フォームを開きます。
- 必要な検索条件を入力して【検索】をクリックします。
※ご自身の担当科目のみ検索できます。担当外科目は表示されません。
※教員の方は、「管理箇所」は変更不要です。デフォルトでは主本属箇所に限らず、
ご自身が担当している科目全てが表示されています。
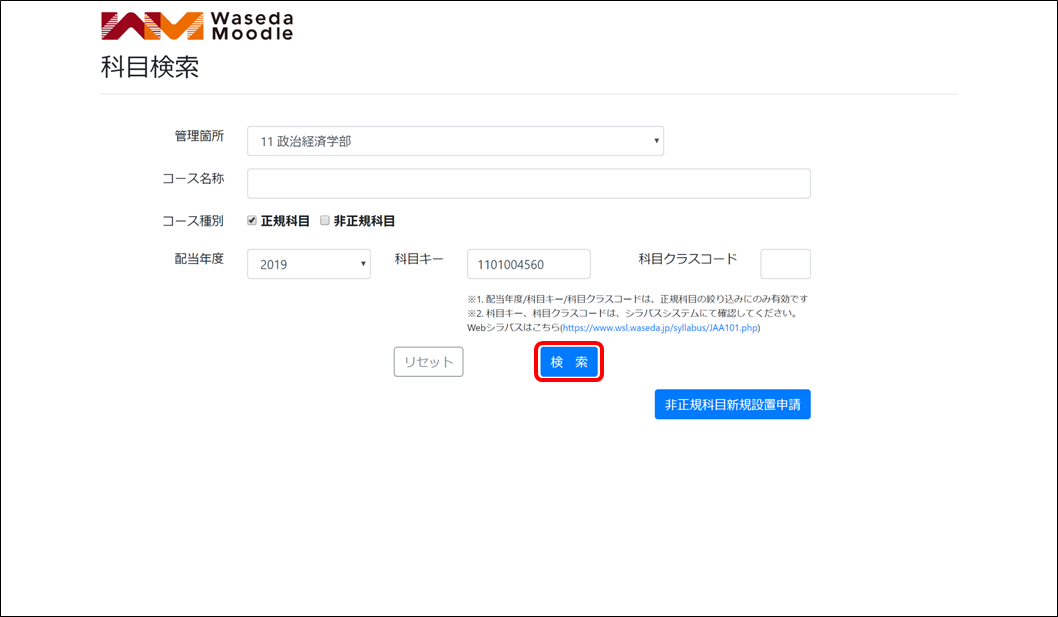
- 下部の一覧に表示された対象のコースの【編集】をクリックします。
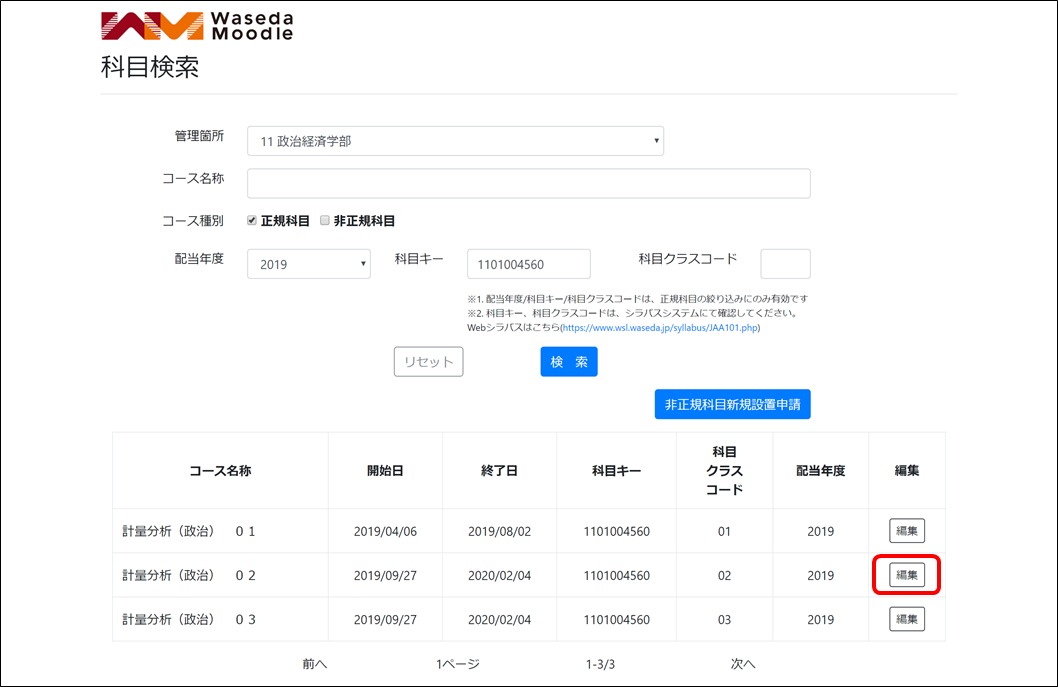
- そのまま【追加・削除】をクリックします。

以下、申請パターンごとに説明
現状の申請内容を確認し、続けて同コースに申請をする場合は【更新内容を確認する】
をクリックしてください。別の科目を申請する場合は、【トップページへ戻る】を
クリックしてください。
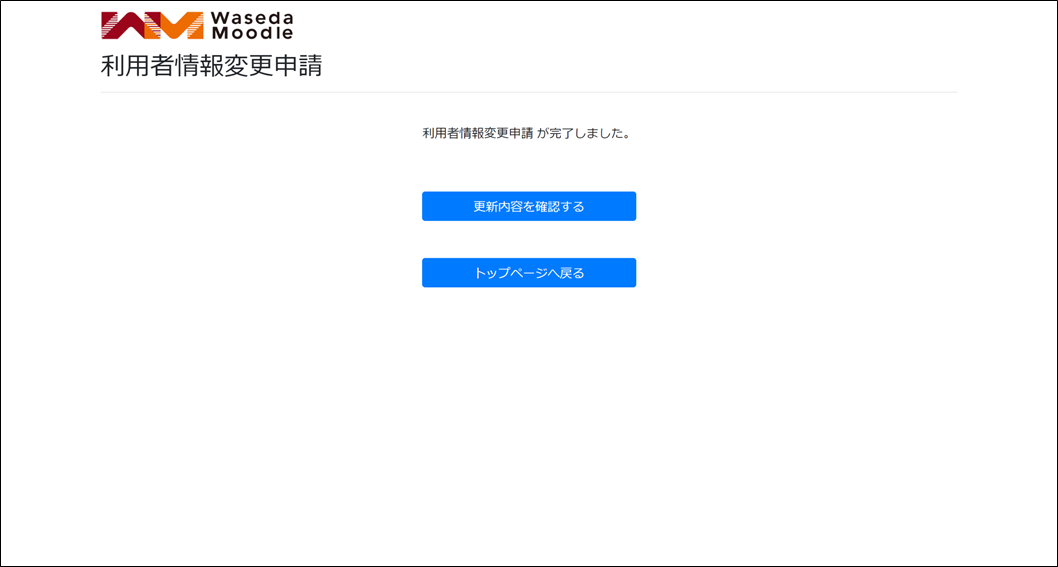
最終更新日 2025年4月23日