07-04.クイックメールを利用して参加者に連絡する
・クイックメールを利用することで参加者に「個別」や「一斉」にメールを出すことができます。
- 重要
- 各自のWasedaメール宛に届きますが、メールの送信元は画面のFromに表示されているメールアドレスではなく、以下のようなダミーアドレスとなります。
(例)Kyoin Taro 教員 太郎 (Waseda Moodle)<system@lms.waseda.jp>
※「Kyoin Taro」「教員 太郎」の部分は発信者の氏名。アナウンスメントやフォーラムで受信するメールと同様です。
返信が必要な内容の場合には、必ずその連絡手段を明記するようにしてください。
- Point
- 当該機能(メールを発信する機能)は、以下の権限の方のみ利用できます。
・担当教員/teacher
・講義担当/course-teacher
・コーチ/coach
・TA/teaching-assistant
以下の権限の方はメールの受信のみ可能です。
・授業事務補助者/administrative-assistant
・履修者/student
・エクスターナルユーザ/external-user
1.コース内の右側ブロックにある「クイックメール」中の【新しいメールを作成する】をクリックします。
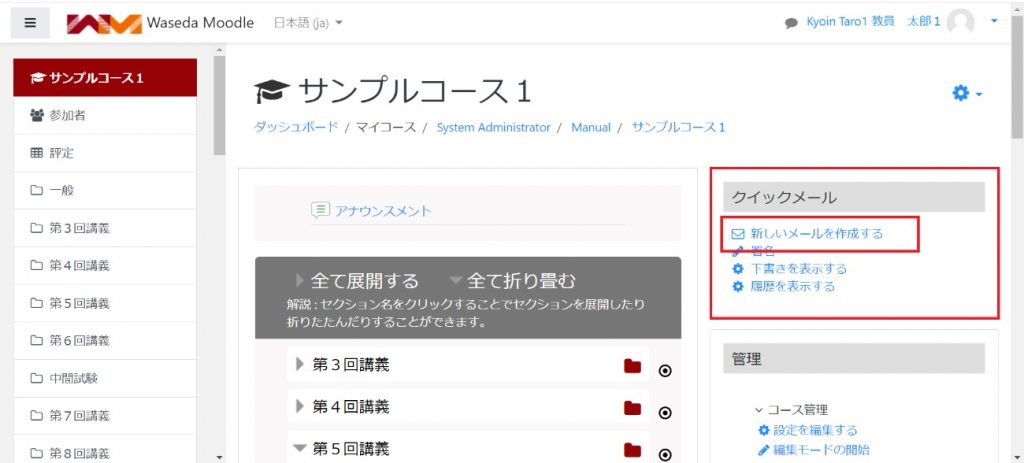
2.送信対象者を選択します。
(1)すべての参加者に対して一斉にメールする場合
【すべてを追加する】をクリックすると、「選択済み受信者」に全参加者が表示されます。
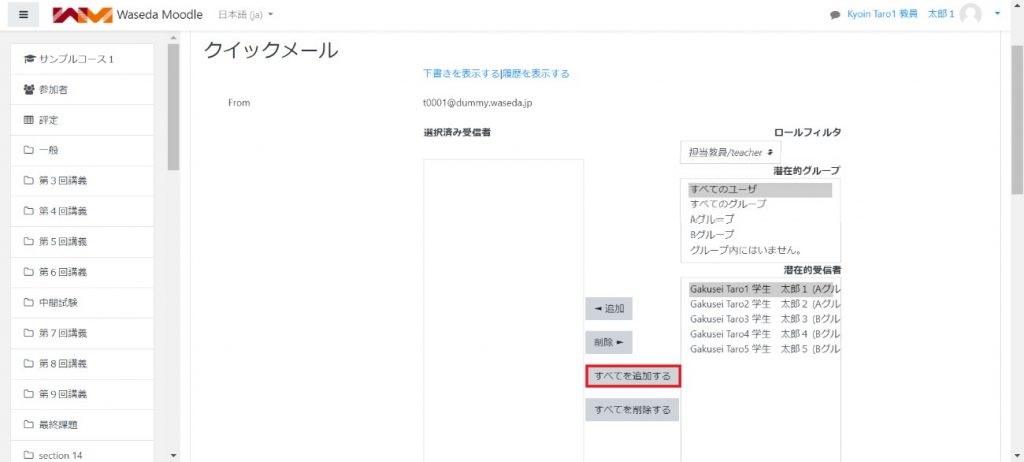
(2)個別の参加者に対してメールを送信する場合
送信したい参加者名をクリックし、【追加】をクリックすると、「選択済み受信者」に当該参加者が表示されます。なお、複数名に同時に送信したい場合は、対象者を複数選択したうえで、【追加】をクリックしてください。
※参加者が多く、対象者を検索したい場合は、各ブラウザの検索機能を使ってください。
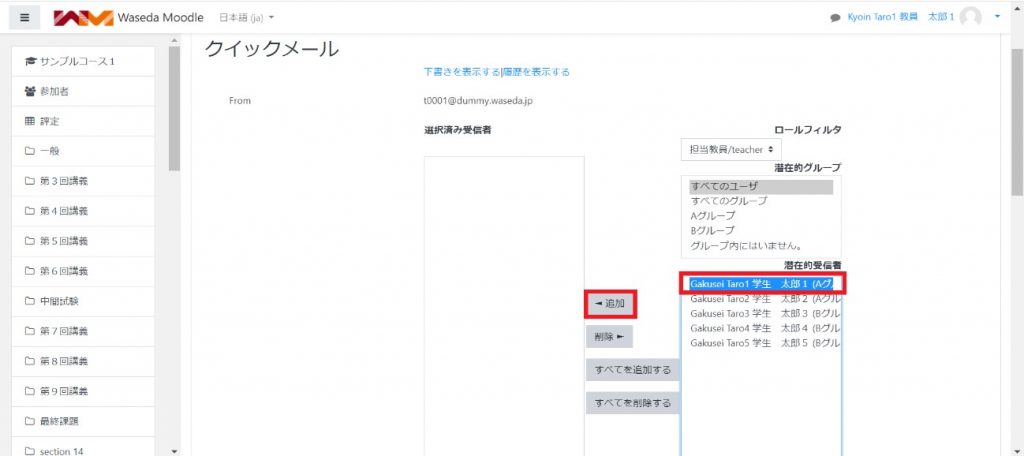
3.メールの内容を作成する
【件名】および【メッセージ】にメールの内容を記載します。
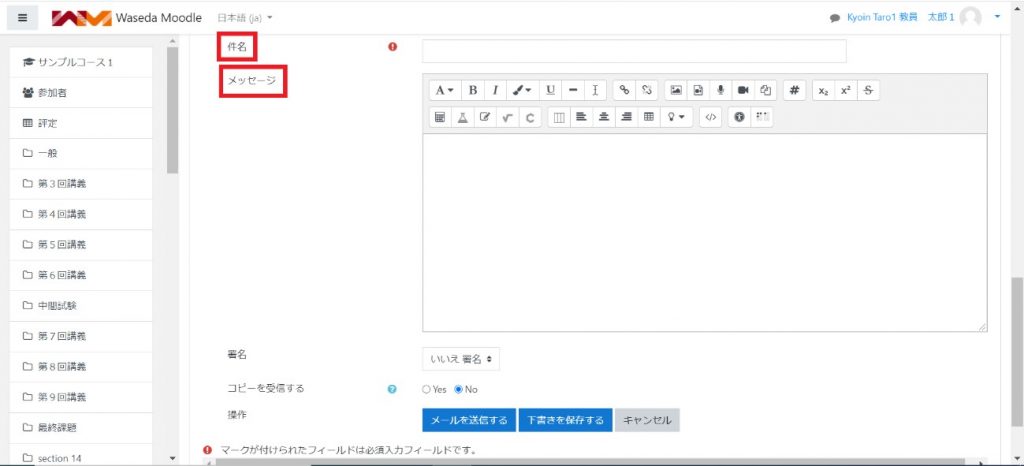
4.各種設定をする。
・添付:添付ファイルをメールに付すことができます。
・署名:あらかじめ署名を設定しておくことで、送信するメールに署名をつけることができます。
・コピーを受信する:Yesにすると、自身のWasedaメールアドレス宛に参加者に送信した内容と同一のメールが届きます。
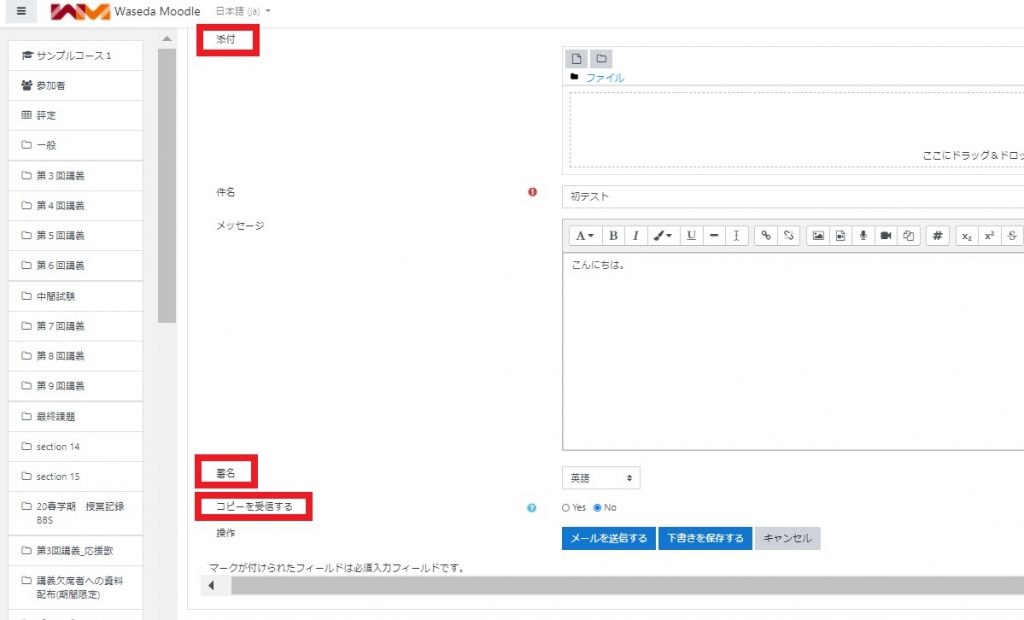
5.メールを送信する。
【メールを送信する】をクリックすると、対象者にメールが送信されます。なお、後で送りたい場合には【下書きを保存する】をクリックし保存したうえで、送りたいタイミングで再度編集、送信をするようにしてください。
最終更新日 2025年2月3日

