07-03.グループ単位のお知らせを作成する
設定の「利用制限」や「モジュール共通設定」を使うことで、グループ単位のお知らせやトピックを作成できます。
- 注意
- 事前にグループを作っておく必要があります。
- 参照
- ⇒05-03.グループを作る
「利用制限」を使ってグループ単位のお知らせを作成する手順
お知らせの作成時に利用制限を設定し、対象のグループメンバーだけが閲覧できるお知らせを作成できます。
- [07-02.既読/未読を管理するお知らせを作成する]と同様の手順で、お知らせを作成します。フォーラムタイプも同様に「トピック1件のシンプルなディスカッション」を選択します。

- 「利用制限」で【制限を追加する…】をクリックします。

- 利用制限として使用する項目を選択します。【グループ】をクリックします。
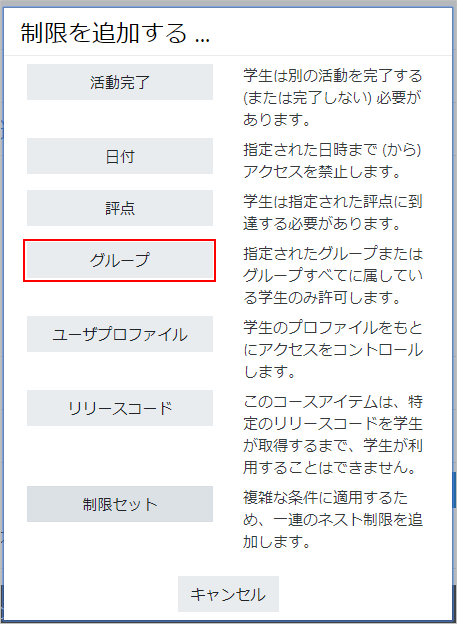
- 利用許可するグループを選択します。
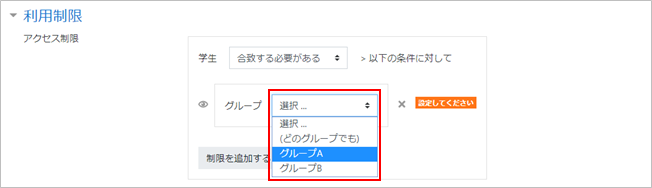
- 目の形をした【表示/非表示】アイコンは、その条件に合致しない履修者(この場合は、利用許可されたグループに属さない履修者)に対して、お知らせを表示するかしないかを設定します。目が開いた状態は、アクセスはできませんが、コース上にグレイアウトされた状態で表示されます。目が閉じた状態は、コース上から完全に非表示となります。
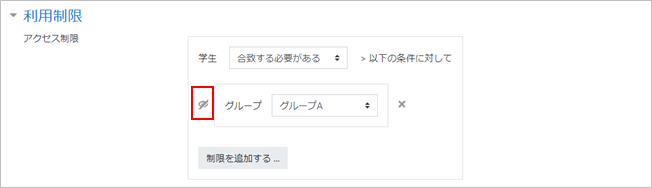
- 【保存してコースに戻る】をクリックします。コースにお知らせが追加されます。
このお知らせに設定されている「利用制限」の条件が表示されます。

- memo
- 利用制限は「セクション」に設定することもできます。フォーラムに利用制限を設定した場合と同様に、お知らせ通知対象者が制限されます
グループの履修者から見たお知らせ
- アクセス許可されていないグループの履修者の場合
「利用制限」の条件を非表示に設定した場合は、なにも表示されません。表示に設定した場合は、以下のようにグレイアウトされた状態で表示され(アクセスはできない)、利用制限が表示されます。

お知らせの中にグループ単位のトピックを作成する手順
お知らせへのトピック追加時にグループを選択し、対象のグループメンバーだけが閲覧できるトピックを作成できます。
- コースの編集モードを開始します。
- アナウンスメントの「編集」アイコンをクリックし、「複製」を選択します。
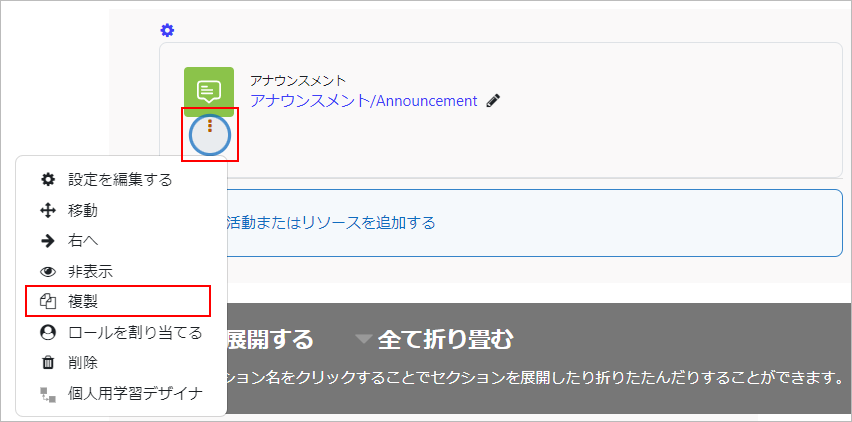
- 複製したアナウンスメントの「編集」アイコンをクリックし、「設定を編集する」を選択します。
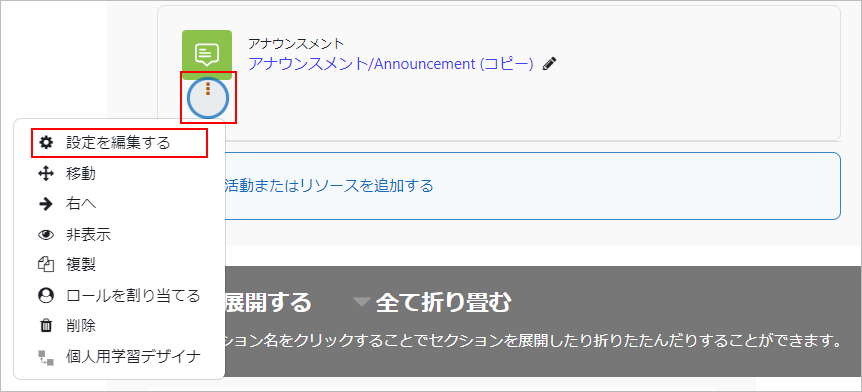
- 「モジュール共通設定」のグループモードから「分離グループ(グループメンバーのみ閲覧可)」を選択し、【保存して表示する】をクリックします。
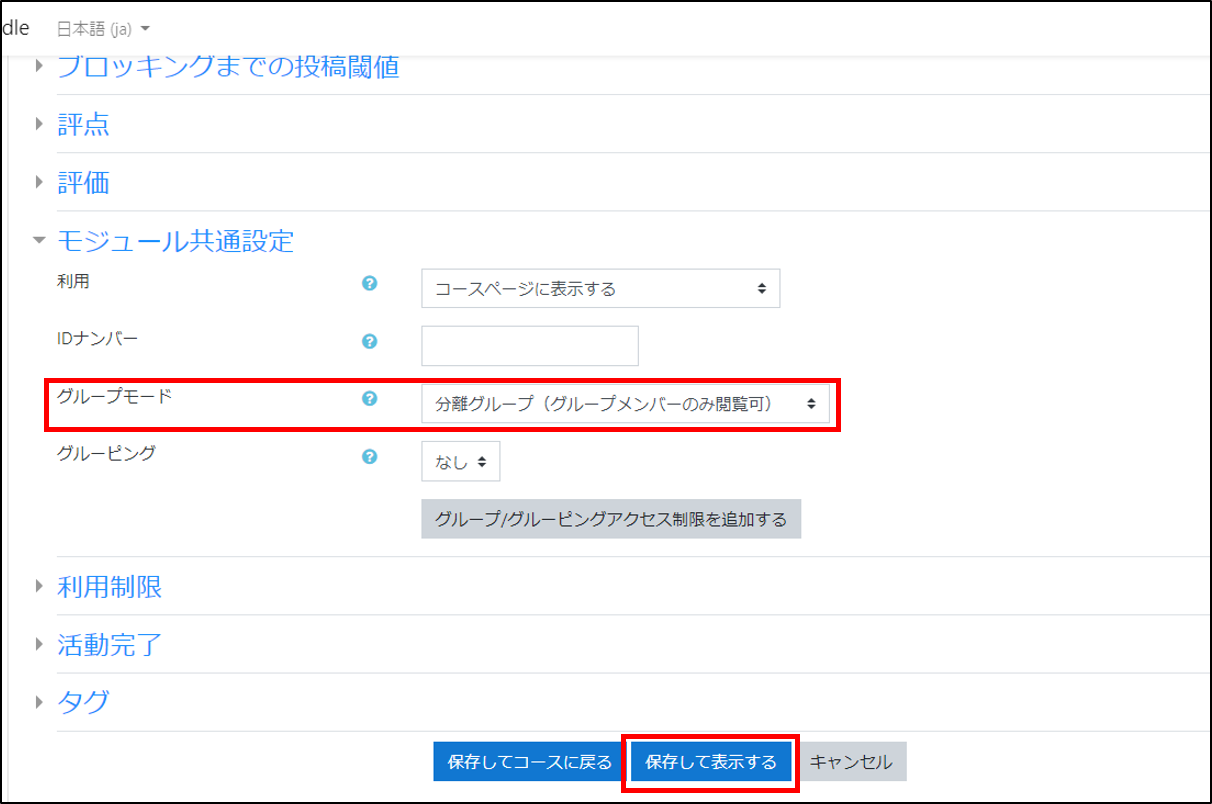
- 表示後、【新しいトピックを追加する】をクリックします。タイトルとお知らせ内容を入力し、右下の「グループ」からお知らせを出したいグループを選択します。
- memo
- 「すべてのグループにコピーを投稿する」にチェックを入れると、コース内の全グループに同じ内容のトピックが掲載されます(全員宛のトピックと実質的には同じです)。
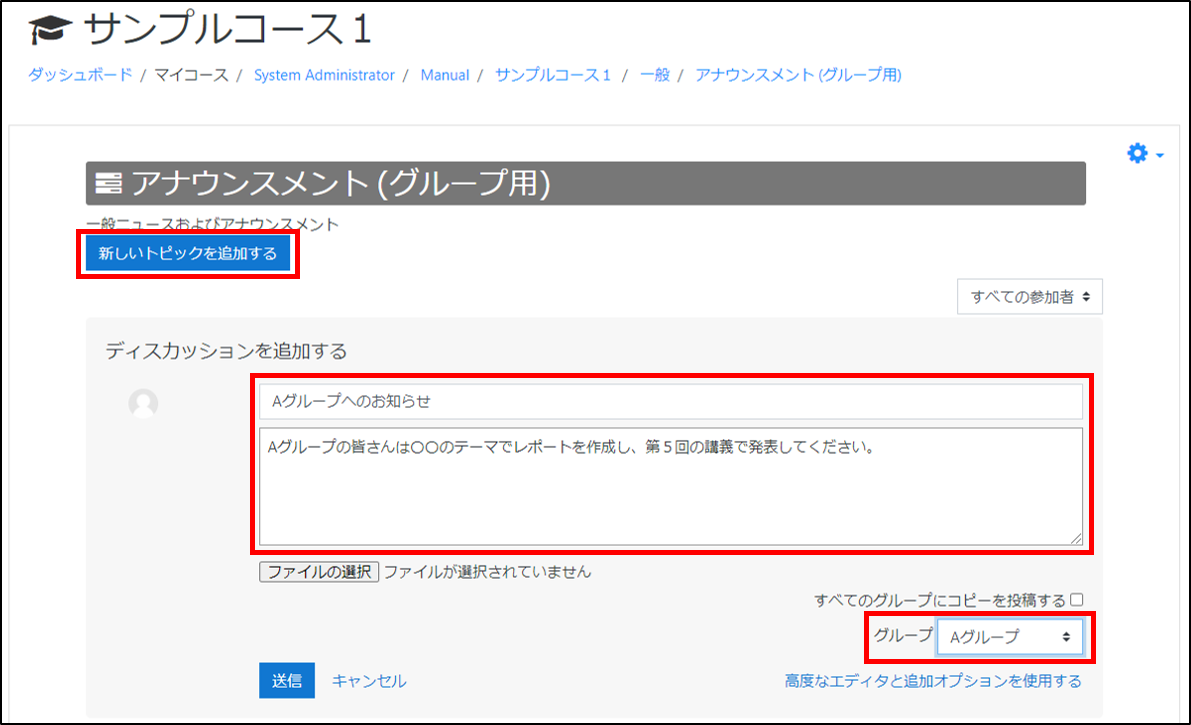
- 【送信】をクリックすると、トピックが追加されます。教員の名前の下にどのグループに宛てたお知らせかが表示されます。
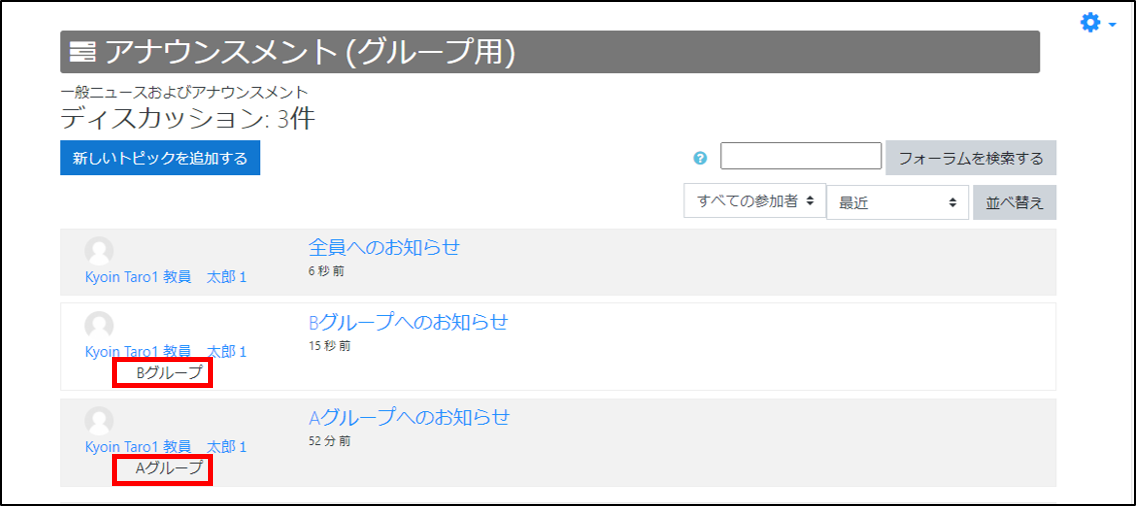
グループの履修者から見たお知らせ
自分のグループおよび全員に宛てられたトピックのみが表示されます。別のグループに宛てられたトピックは表示されません。
※下図はAグループに属する履修者の例
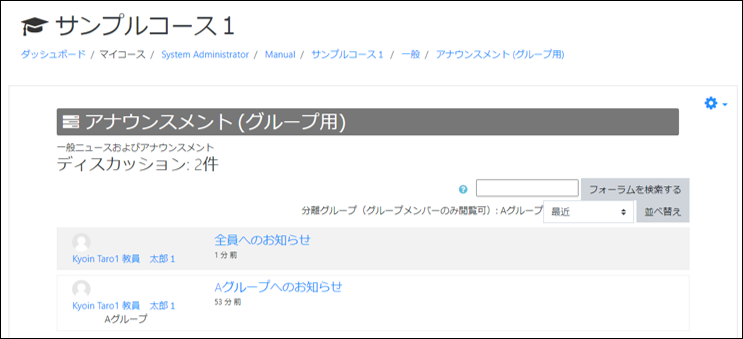
最終更新日 2023年2月22日


