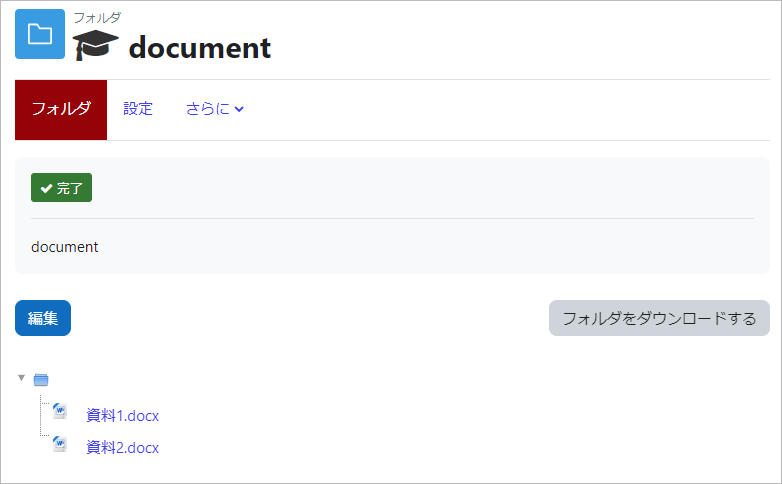08-02.Folder
Overview
“Folder” function is a function that allows you to put contents such as files and links together in each section.
- memo
- Students can download multiple files in a folder all at once.
The procedure for creating “Folder” is described below.
Create a folder by drag-and-drop
- Prepare multiple files you want to upload as one zip file in advance.
- Start course editing mode.
- Drag-and-drop the zip file directly to the course section.
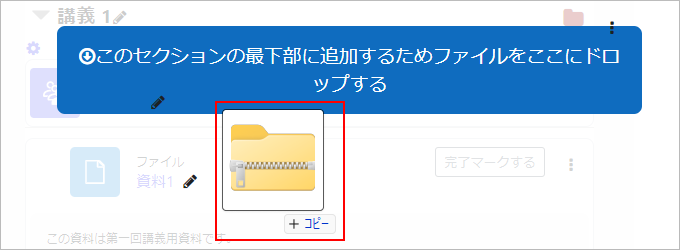
- Choose [Unzip files and create folder] and click [Upload].
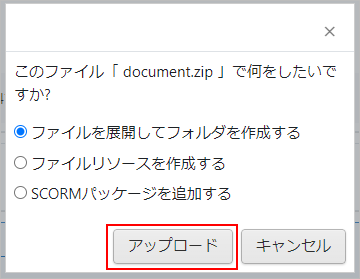
- The folder is added to the course.
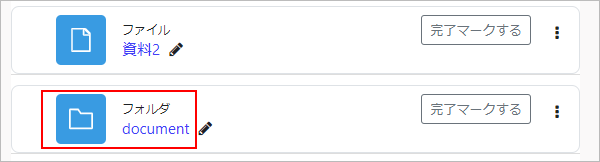
- If you open the folder, it appears as shown below. The name of the zip file is automatically entered in the title and description.
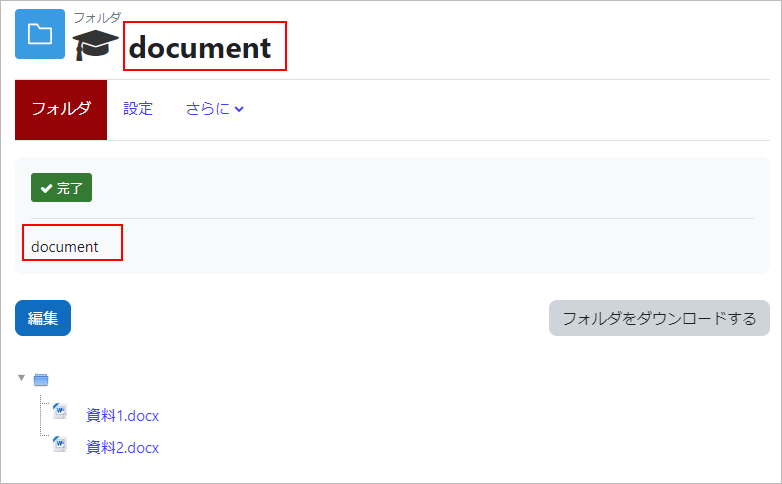
- Note
- Hierarchy of folders cannot be done by drag-and-drop on a course. To create a hierarchical structure, create a hierarchical folder in advance and upload it.
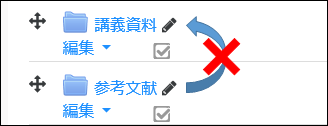
Example) If you want to put “References” folder in “Lecture materials” folder, prepare and upload “Lecture materials folder as shown below.
Lecture material
└ References
└ …
Create a new folder on a course
- Start course editing mode.
- Click [Add an activity or resource].

- Choose [Folder] and click [Add].
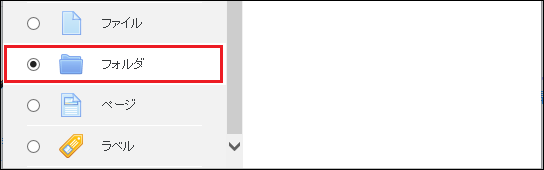
- Enter a title in “Name” and add a file by drag-and-drop. Multiple files can be added.


- Added files are displayed.
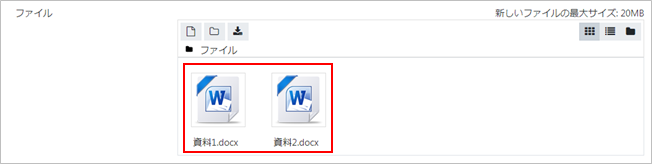
- Click [Save and return to course]. The folder is added to the course.

- If you open the folder, it appears as follows.
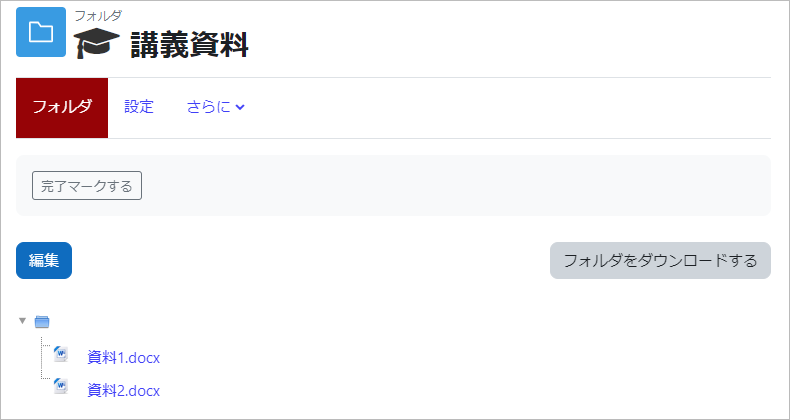
Detailed items for “Folder”
| Name | Folder | |
|---|---|---|
| Icon |  |
|
| Setting items ■General |
Name | Name of Folder Example) Lecture materials |
| Description | It will be displayed on the course page if enable “Display description on course page.” | |
| Setting items ■Content |
File | It can be added by drag-and-drop. You can also create a folder and add files in it. |
| Display folder content | It can be set either displaying on a separate page or displaying inline on a course page.
If “Show subfolders expanded” is enabled, subfolders are expanded by default. If “Show download folder button” is enabled, a button for downloading the contents of the folder as a zip file is displayed. |
|
Last Updated on 2023-02-22