Reply only to feedback comments without showing the student the grade.
To return feedback comments to students, use the “Grading Workflow” in the assignment. The “Grading Workflow” can be released to students with the grades blanked out. This setup can be diverted to return only feedback comments without showing the grades.
To manage the grades separately, you can achieve this in three ways: “A. Hide the assignment and enter the grades”, “B. Add a grade item to the gradebook”, or “C. Add assignment content specifically for feedback”.
Creating feedback comments
- Create feedback comments.
- When creating a feedback comment, enter the feedback comment with the grade blank as shown below and set the scoring workflow status to “Released”.
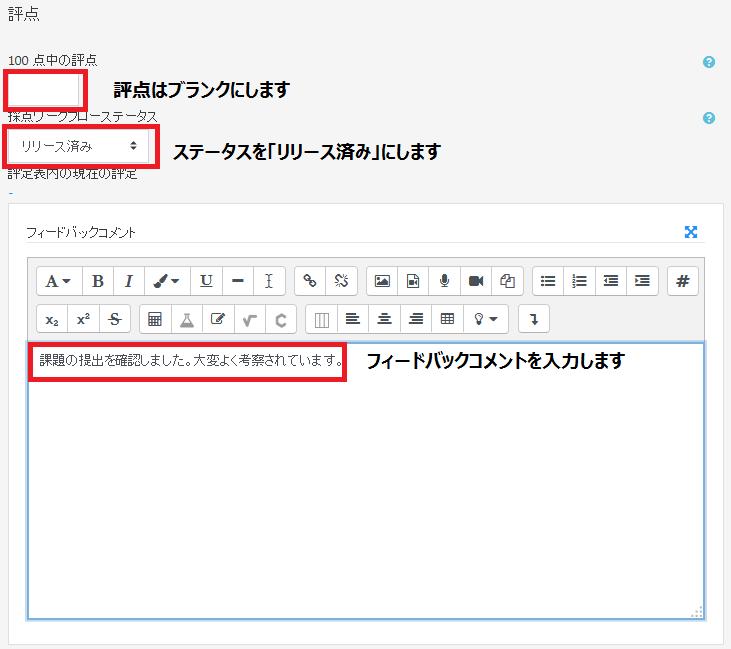
- At this point, students can see the feedback comments on Waseda Moodle, but no grades are shown.

Below are the three methods (A through C) for managing grades separately.
A. Hide the assignment and enter a grade
- After viewing the feedback for a period of time, “hide” the assignment before entering a grade. Click “Hide” as shown below.
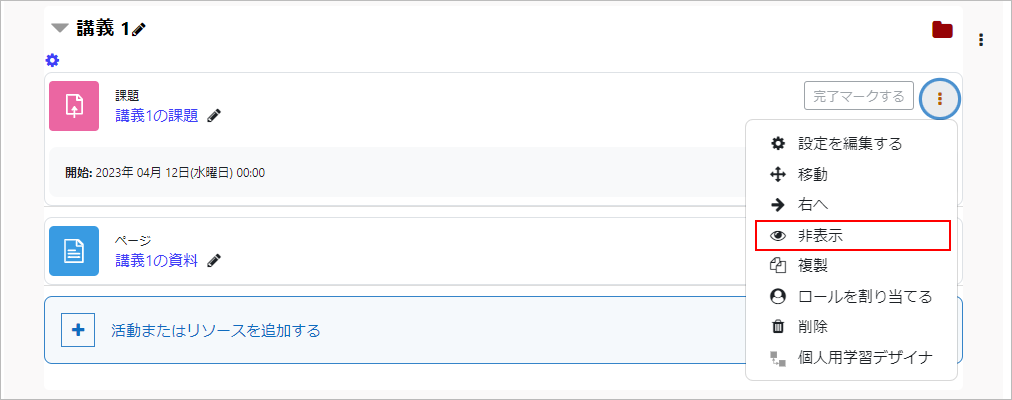
- When I clicked on “hide,” it said “hide from students.”
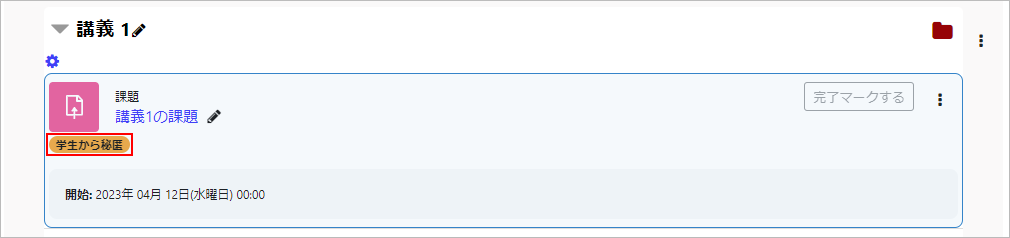
- At this point, enter the grade and click “Save Changes”.
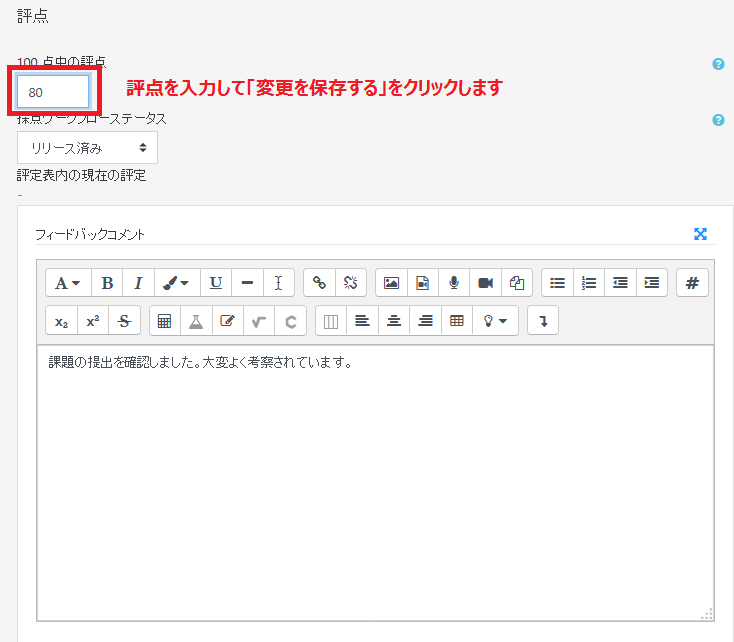
- Even if you enter a grade, the student cannot see the score because it is hidden.
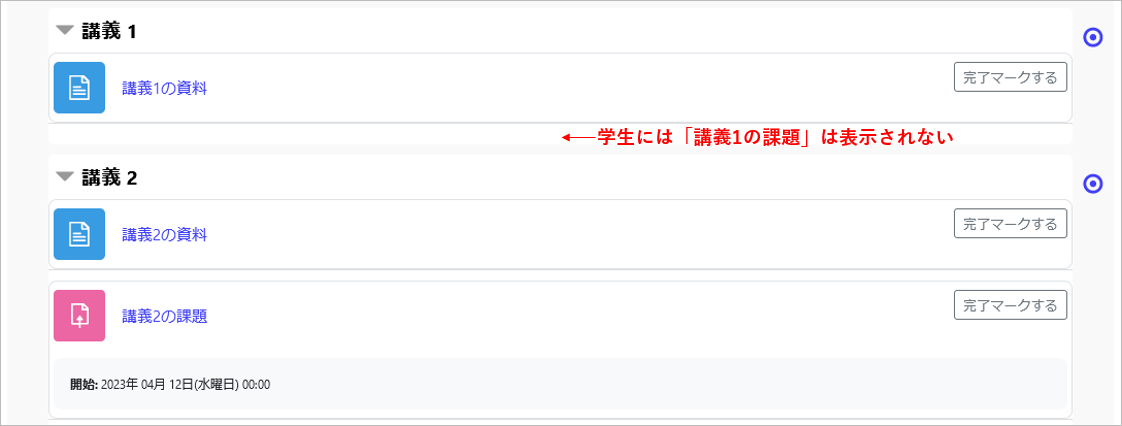
B. Add grading items to the grading table
- The grade of an assignment is managed by adding a grade item to the gradebook and entering the grade. Click on “Add a grade item”.
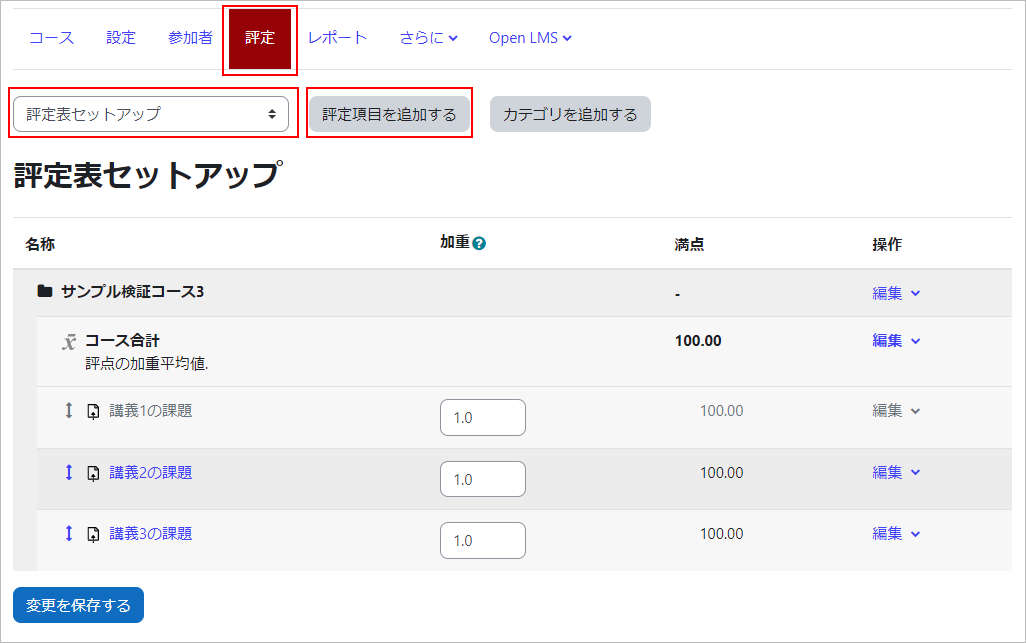
- Enter the name of the item to be added to “Grading Items” and click [Save Changes].
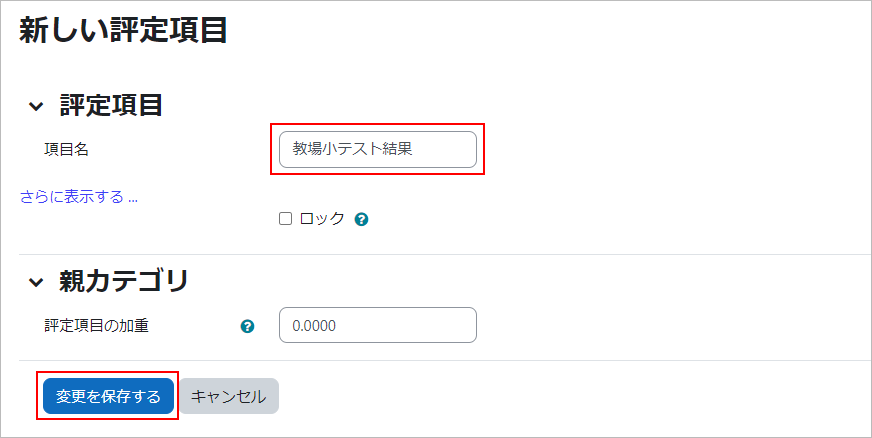
- Grader Report” Displays the grading items you have added. *In the example above, the “Results of the classroom quiz” is displayed.
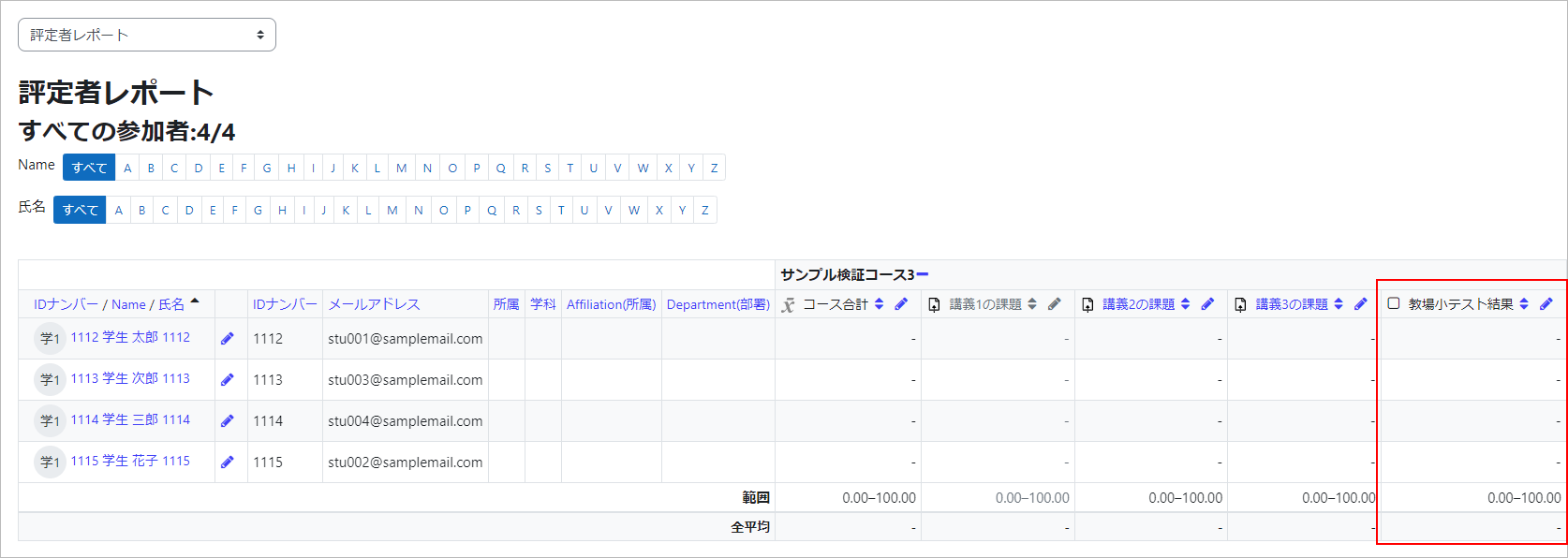
- Icon to enter a grade.
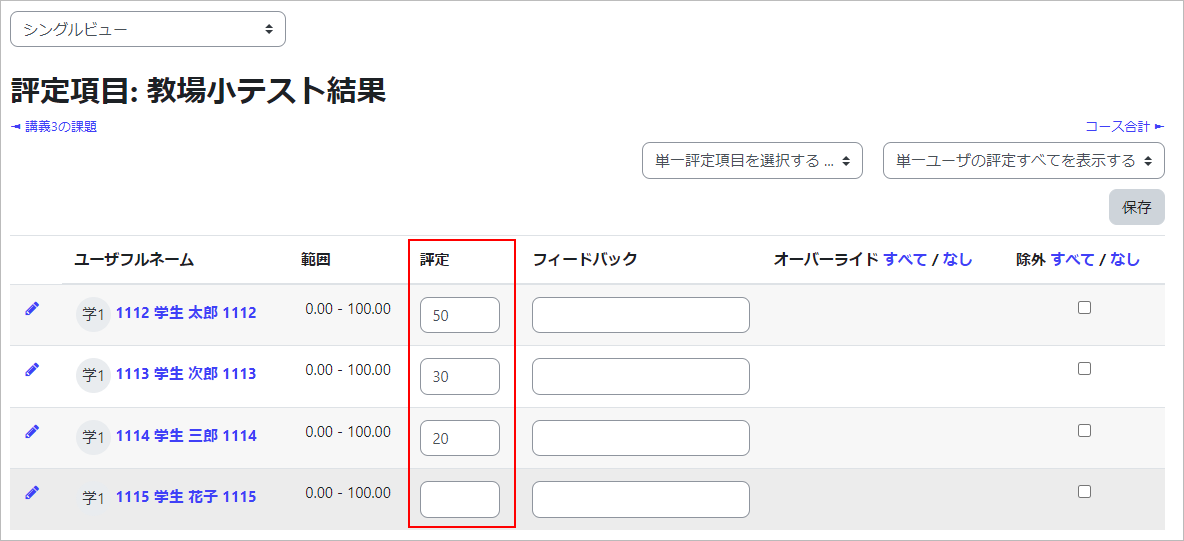
C. Add issue content dedicated to feedback
- Set up dedicated issue content for feedback separately from the corresponding issue content.
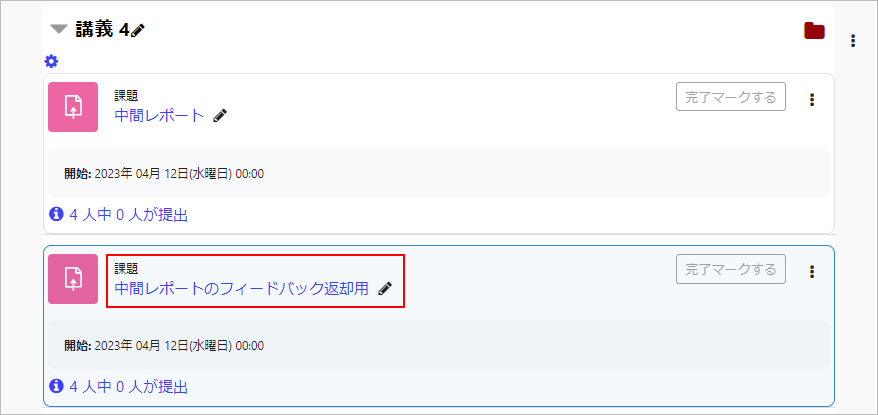
- Enter feedback comments for the target enrollment and set the status to “Released”.
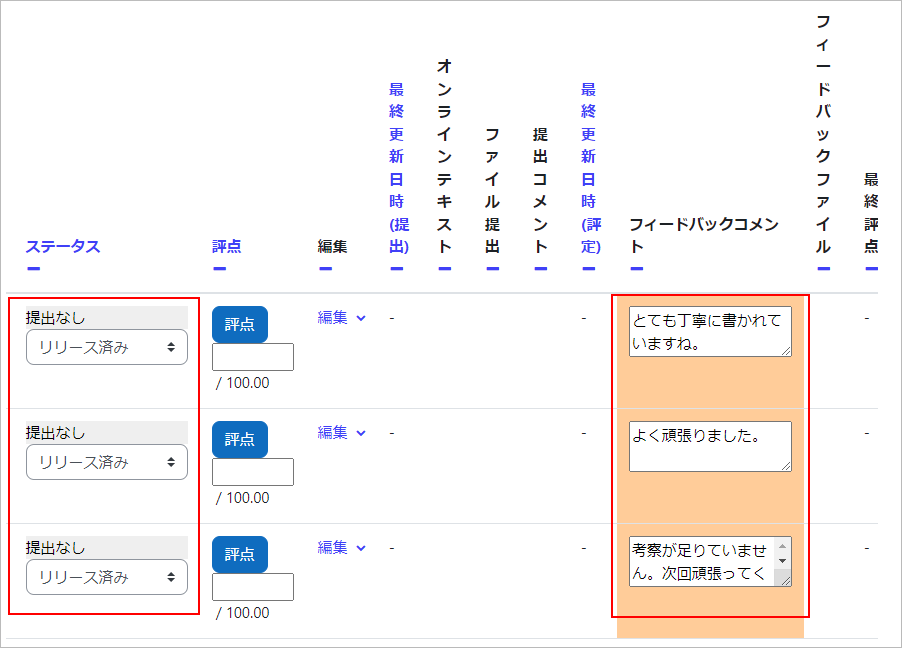
- Click on “Save all quick grading changes.”
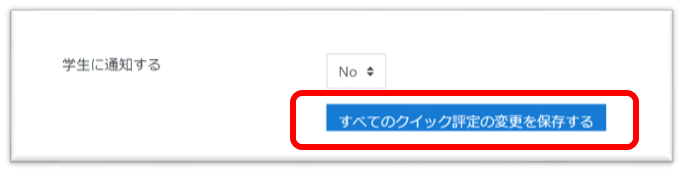
- Only feedback comments will be displayed from the student screen.
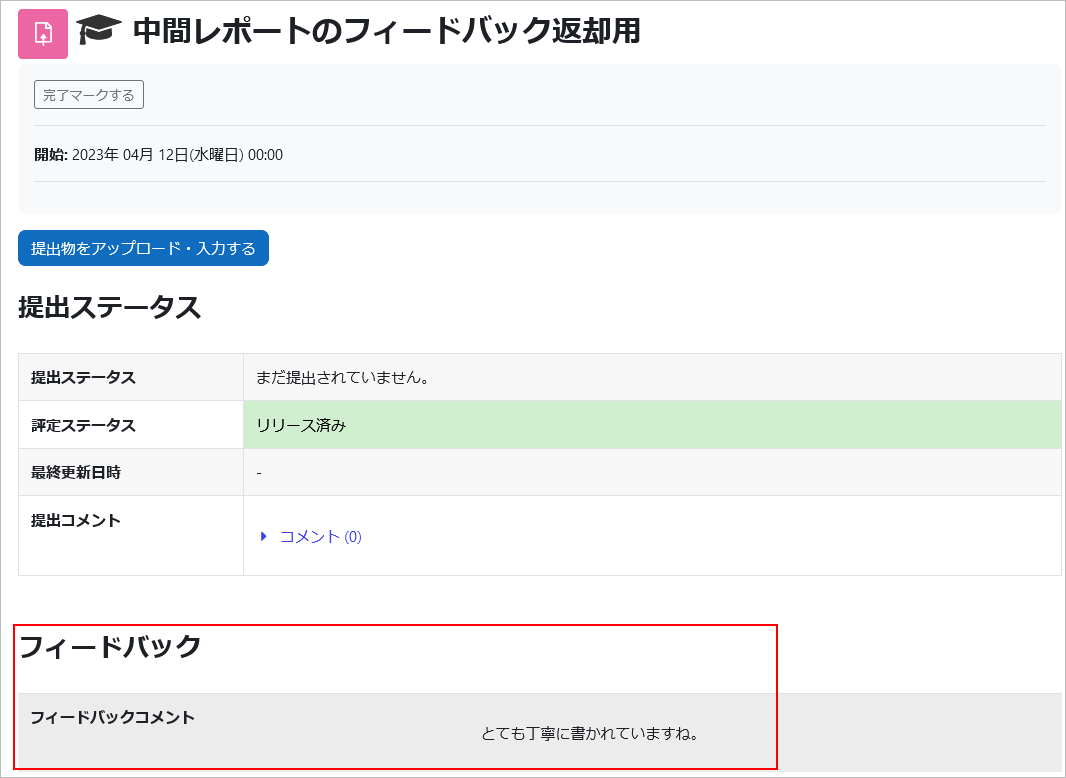
Last Updated on 2023-06-14

