04-01-04. Collections
[ PREVIOUS ] < | > [ N E X T ]
Collections can be used to organize and publish information that users want to make public in their profiles, but they are not the same as portfolios.
In this section, we will manage a collection for groups, which is different from a portfolio.
However, this is not the same as a portfolio.
When you click on “Group – Collections”, you will see the following screen.
Fig: E4-1-4-1
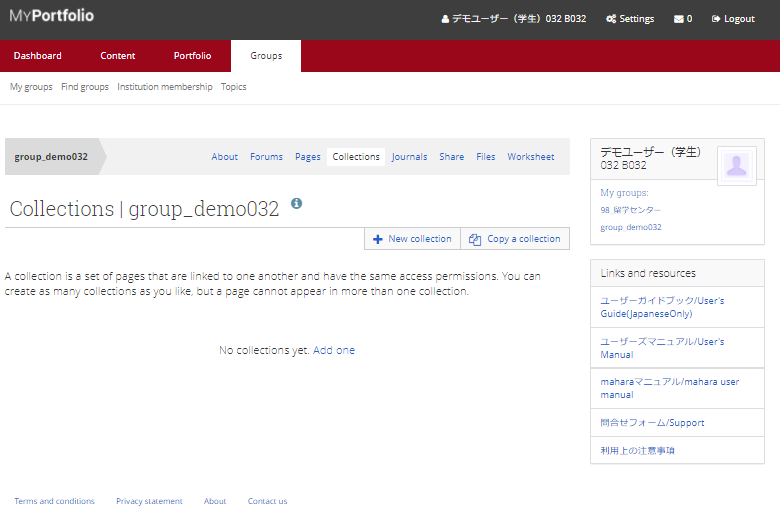
New Collection
If you want to create a new collection, click “New collection” or “Add one” on the screen.
Fig: E4-1-4-2
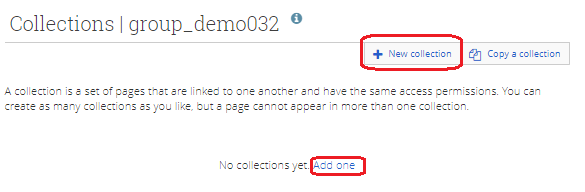
Click “New Collection” or “Add” on the screen to go to the collection editing screen.
Fig: E4-1-4-3
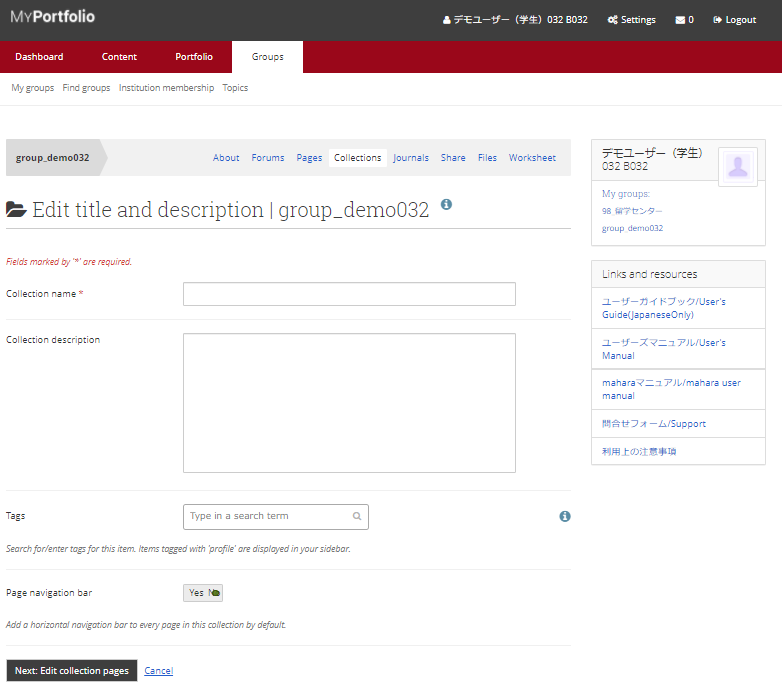
Collection name:
Enter a title for the collection.
Collection description:
Enter a description of this collection.
Tags:
Set the relevant tags.
Page navigation bar:
Select Yes if you want to add a horizontal navigation bar to all pages in this collection by default.
When you are done, click the “Next: Edit collection pages” button.
When you click the “Next: Edit Collection Page” button, you will be taken to the Edit collection page screen.
The title of the collection you have set will be displayed in the upper left corner.
Fig: E4-1-4-4
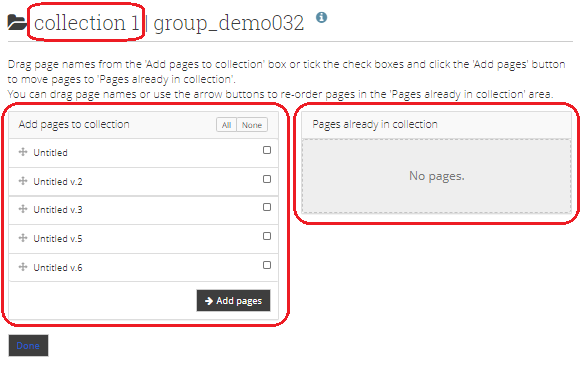
The “Add pages to collection” box on the left shows the pages that can be added. Pages that can be added are displayed.
Check the box on the right and click the “Add pages” button to add the page to the collection.
To check all the pages, click the “All” button. Or, to uncheck all pages, click the “None” button.
Fig: E4-1-4-5
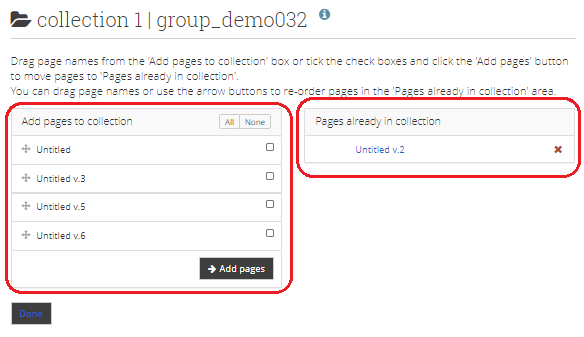
To delete a page that has been added to the collection, click the X button to the right of the page added to the right side to return to the state before it was added.
Fig: E4-1-4-6
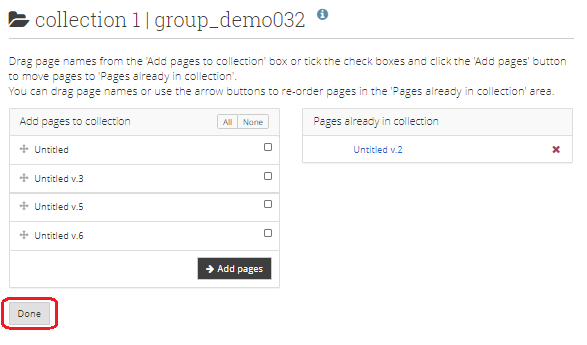
To complete editing, hover your mouse over the “Done” button at the bottom left of the screen, the button will be highlighted, and you can press the button to complete.
After the collection addition is complete, the screen will look like the following.
Fig: E4-1-4-7
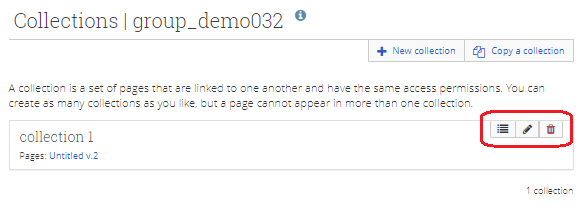
Three buttons will appear in the upper right corner of the collection.
List button (left):
Goes to the edit screen for adding pages to the collection.
Pencil button (middle):
Goes to the edit screen for the collection title and description.
Trash button (right):
Deletes the collection.
Copy a collection
To copy the collection, click the “Copy a collection” button.
Fig: E4-1-4-8
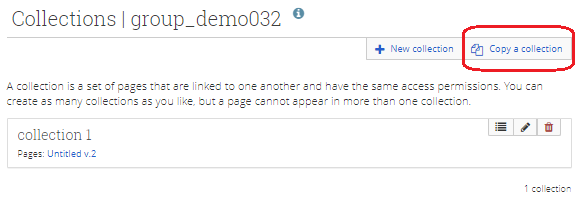
Click the button to go to the page or collection copy screen.
Fig: E4-1-4-9
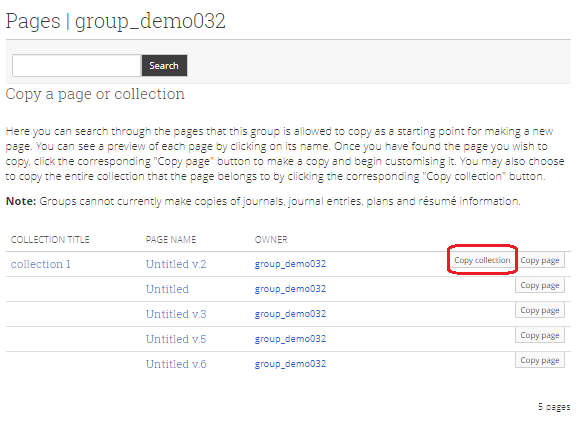
Use the buttons to the right of the collection you want to copy.
Copy collection:
Copies the entire collection. The pages in the collection will also be copied.
Copy page:
Copies the pages in the collection. This button is only displayed when the collection contains pages.
Click “Copy collection” to open the title editing screen for the copied collection.
Fig: E4-1-4-10
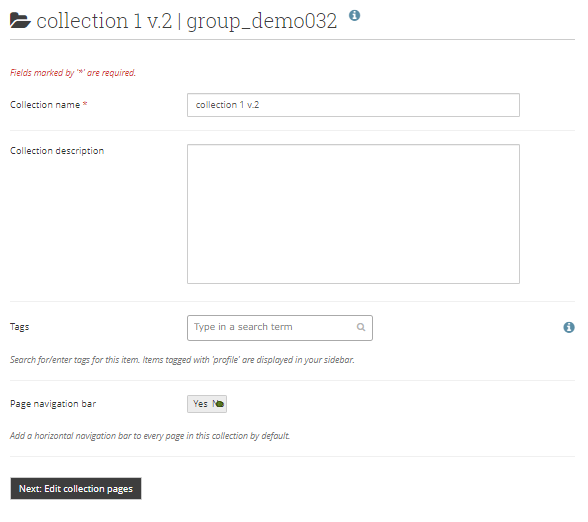
The editing procedure is the same as when creating the file, so please refer to section 3-2-1.
Click “Copy Page” to open the title editing screen of the copied page.
Fig: E4-1-4-11
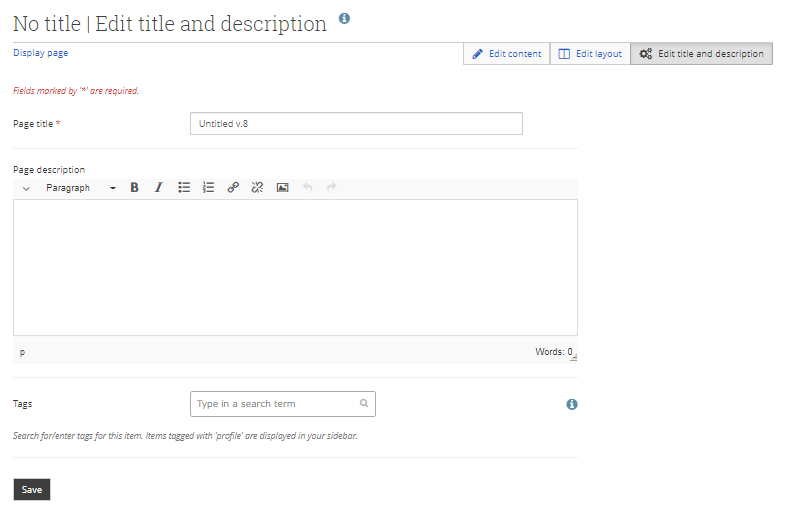
From here on, it is the same as creating a page, so refer to section 3-1-1.
< Manual TOP > [ MyPortfolio ] < Page TOP >
- Title: 04-01-04. Collections
- Category: 04. Groups / 04-01. My Groups
- Page ID: en-student-mp040104

