01_Check My Grades & Progress
Please carefully review the procedure and points to keep in mind for checking grades.
■ Pre-Check
●CHECK1:Recommended environment for “Grade Report System”/email settings
●CHECK2:Procedure for Checking Grades using the Web System
●CHECK3:Grade-related Terms
●CHECK4:Graduation (Completion) Requirements
■ How to check Grade Report
●STEP1:Grade Announcement Date
●STEP2:Log in to “Grades & Course registration” menu in MyWASEDA
●STEP3:Message Acknowledgment
●STEP4:Grade Report
●STEP5:Credit Report/GPA
●STEP6:Make your study plan for the next Course Registration
■ TIPS
●TIPS1:Grades for each year of study
●TIPS2:Grades for each course category
●TIPS3:Credit Deficiency
●TIPS4:Graduation (Completion) Assessment
CHECK1:Recommended environment for “Grade Report System”/email settings
- Check the recommended browsers for Grade Report System.
- Please refer to “Recommended Environments for the Systems” to check the recommended browsers for Grade Report System.
- Check your Waseda-Mail settings.
- The university may send you important e-mails related to your grades. In order to ensure that you receive them, please be aware of the following.
Please make sure to get an email address of the Waseda-Mail (~@~.waseda.jp).
If you do not have an email address, you will not be able to register for courses through MyWaseda and you will not receive the related email required for Course Registration. If you forget your password, you will need to reissue it.
Please make sure you have access to Waseda-Mail.
Please make sure that you can send and receive emails using your Waseda-Mail address.
- Reference
- Waseda Mail
(If necessary) Please complete the Waseda-Mail forwarding settings.
If you would like to receive emails sent to your Waseda-Mail address at another email address (forwarding address), please make the following settings.
- Reference
- Waseda Mail (Gmail)Startup Guide -5. Automatically forward Gmail messages to another account
CHECK2:Procedure for Checking Grades using the Web System
The procedure for checking grades using the web system is as shown in the diagram below.
| STEP 1 | Grade Announcement Date |
|---|---|
| STEP 2 | Log in to “Grades & Course registration” menu in MyWASEDA |
| STEP 3 | Message Acknowledgment |
| STEP 4 | Grade report |
| STEP 5 | Credit Report/GPA |
| STEP 6 | Make your study plan for the next Course Registration |
CHECK3: Grade-related Terms
In order to check your grades, you need to have a proper understanding of the Grade-related Terms used in WASEDA University.
- Reference
- Glossary of Grade-related Terms
CHECK4:Graduation (Completion) Requirements
WASEDA University’s academic regulations stipulate a standard length of study (four years for undergraduate students), and each School and Graduate School has its own requirements for graduation (completion). In addition, even within the same School or Graduate School, the rules for graduation (Required Courses, number of required credits for graduation, etc.) and necessary procedures (e.g., how to submit a Bachelor’s/Master’s Thesis) may differ depending on the year of admission, department, major and course. For details on graduation (completion) requirements, please refer to the Study Guide of School/Graduate School, Course Registration Guide, or the website of each School/Graduate School.
- Reference
- Graduation (Completion) Assessment
- Class Information(Study Guide, Coure Registration Guide, etc.)
- Link to the “For Current Students” page on the undergraduate/graduate school website
STEP1: Grade Announcement Date
The announcement date of grades for each semester courses differs for each School/Graduate School. Please be sure to check the notices from your School/Graduate School office (Course Registration Guide, each School/Graduate School’s website, e-mail, etc.). In addition, each School/Graduate School may have a set period of time for inquiries if there are any questions regarding your failed grades, etc. Please check your grades as soon as possible after they are announced.
| Course Registration Period | Semester | Grade announcement period* |
|---|---|---|
| Course Registration in the Spring Semester (mid-March to mid-April) | Spring Semester, Spring Quarter, Summer Quarter, Intensive (Summer), Intensive (Spring), Intensive (Spring and Fall), Spring and Summer Semester, Summer and Fall Semester, Summer Season | Late August to mid-September |
| Course Registration in the Fall Semester (Mid-September to mid-October) | Fall Semester, Fall Quarter, Winter Quarter, Intensive(Winter), Intensive(Spring) , Intensive (Fall) ,Winter Season | Late February to mid-March of the following year |
- Reference
- Academic Calendar and Timetable
- Link to the “For Current Students” page on the undergraduate/graduate school website
Note
- Due to special circumstances, such as intensive courses or courses that are held later than other courses, the announcement of grades may be later than normal.
- There may be cases where a separate date is set for the announcement of grades for Exams for Absences, examinations intended for remedial purposes, etc. Please check the announcement from your School/Graduate School office.
- The School/Graduate School office may contact you to check your grades in case of grade changes. Please check your grades as soon as possible when you receive such a notification.
- For students who will be in the final year of the standard course of study (fourth year and above in the case of undergraduate students), the Screening Results of Expected Graduation (Completion)will be announced based on the results of course registration six months or one year prior to graduation, and the Screening Results of Graduation(Completion) will be announced when the grades are announced in the final semester before graduation. The date of the announcement differs for each School/Graduate School, so please check the details from the notice from your School/Graduate School office.
- Reference
- Graduation (Completion) Assessment
- Each School/Graduate School has a different schedule for Credit Transfer for study abroad and when to announce the results. Please check the notice from your School/Graduate School office.
- Reference
- Credit Transfer
STEP2:Log in to “Grades & Course registration” menu in MyWASEDA.
1) Click the “Grades /Course Registration” button on the bottom left of the MyWASEDA login screen.
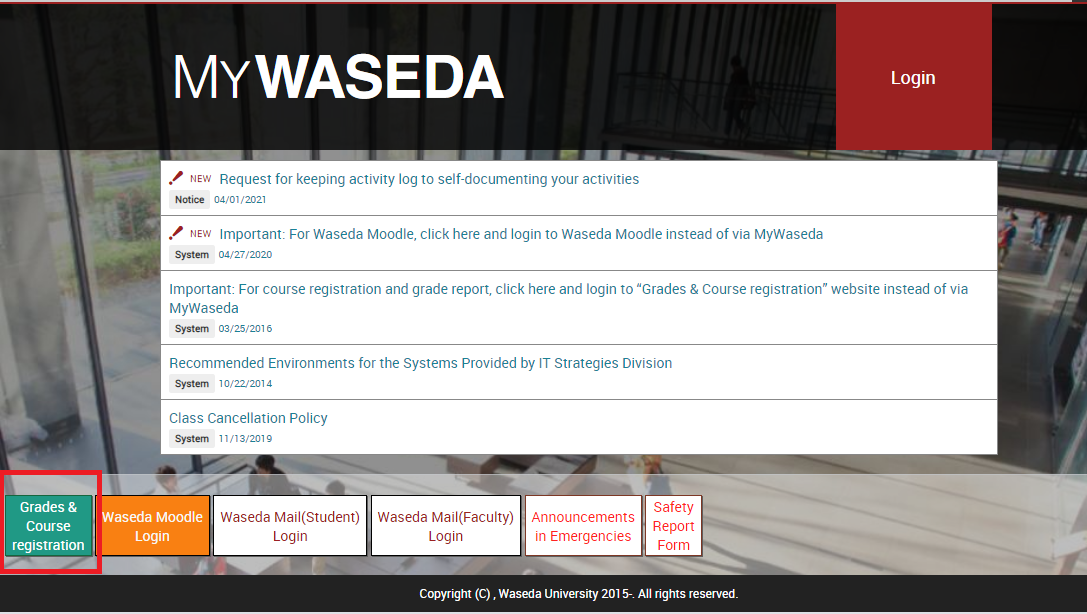
2) Enter your Waseda Mail Address and Password to login.
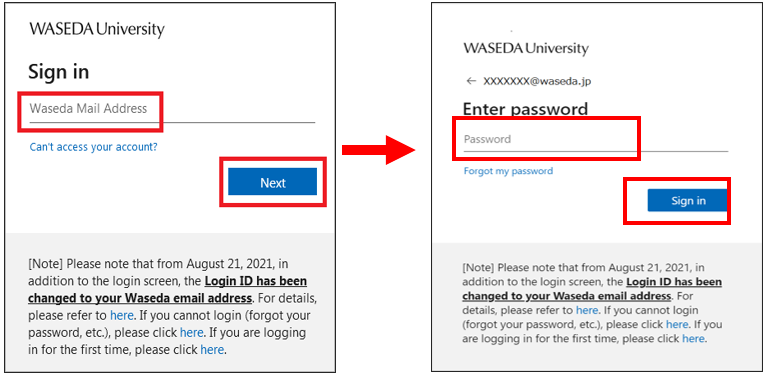
3) When the “Grades/Course Registration” menu appears, click on the “Grade Report” link.
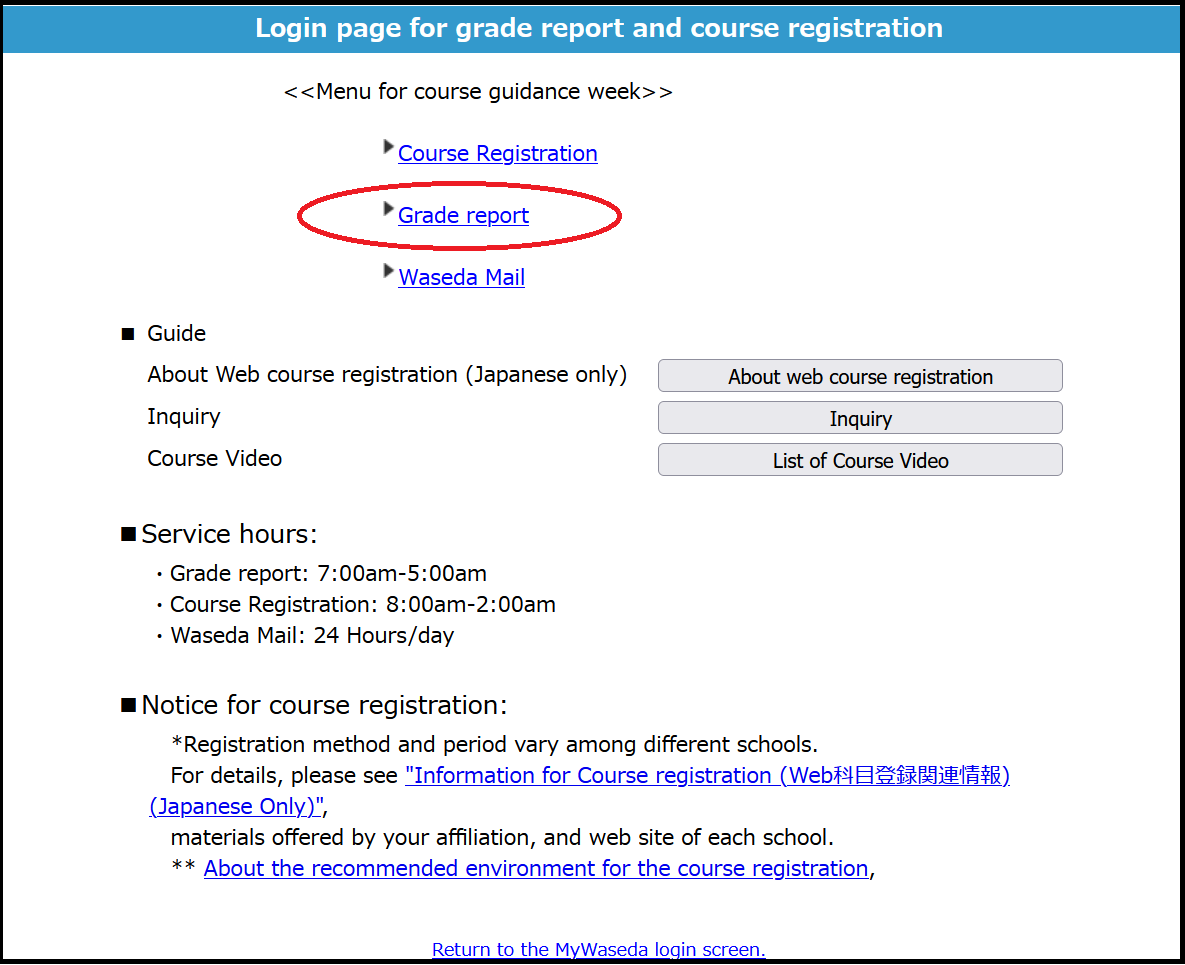
4) If there are information from your office, the “Message acknowledgment” screen will be displayed. If there is nothing to inform you, the “Grade Report” screen will be displayed, and you will be able to check your grades.
STEP3: Message Acknowledgment
1) If there is a message from your School/Graduate School office, the “Message acknowledgment” screen will be displayed. The message may contain important information. If the “Message acknowledgment” screen is displayed, be sure to check the message first before proceeding to the “Grade Report” screen.
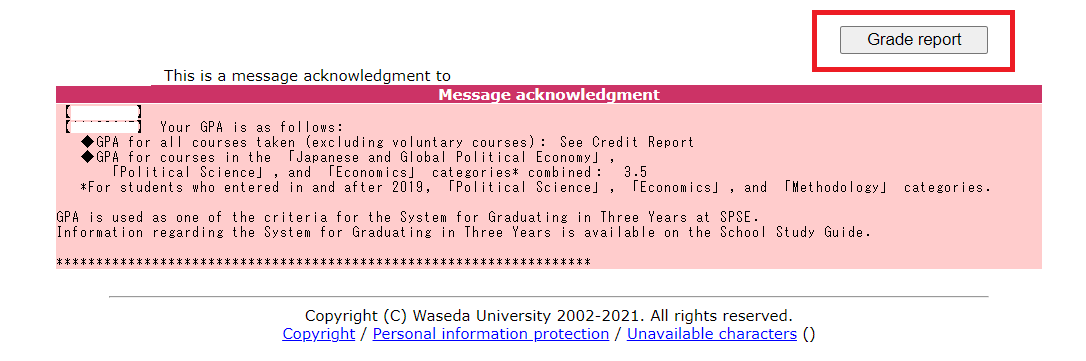
2) Click on the “Grade Report” button to go to the “Grade Report” screen.
*If there are no announcements from your Shool/Graduate School, the “Message acknowledgment” will not be displayed.
*The message will be displayed only for a certain period from the date of the grades announcement.
STEP4: Grade Report
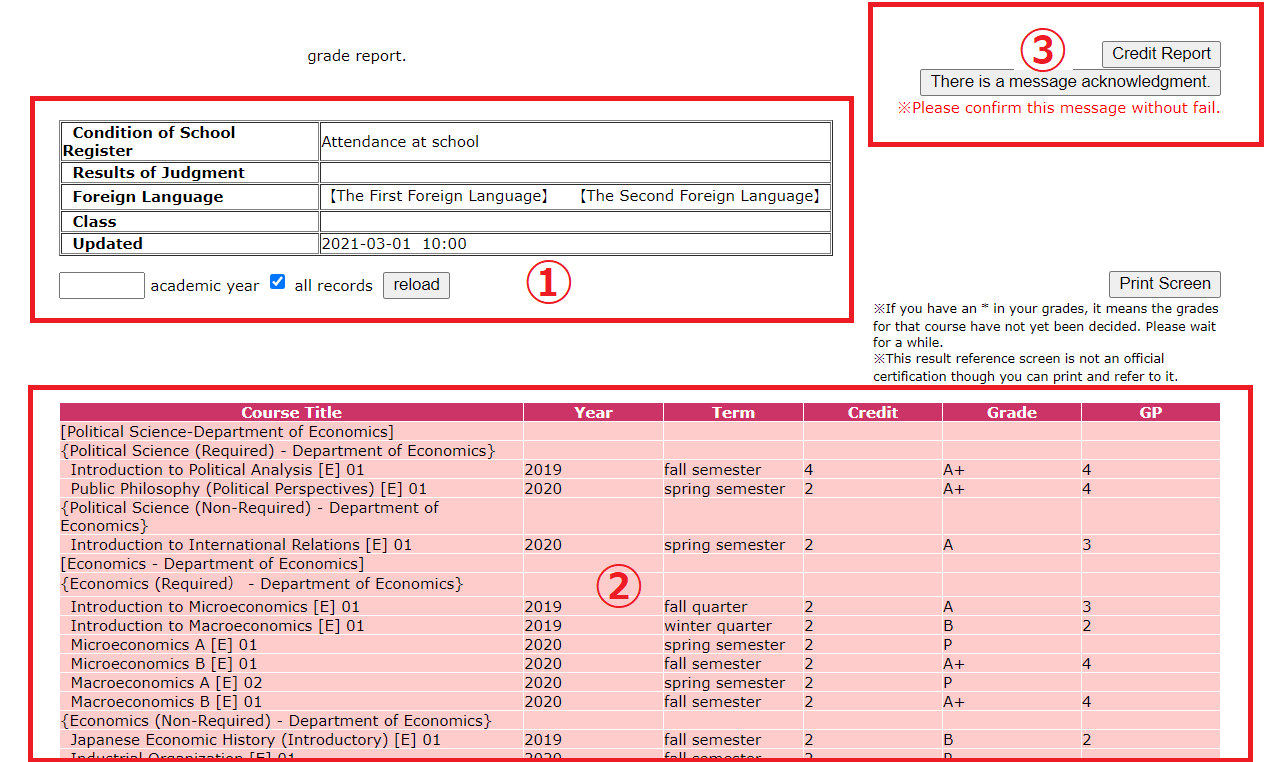
1) Check the date when the grades will be announced, and confirm the Condition of School Register as of the date when the grades will be announced.
| State | Description |
|---|---|
| Condition of School Register | Displays the status of the student as of the date of the grades announcement. *If you have taken a leave of absence or studied abroad in the previous semester, you may not be listed as “Attendance at school” until the next grades announcement. |
| Results of Judgment | For students who are in the final year of their standard course of study (4th year or above in the case of undergraduate students), the Screening Results of expected graduation(Completion) or Screening Results of graduation(Completion)will be displayed as “Results of Judgment”. |
| Updated | The date and time when the Grades updated on the “Grade Report” screen. |
2) Check your grades as of the date of the grades announcement.
A list of “credit” ,”grade” and “GP” for each of the courses you have taken (including failed courses) will be displayed.
Grading Criteria
●Passing grade: A+, A, B, C, P, N…
●Rejected grade: F, G, S, Q…
*The grading standards (points, percentages, etc.) differ for each School/Graduate School. For details, please refer to the website, Study Guide, Course Registration Guide of each School/Graduate School.
*Courses marked with “*” in the grade column are courses for which grades have not yet been determined. Please wait until the grades are announced.
*Courses that are classified as “Online Courses” under the Class Modality Categories will have the term [Online] at the end of the Course Title. These courses will be subject to the 60-credit limit for undergraduate programs. Click here for details.
3) Please check the “Credit Report” and “Message acknowledgment”.
In planning your course of study, be sure to check the status of your credit acquisition as well as your grades.
●Check the “Credit Report”.
Clicking the “Credit Report” button will take you to the “Credit Report” screen. In the “Credit Report” screen, you will be able to view your credit acquisition status for each course category.
- Reference
- STEP5: Credit Report/GPA
●”There is a Message acknowledgment.”
This button will be displayed when there is something to be communicated from your School/Graduate School office to the subject of the grade announcement. Clicking the “There is a Message acknowledgment.” button will take you to the “Message acknowledgment” screen. The “Message acknowledgment” may contain important information related to your grades, so be sure to check it when the “There is a Message acknowledgment.” button is displayed.
- Reference
- STEP3: Message Acknowledgment
STEP5: Credit Report/GPA
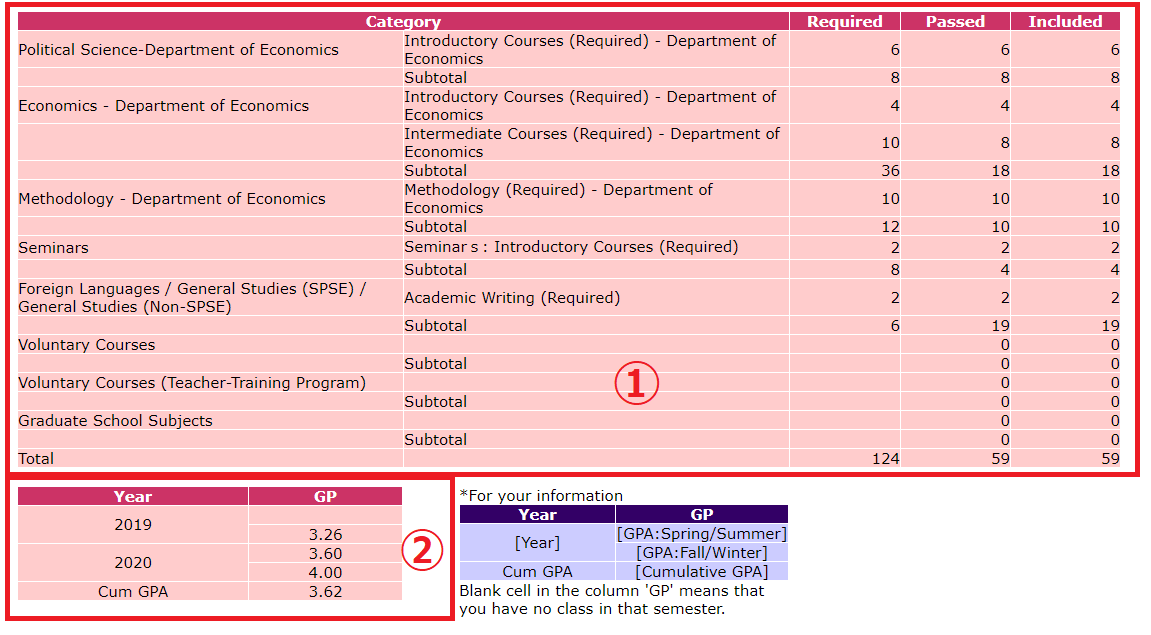
Clicking the “Credit Report” button on the upper right of the “Grade report” screen will take you to the “Credit Report” screen.
1) Check the status of your credit acquisition.
Check the number of credits you have earned for the courses you took during your studies with passing grades. Check the number of unfulfilled credits that are insufficient to meet the Requirement for Graduation specified by your School/Graduate School, and make a course plan for graduation.
Explanation of terms
- Required:The number of credits that must be earned in that course category.If you do not meet all of these requirements, you will not be able to graduate even if you have earned the total number of credits required for graduation as a whole.
- Passed:The total number of credits earned in each course category. The total number of credits earned per course category, including credits not counted toward required credits for graduation.
- Included:The total number of credits to be counted toward required credits for graduation earned in each course category.
- Subtotal:Displays the total number of credits for each course category. If the number of credits required for graduation is specified for each course category, the number of credits will be indicated in the “Required” column.
- Total:The total number of credits required for graduation will be displayed in the “Required” column of the Total. The “Included” column of the Total will show the total number of credits that will be counted toward the required credits for graduation earned by the the date of the grades announcement shown on the “Grade report” screen.
- Reference
- Glossary of Grade-related Terms
Check the number of unfulfilled credits
In order to meet requirement for graduation, students must acquire credits so that the number of “Required” credits <= the number of “Included” credits and the total number of “Included” credits must be at least the number of required credits for graduation as specified by each School/Graduate School. Please be aware of the maximum number of credits to be counted in each course category. (If a course category has a maximum number of credits to be counted, credits in excess of the maximum number of credits will not be counted toward required credits for graduation even if the student applies to take more than the maximum number of credits).
- How to calculate the number of unfulfilled credits: “Required” credits – “Included” credits = unfulfilled credits
*The “Credit Report” screen only displays the total results of grades that have already been announced on the “Grade report” screen.
*The “Credit Report” screen displays the credit acquisition status of courses taken by the the date of the grades announcement. Please note that this is not the credit acquisition status for each year of study.
2) Check your GPA.
A grade point value, called Grade Point, is determined for each course grade. The GPA (Grade Point Average) is the sum of the product of the number of credits in each course and the grade point value (Grade Point), divided by the total number of credits registered. GPA is calculated by dividing the sum of the product of “Grade Points” and “Total Credits Registered” by the total number of credits registered.
From the bottom of the “Credit Report” screen, you can check your Spring Semester GPA and Fall Semester GPA for each year of study, as well as your total GPA for all courses for which grades have already been announced.
- Reference
- GPA
STEP6:Make your study plan for the next Course Registration
Please check your grades and credit acquisition status to see how many credits are required for graduation, and make a course plan before you register for the next course registration.
TIPS1: Grades for each year of study【via Grede report system】
In the “Grades report” screen, there is a function to narrow down the year of study and display the grades.
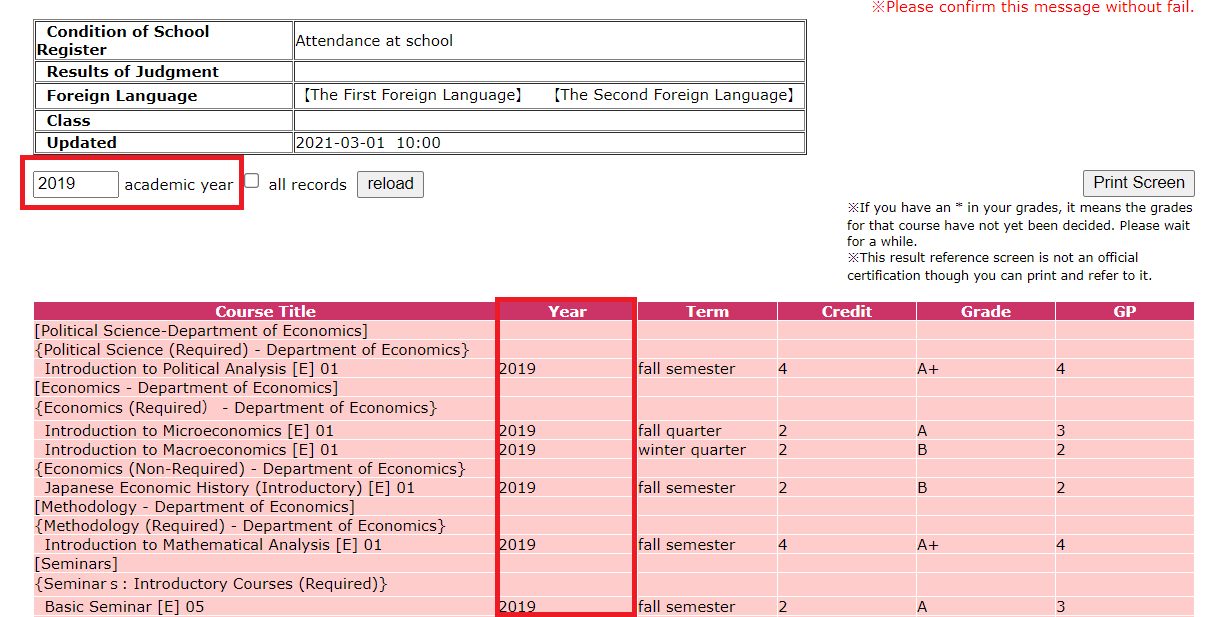
Procedure for displaying grades by year of study
1) Enter the year you want to display in the field before “academic year”.
2) Uncheck [all records].
3) Click the [reload] button.
TIPS2: Grades for each course category【via Grede report system】
On the “Grade report” screen, grades may be displayed by course category. Each course category will be displayed as shown below, so please refer to it when checking your requirement for graduation.

About the display of Course Categories
- Course Category (Major):The area circled in green in the above picture.
- Course Category (Middle):The area circled in blue in the above picture.
- Course Category (Subclass):The area circled in red blue in the above picture.
*In order to meet Requirement for Graduation (Completion) , some Schools/Graduate Schools have specified course-taking rules for each course category. In addition to checking the number of credits you have earned on the “Credit Report” screen, please make sure that you have not missed any required or elective courses for each course category.
*Even if the course requirements are specified in each course category, the names of some course categories may not be displayed. For details on requirement for graduation (completion) and course requirements, please refer to Study Guide of the School/Graduate School, Course Registration Guide, etc.
TIPS3: Credit Deficiency【via Grede report system】
This section explains how to check the number of unfulfilled credits for requirement for graduation (completion) on the “Credit Report” screen.
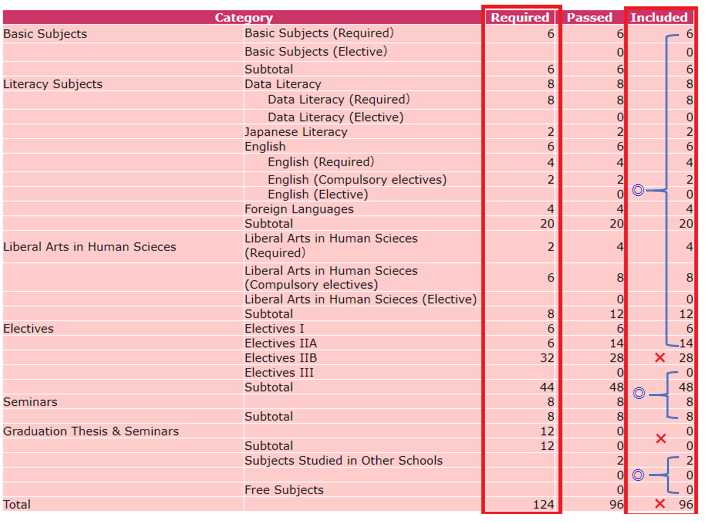
Check the number of unfulfilled credits
[Required] credits – [Included] credits = unfulfilled credits
Attention
*In order to meet the requirement for graduation (completion), students must earn credits so that the number of [Included] credits in each course category equals or exceeds the number of [Required] credits, and the total number of [Included] credits must equal or exceed the number of required credits for graduation (completion) as specified by each School/Graduate School.
※*If a course category has a maximum number of credits counted as graduation (completion) required credits, credits earned by applying for courses that exceed the maximum number of credits will not be counted as graduation (completion) required credits. Credits that exceed the maximum number of credits will be counted as “Passed” credits, not “Included” credits.
※*In some cases, there are requirements other than the number of credits required for graduation (completion). Even if the number of unfulfilled credits is “0” on the “Credit Report”, if there are omissions in the required courses or necessary procedures, you will not be able to fulfill the requirements for graduation (completion). In addition, students who have not completed the standard course of study will not be able to graduate (complete).
TIPS4: Graduation (Completion) Assessment【via Grade report system】
For students who are in the final year of their standard course of study (4th year and above in the case of undergraduate students), each School/Graduate School make the announcement of the Screeing Results on the “Grade report” screen of MyWaseda. When the result is announced, the Screening Results will be displayed as 【Result of Judgement for graduation】 in the “Result of Judgement” column of the “Grade report” screen.

- Reference
- Graduation (Completion) Assessment
*The announcement date of the Screening differs for each School/Graduate School. Please make sure to check the notice from your office.



