10-01.小テスト
概要
「小テスト」機能とは多肢選択問題、組み合わせ問題、記述問題、数値問題など、様々な問題形式に対応した小テストを実施することができる機能で、時間制限、ランダム出題、自動採点、合否判定などを設定することができます。
- 重要
- Waseda Moodleはセキュリティ上の観点から一定時間経過後に強制ログアウトする仕組みになっているため、制限時間付の小テストを受験させる際には、必ず一度ブラウザを閉じ、再度ログインしなおしてから、受験開始するようアナウンスください。
- 重要
- Moodle4.0へのバージョンアップ(2023年2月)に伴い、小テストをプレビュー画面で更新すると、プレビュー画面からは更新していないように見える現象が生じています。
詳細は以下をご確認ください。
- memo
- 「小テスト」機能の作成手順は以下の2ステップが必要です。
1.小テストの作成
2.問題の追加 ※1 - 以下の3パターンで問題を追加することが可能です。
-
- 新しい問題
追加する問題タイプを選択する。 - 問題バンクから
問題バンクに登録されている問題の中から、追加する問題を選択する。 - ランダム問題
問題バンクに登録されている問題の中から、ランダム問題を設定する。
- 新しい問題
※1 様々な問題タイプのサンプルが以下に公開されていますのでご活用ください。
以下に「小テスト」を作成する簡易手順を説明します。
詳細な設定手順は次ページ以降で紹介しています。
- 参照
- ⇒10-01-01.小テストを作成する(詳細手順)
- ⇒10-01-02.小テストに問題を追加する(詳細手順)
- ⇒10-01-04.問題バンクを利用する
- ⇒10-01-18.小テストの評点を確認する
簡易作成手順
- コースの編集モードを開始します。
- トピックの【活動またはリソースを追加する】をクリックします。

- 【小テスト】を選択します。
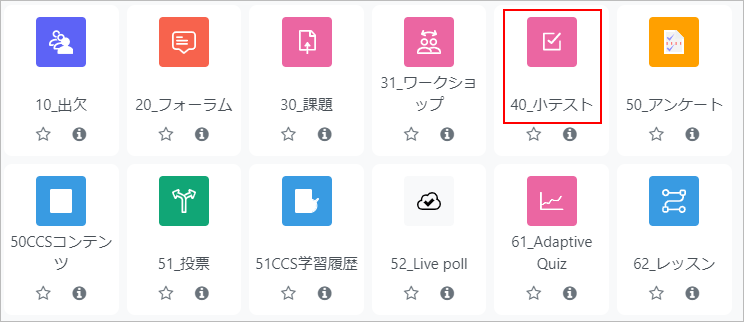
- 「名称」にタイトルを入力して、「説明」に小テストの説明を入力します。
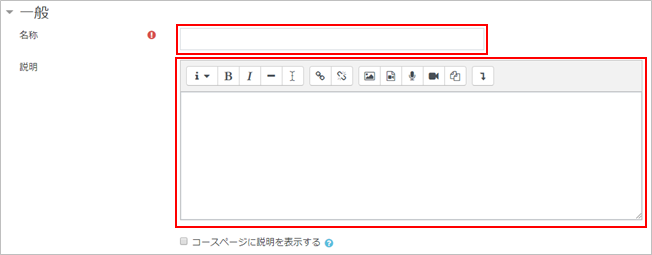
- 「小テスト受験可能期間の開始日時」、「小テスト受験可能期間の終了日時」を設定します。
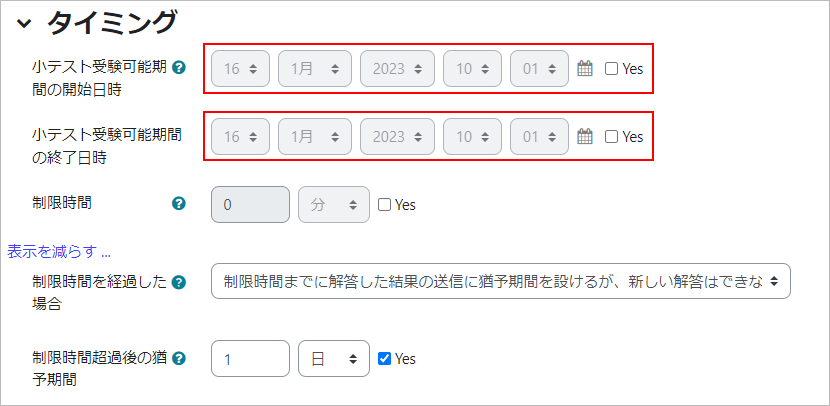
- 注意
- 公開日時の設定にご注意ください。公開日時にチェックを入れないで保存すると、即時公開となります。
- 評点を設定します。「合格点」は、合格するために必要な最小評点を入力します。
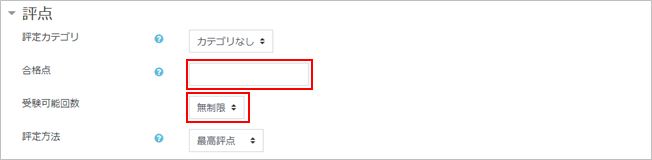
- 【保存してコースに戻る】をクリックします。コースに小テストが追加されます。
小テストをクリックして開きます。

・総履修者に対して何名受験したか、受験状況が表示されます。 - 小テストが表示されます。まだ問題を登録していないため、以下のように表示されます。
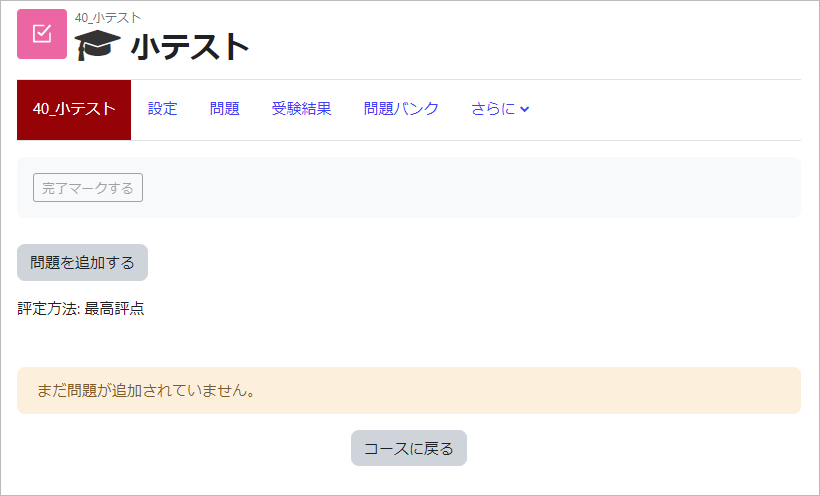
- 中央の【問題を追加する】または【問題】をクリックします。
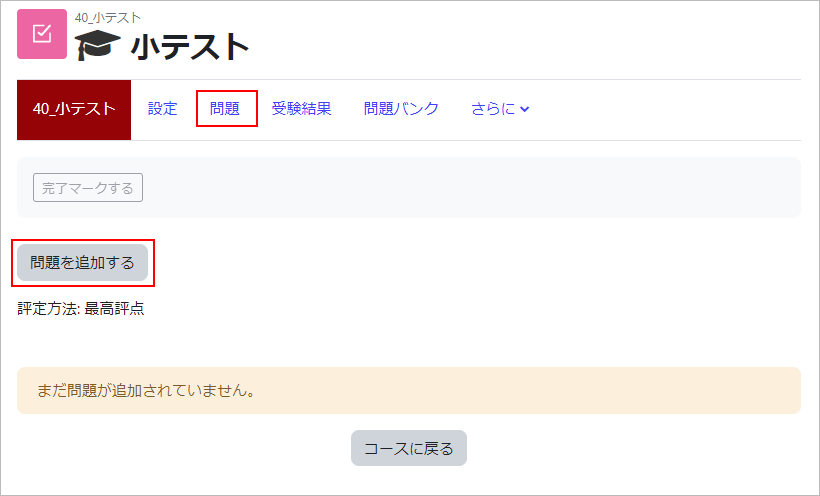
- 【追加】をクリックすると、問題の追加方法を選択する以下のメニューが表示されます。
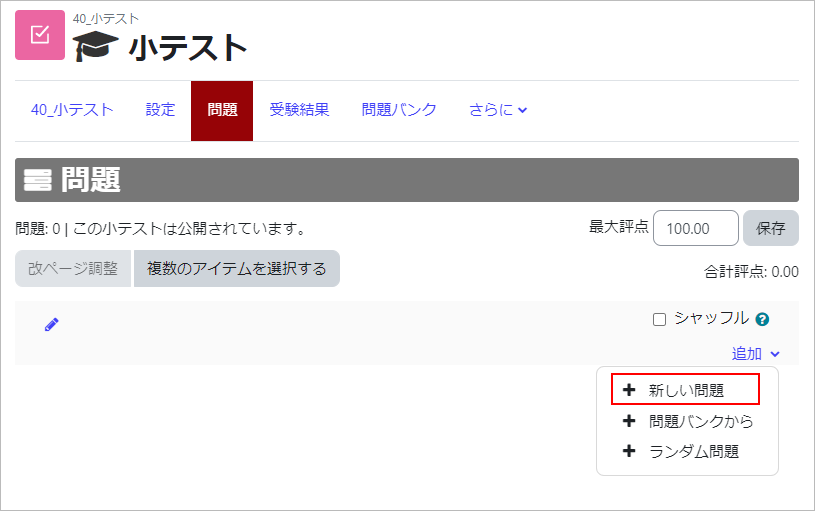
- 追加する問題タイプを選択して、【追加】をクリックします。
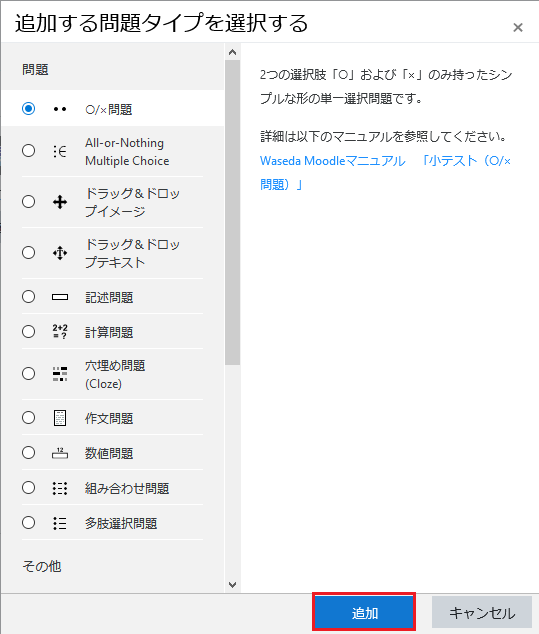
- 必要な項目を入力します。
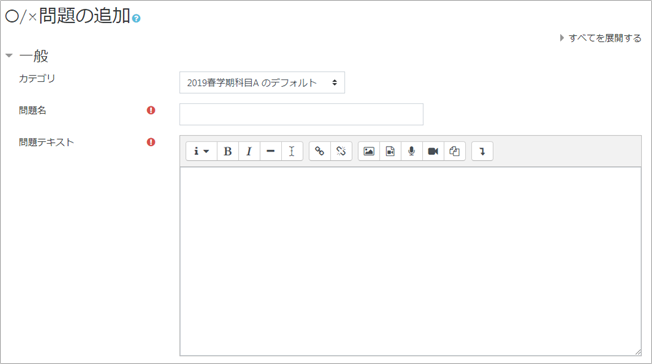
- 【変更を保存する】をクリックします。小テストに問題が追加されます。
【 】アイコンで問題をプレビュー表示できます。
】アイコンで問題をプレビュー表示できます。
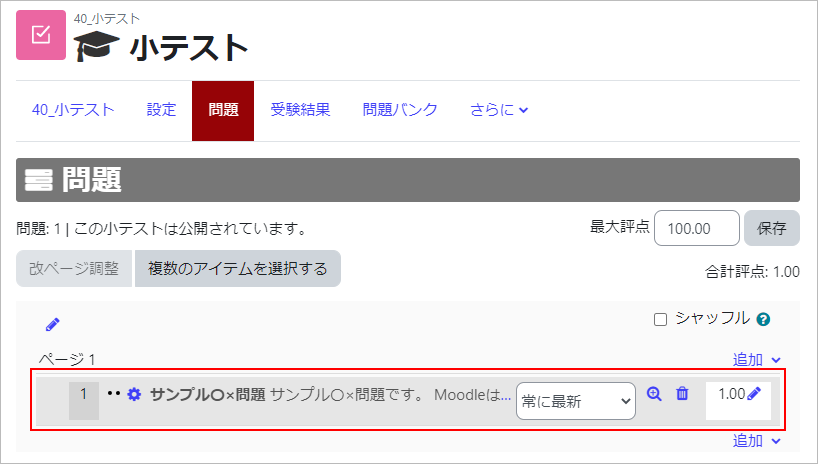
- プレビュー表示でを設定内容を確認します。
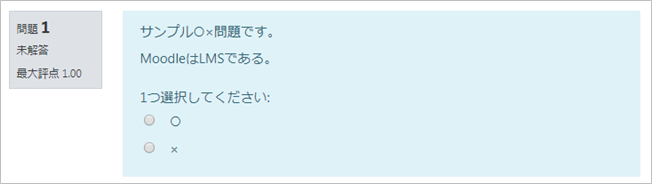
- 注意
- ランダム問題を設定している小テストは、moodleの不具合の影響で複製が出来ない現象が発生しています。ランダム問題を設定している場合には、複製はせずに再度設定を行ってください。参考URL
- 注意
- 小テストコンテンツそのものを「複製」した場合、設定されている設問は、既に問題バンクに登録されている設問となります。そのため、この設問を編集すると、複製元の設問も編集されてしまう(例:講義1で使用した小テストコンテンツを複製して講義2に設置し、講義2内の設問を更新すると、講義1内の設問も更新されてしまう)ため、注意してください。「複製」後、複製元の設問とは別の問題を設定したい場合には、問題バンク上で利用したい設問を複製し、新た複製された問題の中身を更新して設定してください。
- 参照
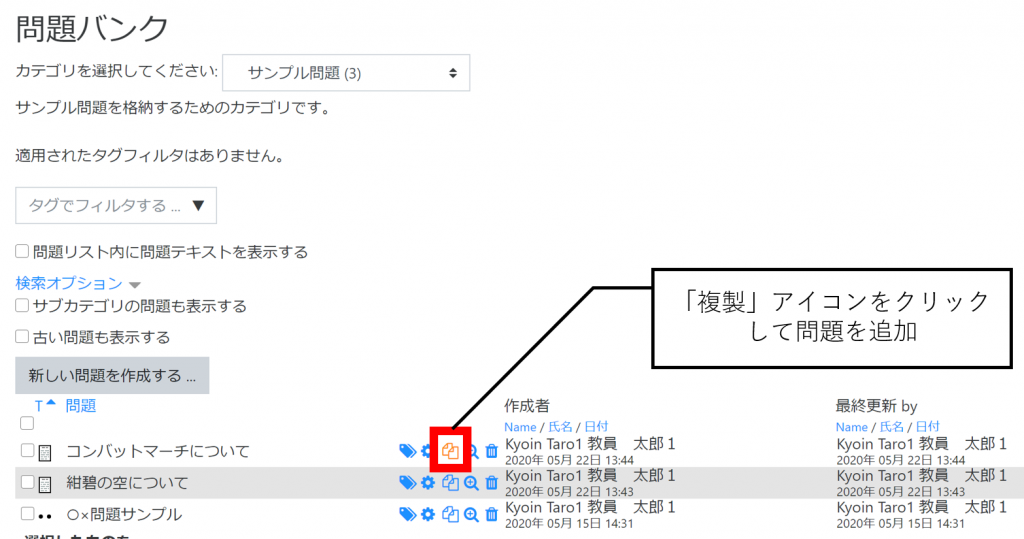
「小テスト」の詳細設定項目
最終更新日 2023年7月13日


