10-01-01.小テストを作成する(詳細手順)
- コースの編集モードを開始します。
- トピックの【活動またはリソースを追加する】をクリックします。

- 【小テスト】を選択します。
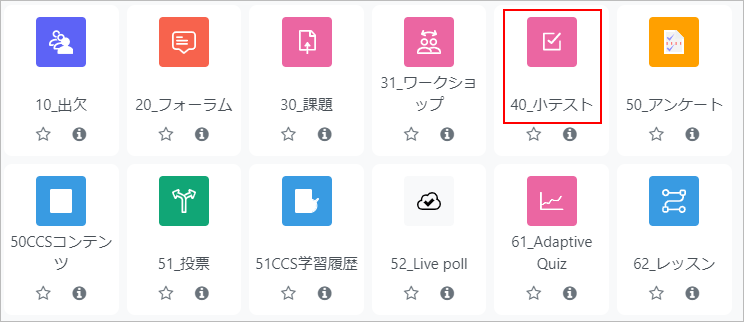
- 「名称」にタイトルを入力して、「説明」に小テストの説明を入力します。
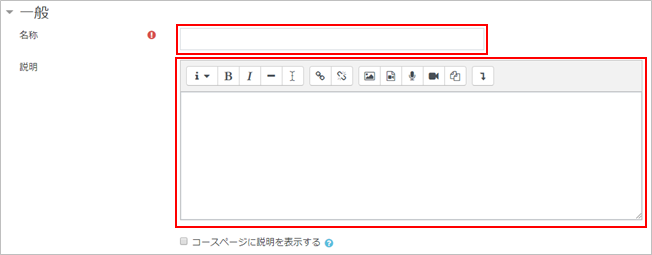
- 「小テスト受験可能期間の開始日時」、「小テスト受験可能期間の終了日時」を設定します。
小テストに制限時間を設ける場合は、「制限時間」を設定します。
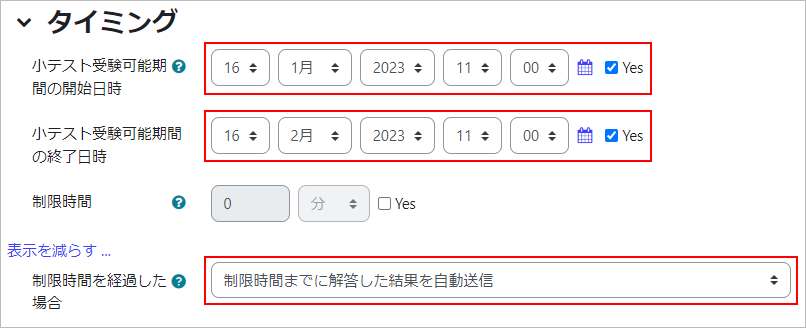
- 重要
- Waseda Moodleはセキュリティ上の観点から一定時間経過後に強制ログアウトする仕組みになっているため、制限時間付の小テストを受験させる際には、必ず一度ブラウザを閉じ、再度ログインしなおしてから、受験開始するようアナウンスください。
- memo
- 小テスト終了日時は、当該時刻まで小テストの解答・入力・提出が可能です。
制限時間は、学生が小テスト開始ボタンを押してから解答入力が可能な時間を意味します。例えば、30分以内で解答を完了させる場合などに設定してください。
制限時間の設定値に関わらず小テスト終了時間の設定が優先されます。
- memo
- 「制限時間を超過した場合」の設定項目は、履修者が解答中にログアウトなどイレギュラーな状態で、制限時間または猶予期間を過ぎた場合の処理をコントロールします。正常な状態で小テストを終了した場合には、制限時間までに解答した結果は自動送信及び自動採点されます。各選択肢の動作の詳細はこちらを参照してください。また、受講者が「最終確認(解答一時保存)」だけ押下した場合と「テストを終了する(解答送信)」まで押下した場合とで動作が異なることがありますので、こちらも併せて参照ください。
ただし、「小テスト終了日時」と同時刻での「利用制限」によるアクセス制限は、設定しないようにしてください。もしも、この設定をした場合には、制限時間終了および猶予時間終了を迎えた時に、解答が自動送信されません。利用制限に関してはこちら。
<例>
2020年7月31日 の 13:00~14:30 で、制限時間 1時間30分 の小テストとした場合、利用制限設定にて「2020年 7月 31日 14:30 まで利用可」という設定はしないでください。(利用制限を設定される場合は、制限時間終了から10分以上後の時刻((2020年7月31日14:40以降))にしてください。)
※受験件数によってはより多くの時間を設定する必要がある場合があります。- memo
<小テストに制限時間を設ける場合の注意点(推奨設定)>
1)「設定→タイミング→制限時間を経過した場合」において、「制限時間までに解答した結果を自動送信する」を設定する。
- 理由)制限時間を設定した場合、制限時間を過ぎるとシステムへの送信ができなくなります(例えば、「テストを終了する(解答送信)」のクリックを忘れたり、制限時間内に間に合わなかった場合)。これを防ぐために制限時間を過ぎた際に解答を自動的に送信するように設定します。
- 注意)小テストが複数ページから構成される際に「次のページへ移動」した場合や「テスト終了」をクリックしたところまでの解答が自動送信され、入力途中のものは自動送信されません。
2)「設定→タイミング→小テスト終了日時」も設定する。
- 理由)1)の自動送信が動作するのは、学生が小テストの画面を開いていた場合に限られます。このため、間違いなく送信を自動的に行うためには「小テスト終了日時」の設定も必要となります。この小テスト終了日時が到来した時、未送信の内容は、1)の設定により自動的にシステムに送信されることになります。
- 参考)なお、1)の制限時間超過はブラウザ側のタイマで動いています。従って残り時間が0になった直後に、システムに対してブラウザが自動的にシステムに対して送信を行います。このため、実際にシステムに結果が登録されるのは、その数秒~数十秒後(Moodleの負荷状況に依存)になります。このため、Moodleでは、実際の制限時間到来時刻+1分(標準)の余裕を持ってブラウザからの自動送信を受け付けるようになっています。(制限時間到来後は、学生は画面上で操作ができなくなりますので、この余裕時間によって学生側で何らかの操作ができるということはありません)
3)「設定→利用制限→日付→終了」の設定はしない。
- 理由)終了で日時を設定した場合、終了日時以降、学生は小テストをクリックできなくなります。つまり、フィードバックや得点、さらには問題も見ることができなくなりますし、学生自身が小テストを完了したかどうかも学生側で分からなくなってしまいます。フィードバックや得点をフィードバックすることを考えると、この終了の日時設定は避けることが望ましいです。さらに、この設定は「制限時間までに解答した結果を自動送信する」とは連動しません。したがって3)の設定日時を2)の設定日時と同一にした場合、2)の参考に書かれた処理が行われないため、システムへの解答送信ができなくなってしまいます。
- 参考)どうしても終了の日時を設定されたい場合には、少なくとも2)で設定した日時の10分後に設定されることを推奨します。これにより、自動送信が機能するようになります。ただし、上記に記載の通り、この設定は推奨しません。
もし、この設定をされたい理由が、「評点を付けるものの評点を学生から隠したい」ということの場合、「設定→オプション」で「得点」のチェックをすべて外すことで学生に得点を見せないように設定することができます。
また、この設定をしたい理由が、「小テストの説明(問題の中での説明ではなく、小テスト受験前の説明内容)をある日時以降に学生から隠したい」という場合には、その説明は、別の活動(例えばファイル)」として用意することを検討してください。
- 4)「Reopen」機能を使用する
- 「Reopen」機能を使用すると、「未送信」の状態の解答を、強制的に送信済みにできます。終了日時を延長しなくても、「テストを終了する(解答送信)」のクリックを忘れた履修者への対応ができます。
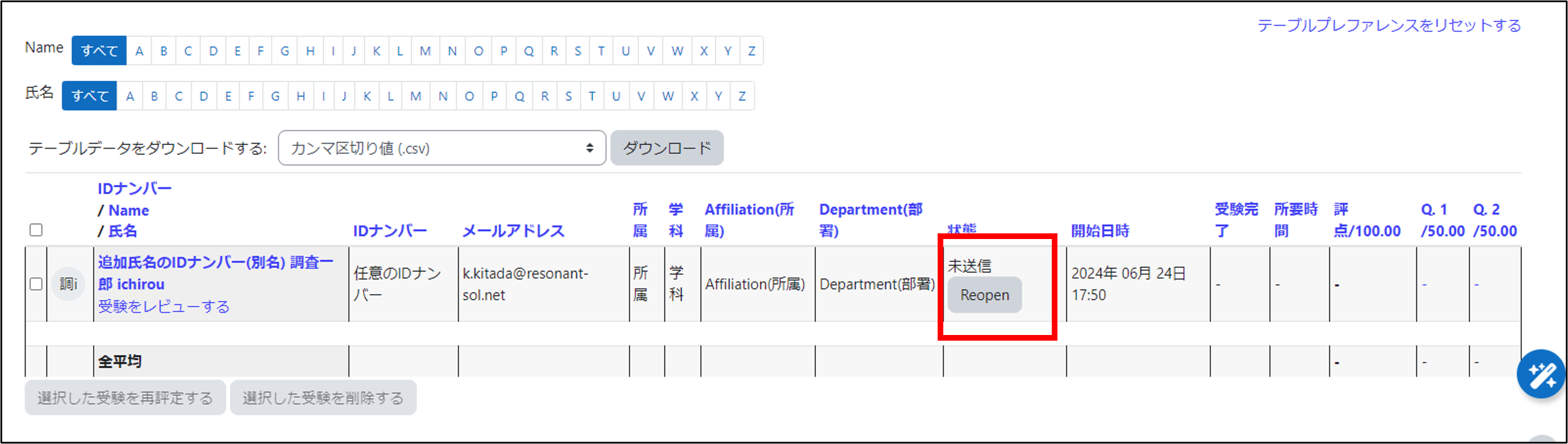
- 評点を設定します。「合格点」は、合格するために必要な最小評点を入力します。「受験可能回数」では、無制限に受けられるのか、回数制限するのかを設定します。
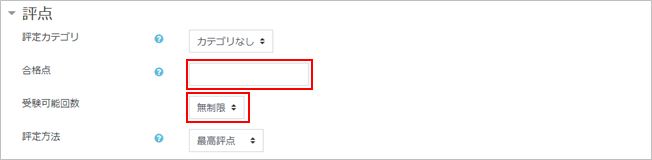
- 問題を何問ごとに改ページするか、受験生の問題の受験順を設定します。
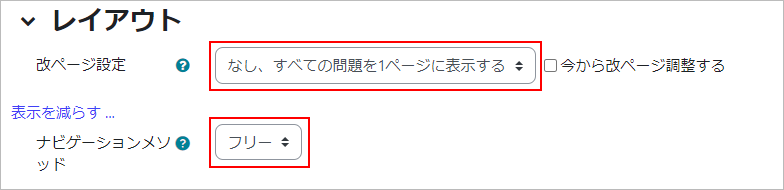
- 【重要】小テストの解答の保存に関して
- 改ページのあり・なしで解答の保存の動作が変わります。
- <改ページあり>
『次のページ』『前のページ』ボタン押下時に解答内容が保存されます。 - <改ページなし>
『最終確認(解答一時保存)』ボタン押下時に解答内容が保存されます。テストの完了は『最終確認(解答一時保存)』ボタン押下後、遷移先画面で『テストを終了する(解答送信)』ボタン押下にて完了となります。
- 【重要】小テストの受験順に関して
- 受験順を以下のどちらかから選択できます。改ページ設定で「改ページあり」を選択した上で、「順次」を選択すると、受験生は、前のページに戻ることができないので注意してください。
- <フリー>
小テストを任意の問題順で受験可能です。 - <順次>
小テストを先頭の問題から順に受験します(次の問題に行くと、前の問題に戻ることはできません)。
- 「問題内部をシャッフルする」を有効にすると、問題内部の選択肢が受験の度に順番が入れ替わります(ランダム問題とは異なります)。ただし、多肢選択問題には適用されますが穴埋め問題の多肢選択問題には適用されません。

- レビュー時に、どの項目を履修者に表示させるかを設定します。
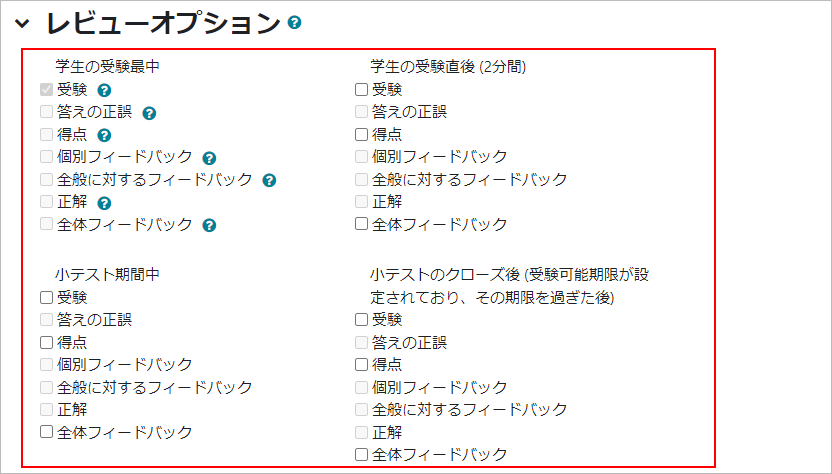
- 受験に関する特別制限では、パスワードの設定や、ネットワークアドレスでアクセス制限を行うことができます。また、複数回受験する場合の2回目以降の受験開始までの待ち時間を設定することもできます。
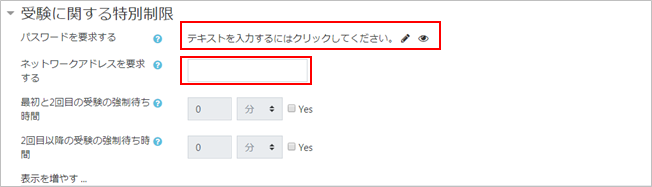
- 全体フィードバックでは、小テストの受験終了後に表示するコメントを設定できます。表示するコメントは履修者の評点によって変えることができます。
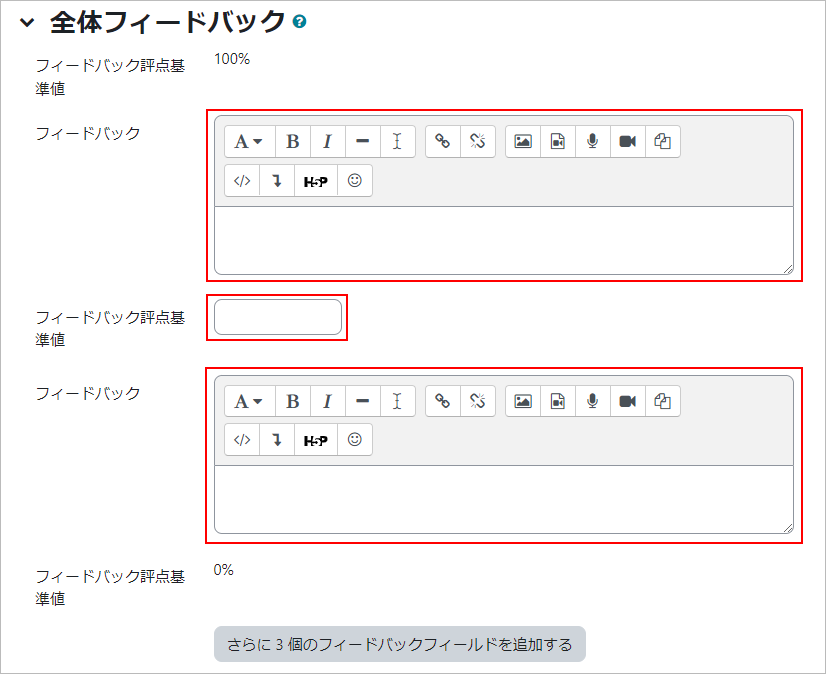
- 12.【保存してコースに戻る】をクリックします。コースに小テストが追加されます。
小テストをクリックして開きます。

- 小テストが表示されます。まだ問題を登録していないため、以下のように表示されます。
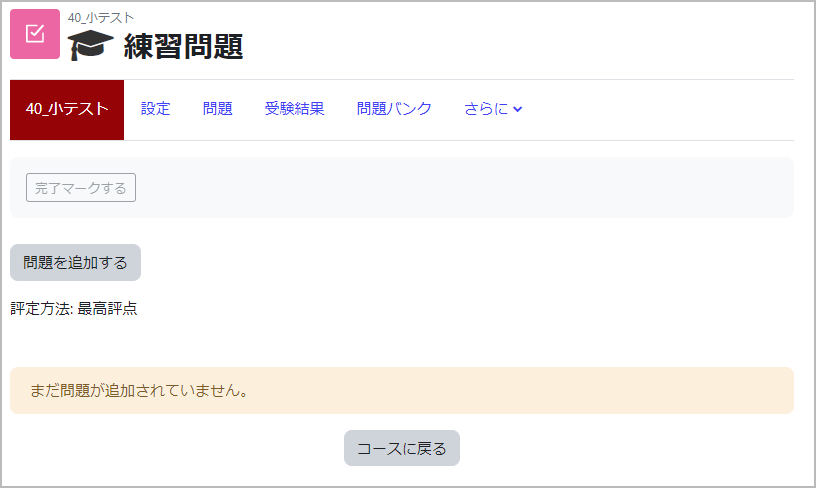
- memo
- 「評定項目セットアップ」では、設問別に評定項目を設定することができます。小テスト全体の成績だけでなく、評定項目別の成績を集計することができます。
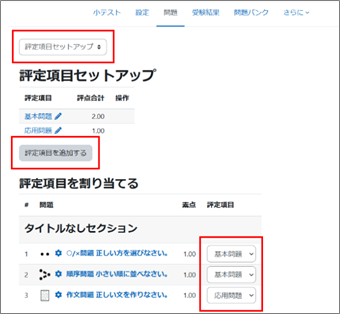
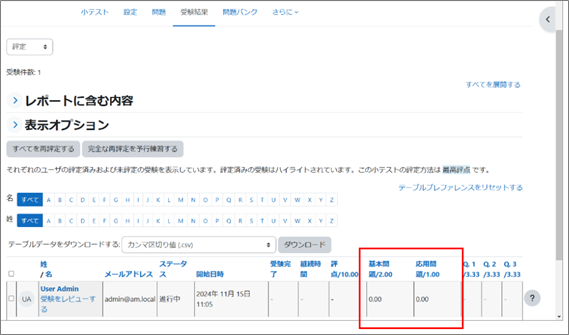
最終更新日 2025年2月27日

