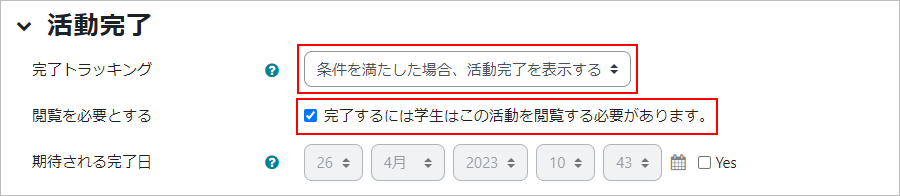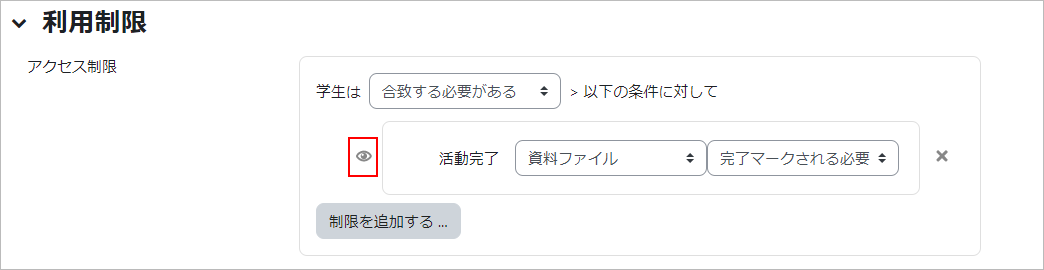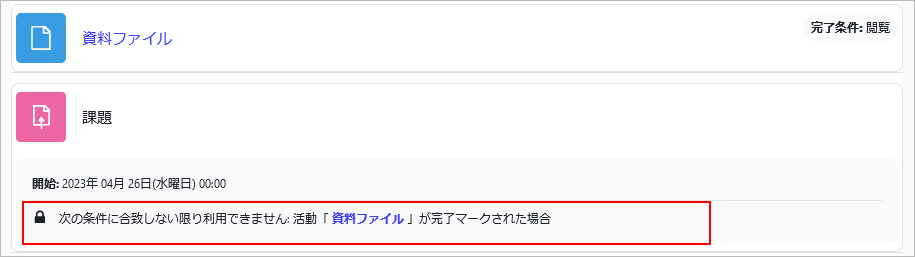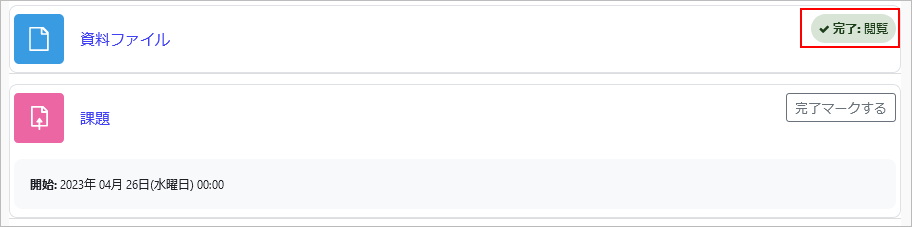コンテンツの学習順番を指定したい
コンテンツの設定項目、「活動完了」と「利用制限」を利用すれば、コース内コンテンツの利用順を制御することができます。例えば、資料ファイルを必ず参照した後に課題提出を行うというような学習順番を指定する場合には、資料ファイルに「活動完了」を設定し、課題には「利用制限」を設定します。
設定手順
資料コンテンツと課題があります。今の状態は、どちらからもアクセスすることができます。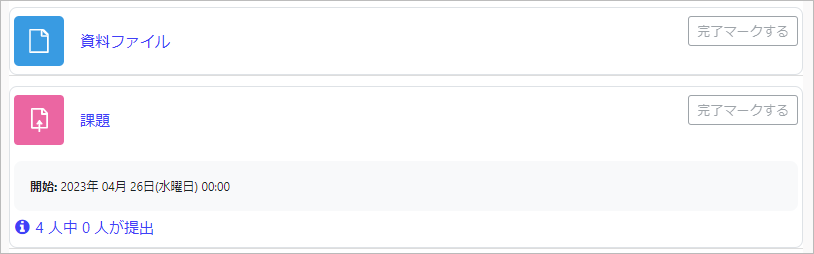
1.資料ファイルの活動完了の設定
2.課題の利用制限の設定
- 次に課題の「利用制限」を設定します。
-
- コースの編集モードを開始します
- 課題の編集から「設定を編集する」を選択します
- 利用制限の中にある【制限を追加する…】をクリックします。
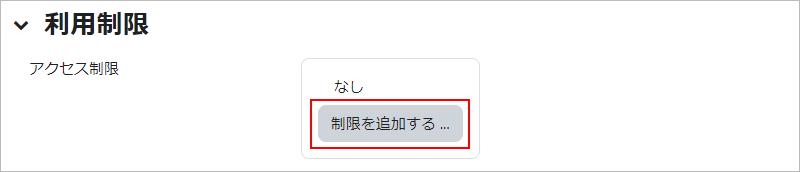
- 【活動完了】をクリックします。
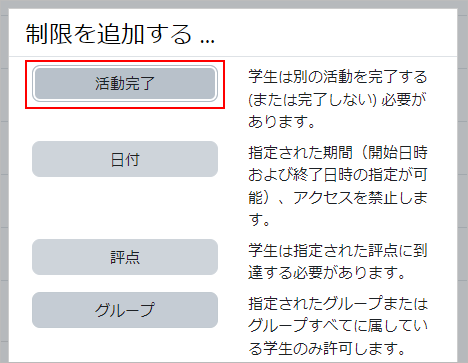
- 「活動完了」を条件とした利用制限を以下のように設定します。
これは、この課題にアクセスするには、学生(履修者)が【合致する必要がある】条件として、【資料ファイル】の「活動完了」が【完了マークされる必要あり】という設定になります。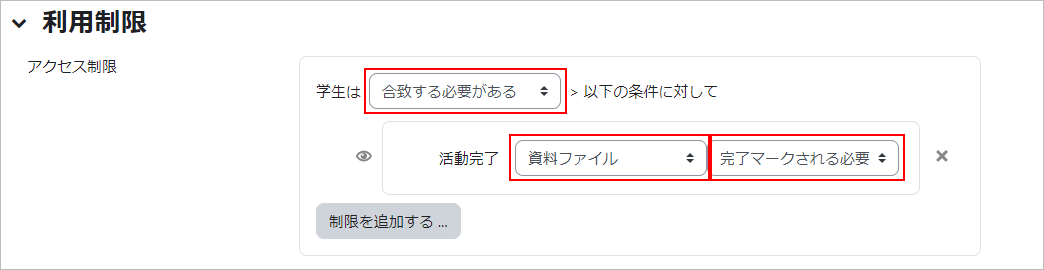
- 制限の横にある【目】アイコンは、利用制限下にあるときのコース上でのコンテンツの表示非表示を制御します。
- 【目】アイコンを開いた状態:コース上に表示されますが、利用することは出来ません。また、利用条件が一緒に表示されます。
- 【目】アイコンを閉じた状態:コンテンツは完全に非表示となります。
- すべての設定が完了しました。
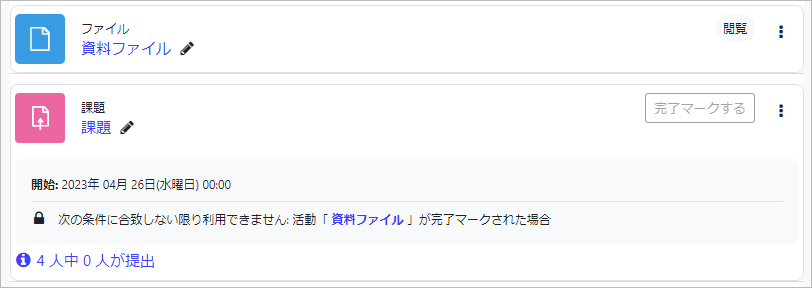
- memo
- 教員の場合、利用制限のかかっているコンテンツは、【目】アイコンの開閉に関わらず表示されます。【目】アイコンが閉じた状態の場合、利用条件の最後に「(そうでない場合は非表示)」と表示されます。
履修者画面
最終更新日 2023年5月12日