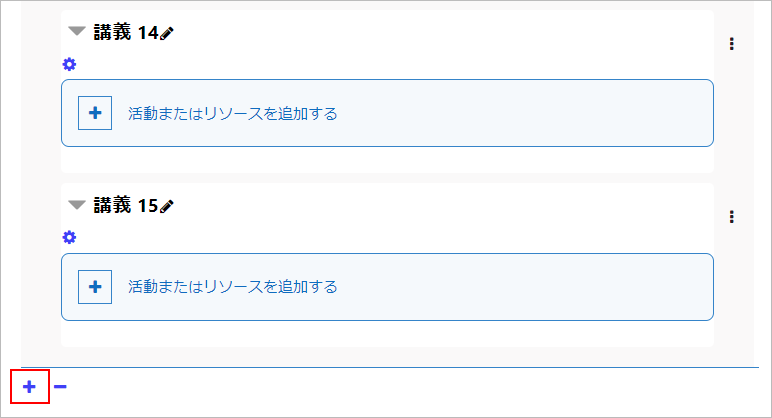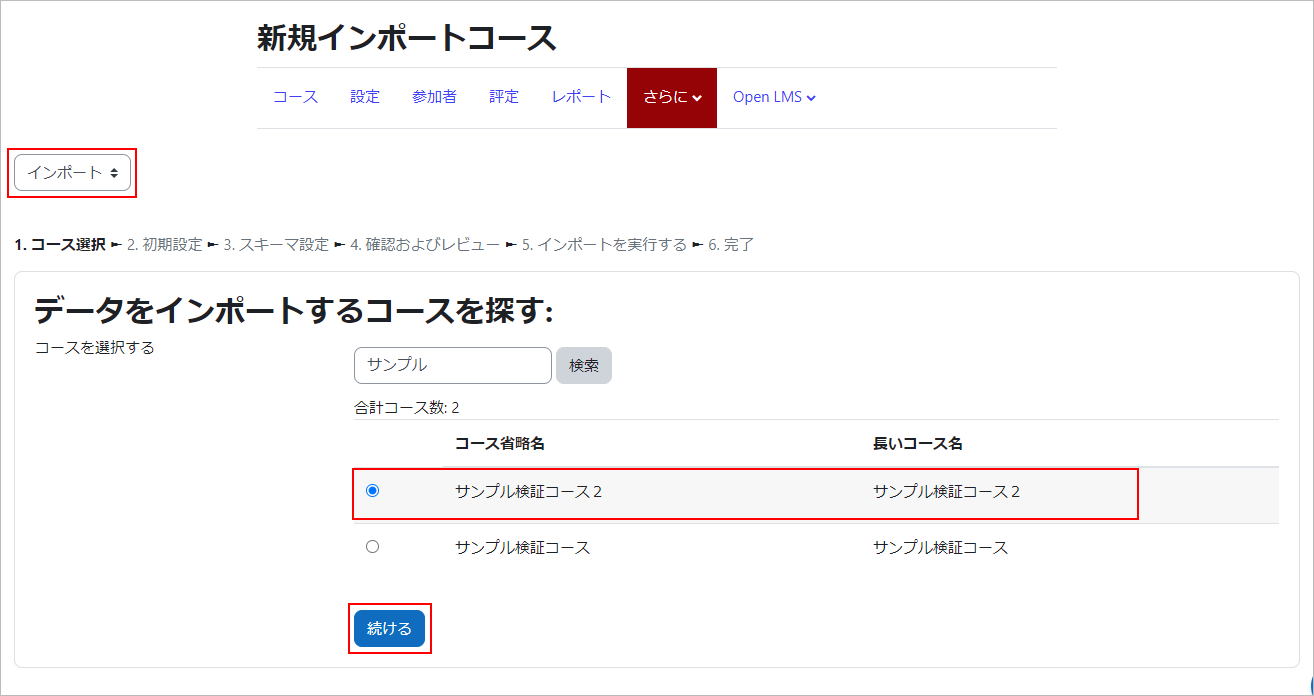コースコンテンツを他のコースからインポートしたい
コース内のコンテンツは、インポート機能を使って、他のコースからコピーすることができます。ここでは、新規コースに、過去コースのコンテンツをインポートする想定で説明します。
以下に課題をインポートする手順を動画で紹介します。
- memo
- コンテンツは、過去コース(インポート元)と同じ場所のセクションに追加されます。新コース(インポート先)に既にあるコンテンツに影響はありません。
新コースのセクション名が初期値(例:講義1)のままの場合には、過去コースで設定したセクション名に更新されます。
例)過去コースの3番目のセクション名「中間テスト」に設定されている課題コンテンツをインポートする場合には、新コースの3番目のセクション内に課題コンテンツが追加されます。その際に、新コースのセクション名が初期値の「講義3」のままであれば、セクション名も「中間テスト」に更新されます。
- 事前準備として、新コース(インポート先)のコースでセクション数の調整を行います。
- 新コース(インポート先)を開き、上部メニューの「さらに」から【コース再利用】をクリックします。
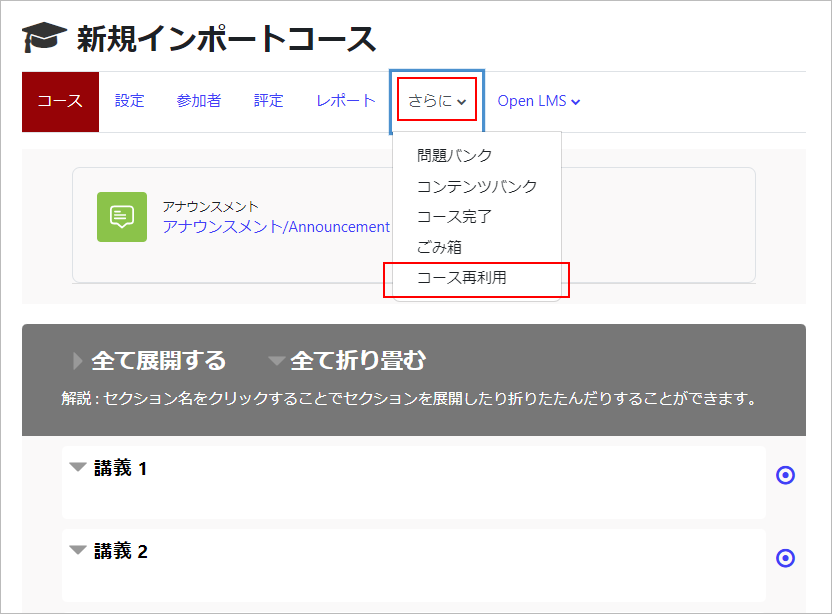
- インポート画面が表示されます。
過去コース(インポート元)を選択し、【続ける】をクリックします。- memo
- インポート時に多数のコースが表示され、コースの見分けが難しい場合は、検索フォームにコース名やコースIDナンバーを入力して検索を行ってください。「コースIDナンバー」は次の手順でご確認いただけます。
1.インポート元となる過去コースにアクセスする
2.画面右側の「管理」ブロックから[設定]を選択する
3.「コースIDナンバー」を確認する
※コースIDナンバーは一部しか表示されておりませんが、ID部分を右側にドラッグすることで末尾まで確認でき、コピーすることも可能です。
- [初期設定]画面が表示されます。インポートに必要な項目をチェックして、【次へ】をクリックします。
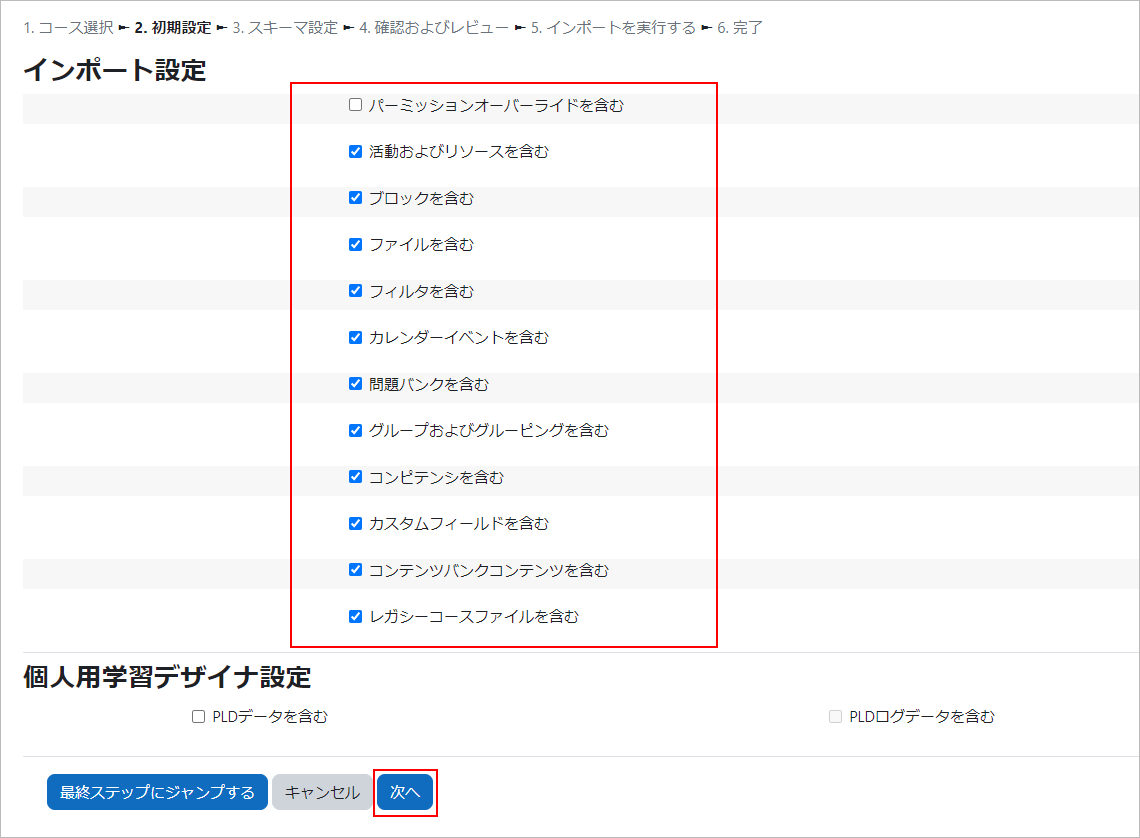
- memo
- ・通常はすべての項目にチェックをしていただいて問題ありません。
- ・小テストの問題をすべて再作成する場合には、問題バンクは必要ありません。問題バンクのチェックを外してください。
- ・設定済みの全コンテンツをインポートする場合は、【最終ステップにジャンプする】をクリックしてください。この後のコンテンツを選択する設定をスキップして、インポートが完了します。
- [スキーマ設定]画面が表示されます。すべてのコンテンツにチェックが入っていますので、不要なコンテンツのチェックをはずして、【次へ】をクリックします。
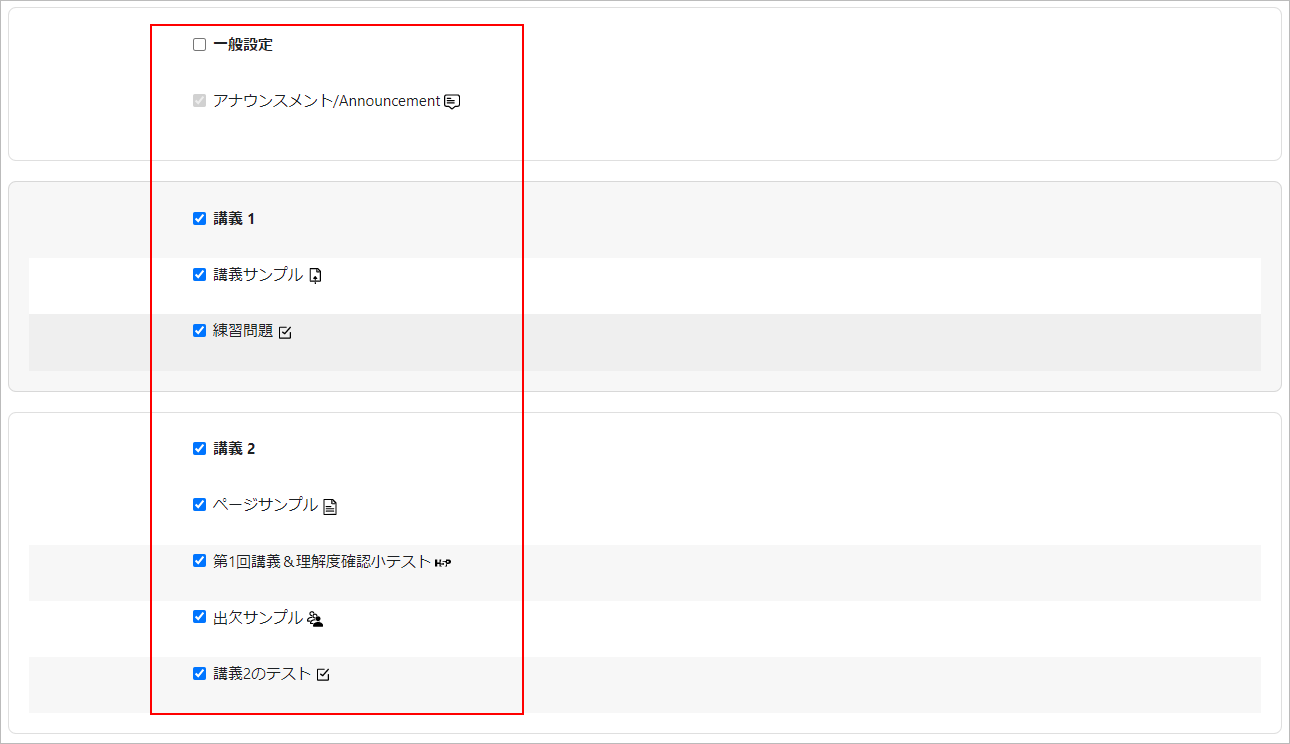

- 注意
- 複数教員担当科目の場合には、他の教員のコンテンツも表示されます。コピー不要なコンテンツはチェックを外してください。
- [確認およびレビュー]画面が表示されます。インポート設定とインポートするコンテンツを最終確認後、間違いなければ、【インポートを実行する】をクリックします。
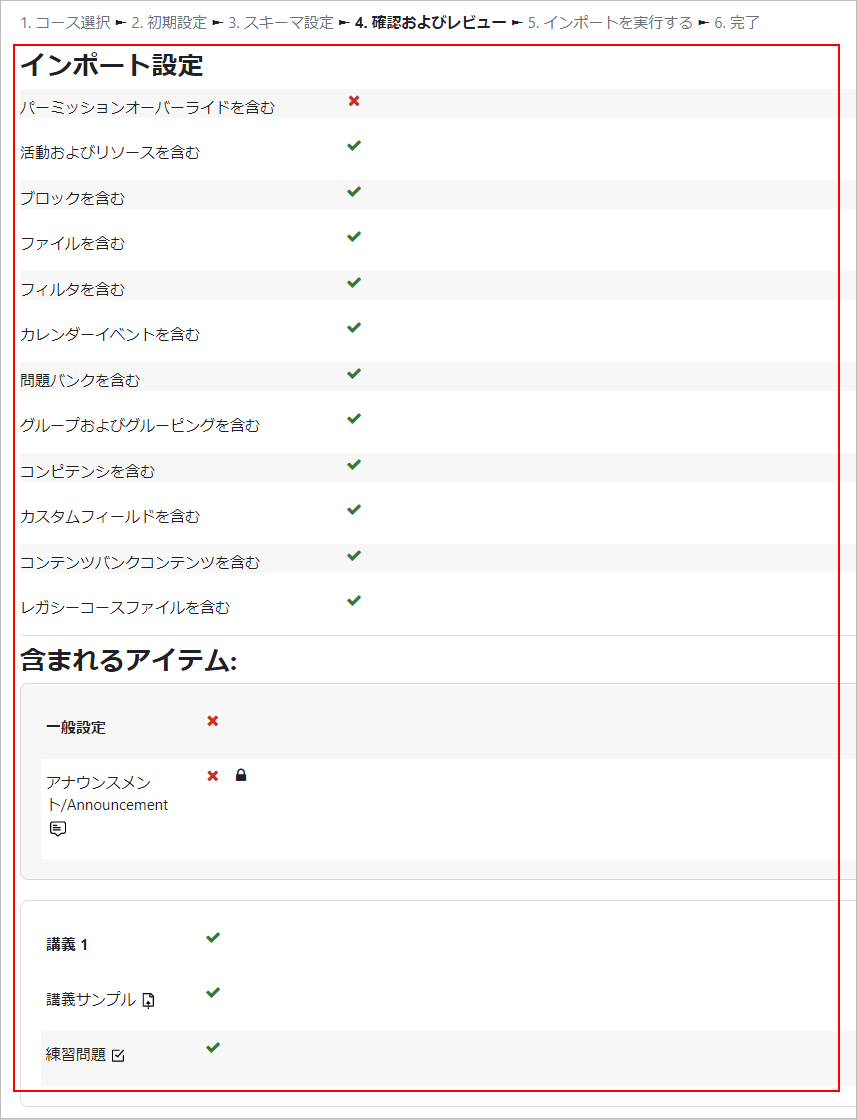

- インポートが実行され、完了すると以下の画面になります。【続ける】をクリックすると、コースに戻ります。

- コンテンツがインポートされました。
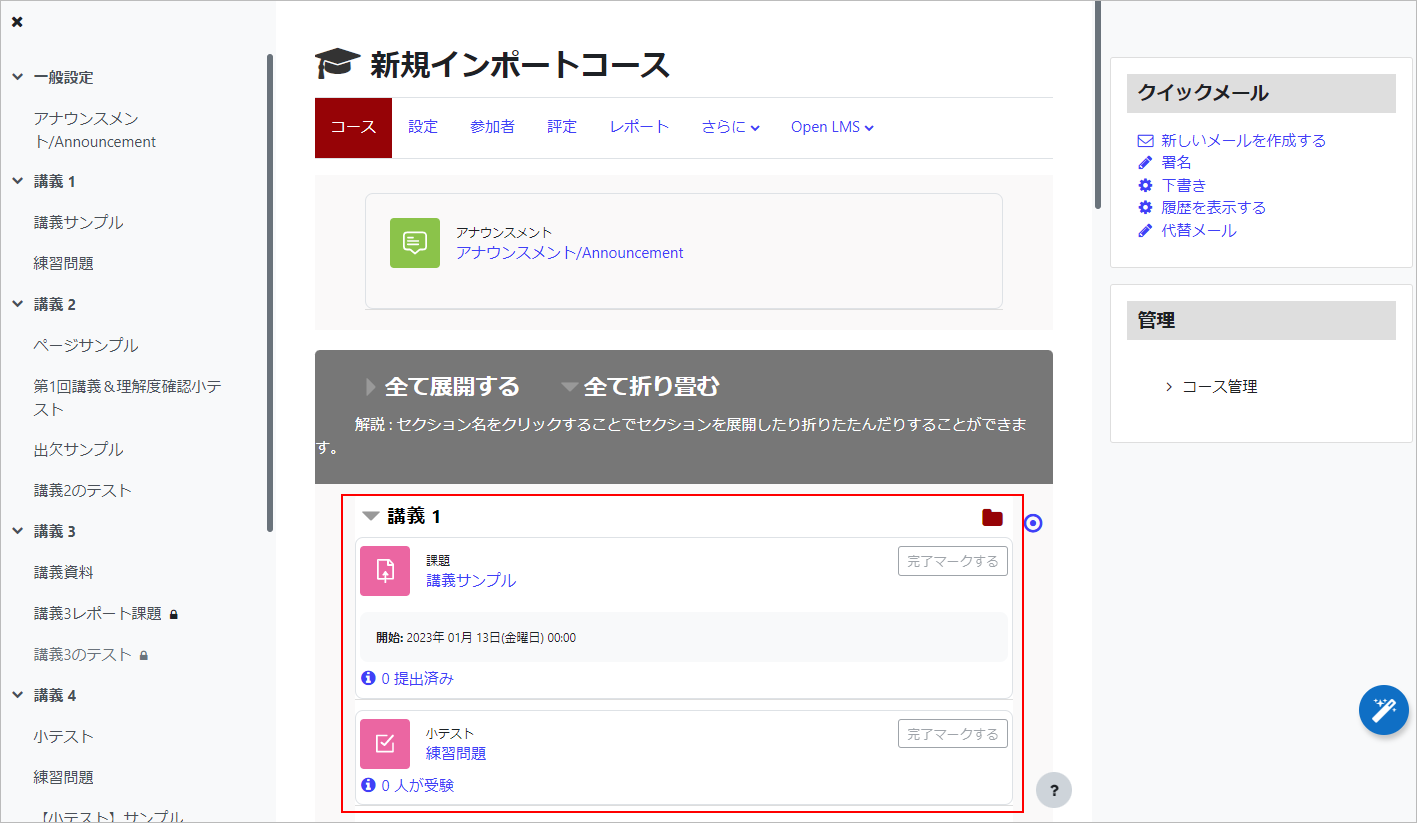
- インポートしたコンテンツが全て問題なくインポートされているか確認してください。また、以下の点は必要に応じて追加で設定してください。
- コンテンツの日付関連の設定は、過去コース(インポート元)で設定した日付がそのまま設定されます。インポート終了後に日付の設定を変更してください。
- オンデマンド動画の日付や視聴完了条件も過去コース(インポート元)の設定がそのまま設定されます。視聴完了の条件など必要に応じて見直し・再設定してください
- 制限事項が設定されているコンテンツをインポートした場合、制限事項は外れませんが、条件に対象が必要な制限の場合、その対象も必要になります。
例:過去コース(インポート元)で資料コンテンツAの活動完了後に資料コンテンツBを利用可能と設定されている場合、コンテンツBのみインポートすると制限事項は有効ですがコンテンツAが無い状態になります。結果として、新規コース(インポート先)ではコンテンツBは利用可能になりませんので、コンテンツBの制限事項を外す必要があります。
- 注意
-
- インポートするコンテンツのサイズが大きすぎると処理に時間がかかり正常に完了しないことがあります。インポートに時間がかかる、インポートが完了しない、「必須パラメータ(id)がありません」と表示される等、インポートが正常に完了しない場合には、コンテンツを複数回に分けて再度インポートをお試しください。それでも完了しない場合は、コースインポート機能(コース再利用)は使用せず、コースを編集してください。
- 問題バンクに大量の空のカテゴリが存在すると、インポートの際に処理速度が大幅に低下する事例が報告されています。問題が入っていないカテゴリの削除についてもご検討ください。
最終更新日 2025年6月4日