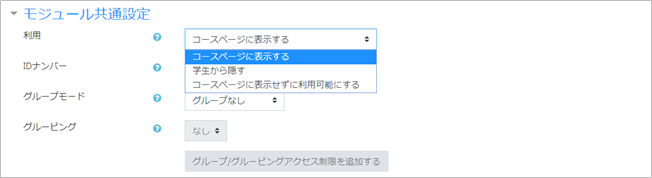コンテンツ設定の結果を事前に確認してから学生に公開したい
コンテンツを履修者に公開する前に、そのコンテンツの内容や設定の結果を事前に履修者目線で確認することができます。
確認方法の概要は以下のとおりです。
- コンテンツをコース上から非表示とし、利用可能の設定にする
- ロール切り替え機能で履修者ロールに切り替えて、コンテンツを確認する
コンテンツ設定の結果を確認する方法
ここでは課題のコンテンツを例に説明します。
- 課題を作成します。モジュール共通設定の「利用」で、【コースページに表示せずに利用可能にする】を選択します。
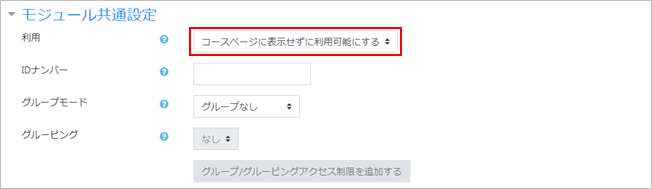
- 【保存してコースに戻る】をクリックします。コース上には、課題名の下に「利用可、しかしコースページに表示しない」と表示されます。
課題名をクリックして課題ページを表示します。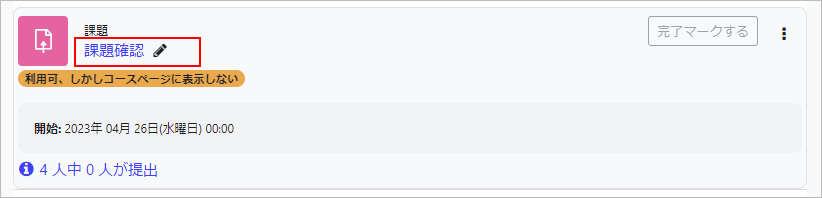
- 課題ページが表示されます。課題の場合、教員には課題ページに評定概要が表示されます。ロールを切り替えるため、右上のユーザメニューをクリックして開きます。
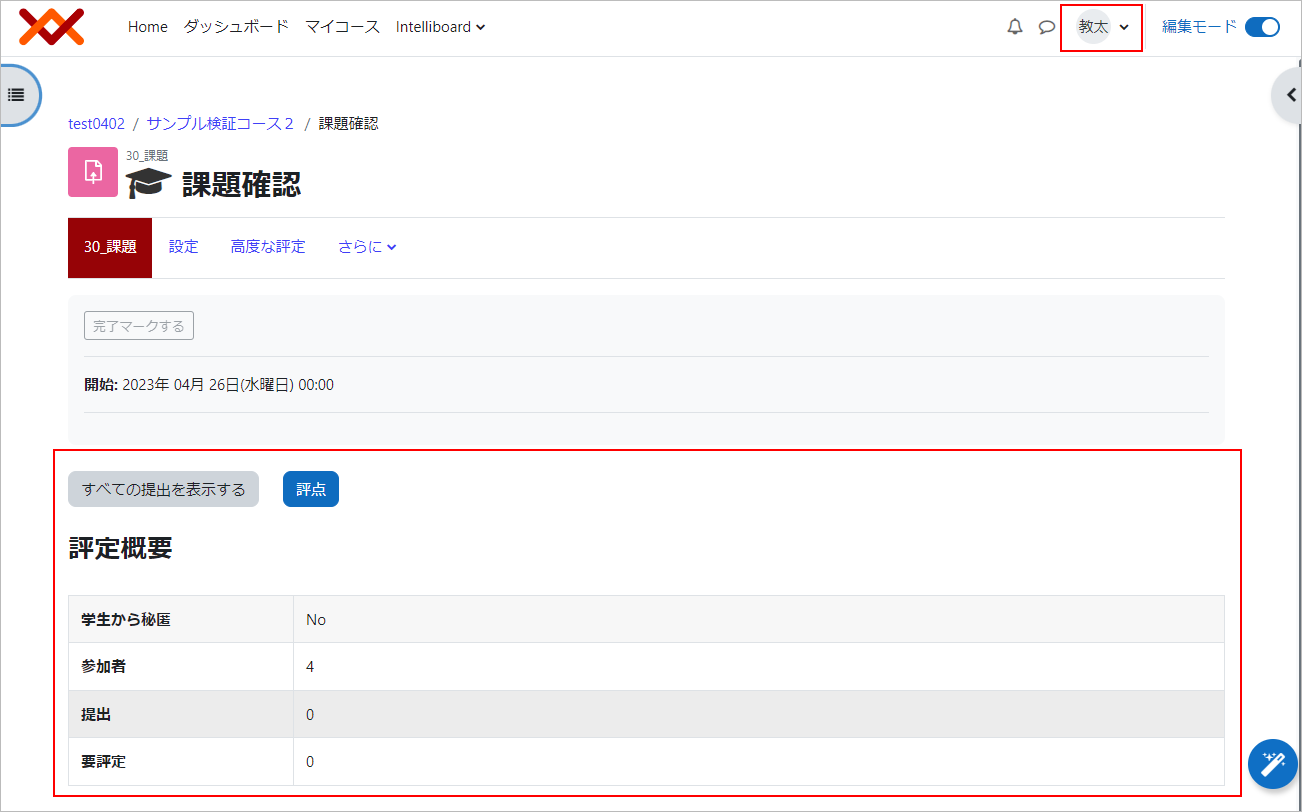
- ユーザメニューの中から【ロールを切り替える】をクリックします。
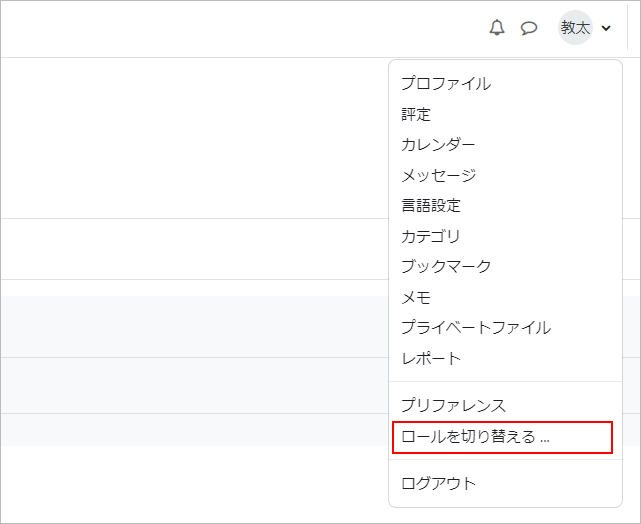
- ロールを切り替える、ロール選択画面が表示されます。【履修者/student】 をクリックします。

- 履修者ロールに切り替わりました。教員名の横には、今現在選択しているロール名「履修者/student」が表示されます。課題ページには、履修者に表示される提出ステータスが表示されています。
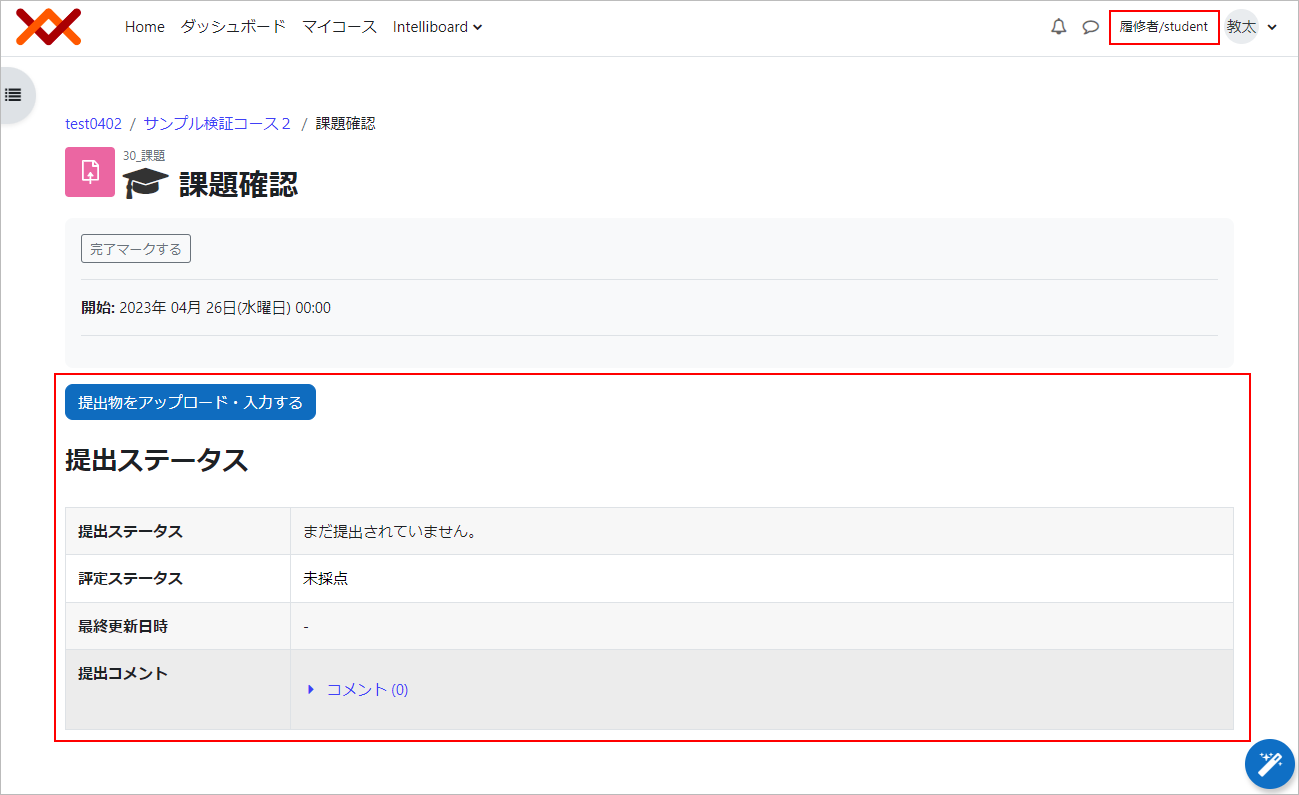
- 履修者ロールで課題ページを確認できたら、ロールを元に戻します。右上のユーザメニューをクリックして開きます。
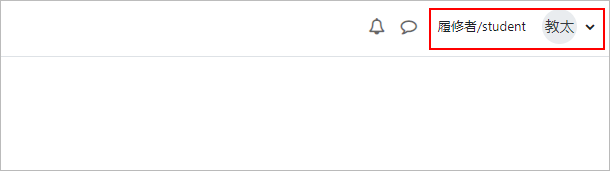
- ユーザメニューの中から【通常ロールに戻る】をクリックします。
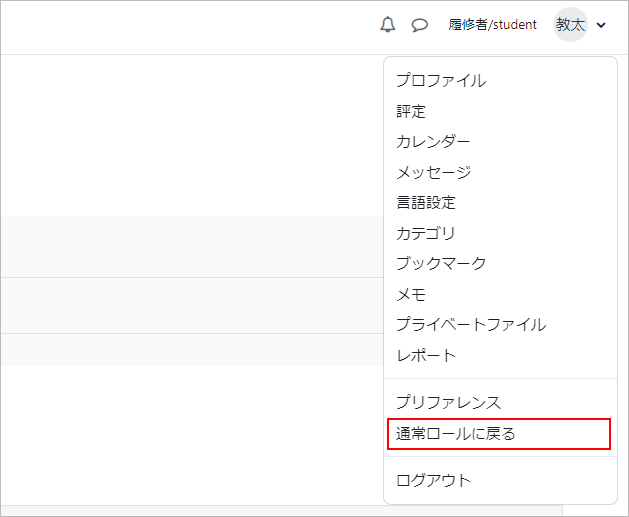
- 通常ロールに戻りました。
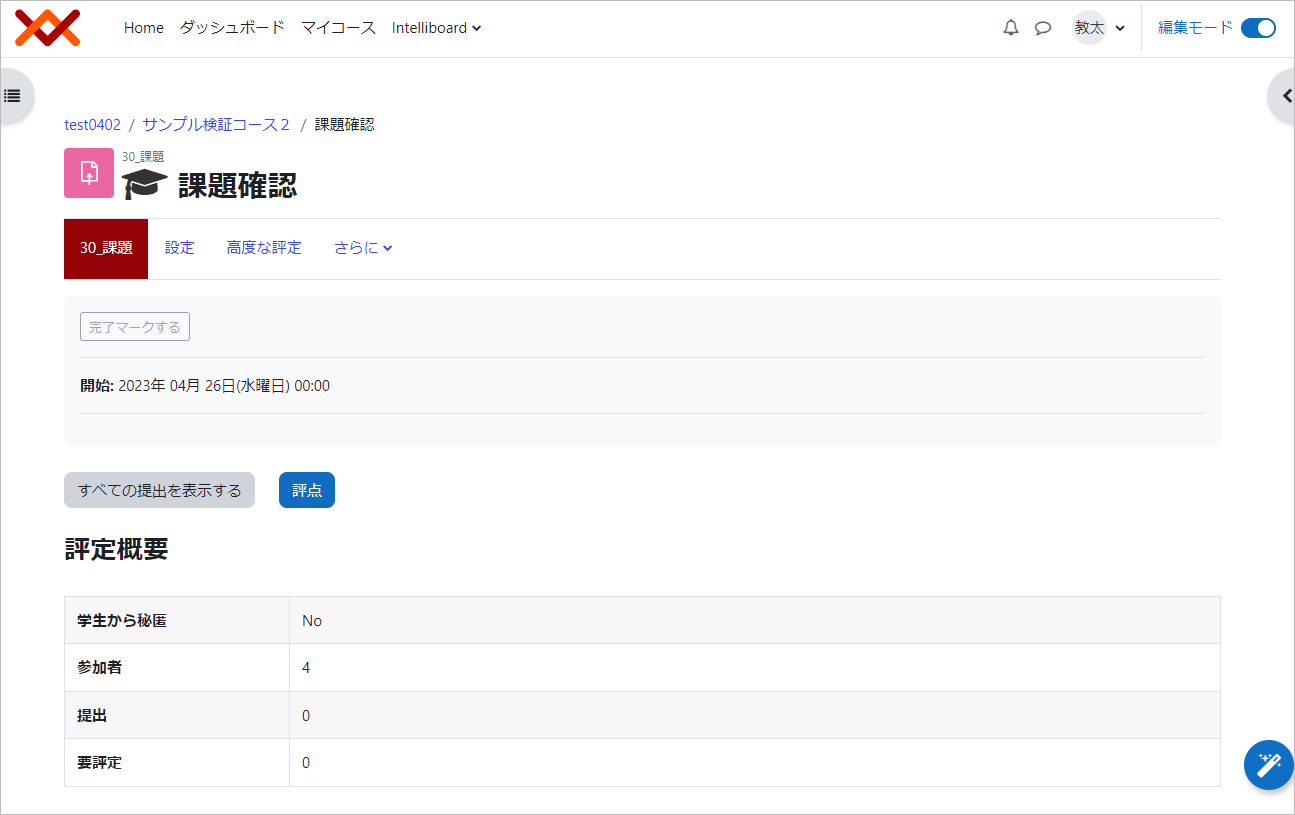
コンテンツ設置後にコンテンツ非表示、教員のみ利用可とする方法
すでにコースにあるコンテンツは、コンテンツの編集画面を開かなくても、コース上で非表示、利用可を設定することができます。
- コース上に公開状態のコンテンツがあります。
コンテンツの【編集】をクリックして、コンテンツ編集メニューを開きます。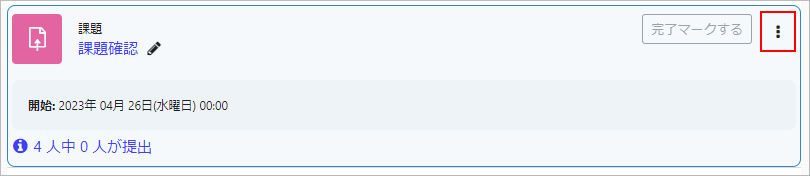
- コンテンツ編集メニューの中から【非表示】をクリックします。
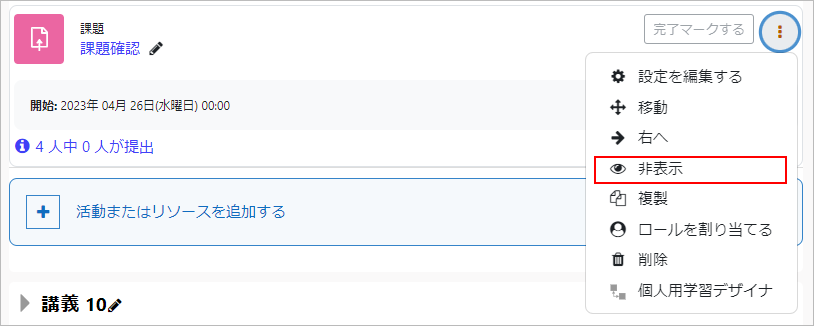
- コンテンツが非表示の設定(利用不可)になりました。
再度【編集】をクリックして、コンテンツ編集メニューを開きます。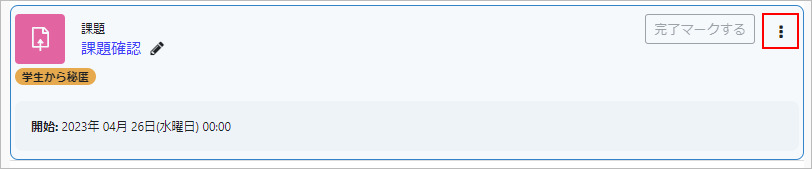
- コンテンツ編集メニューの中から【利用可にする】をクリックします。
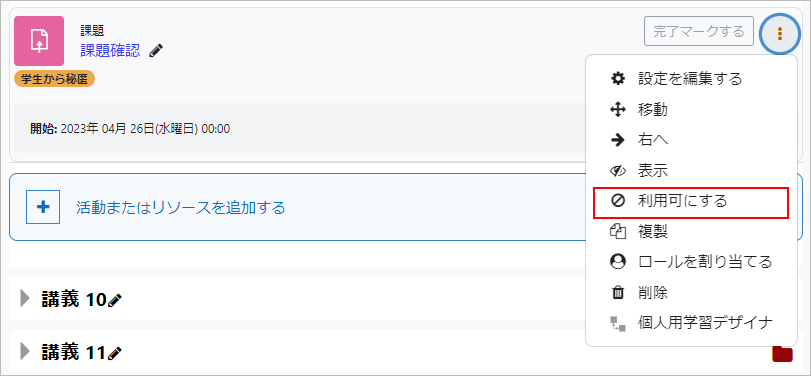
- コンテンツがコース上からは非表示で、コンテンツ自体は利用可能の設定になりました。
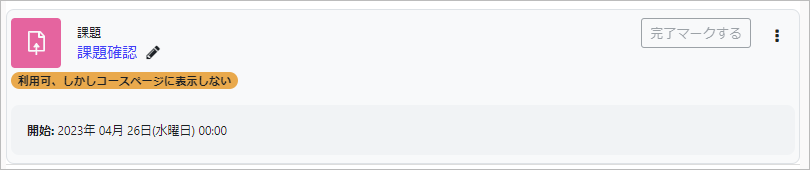
最終更新日 2023年5月12日