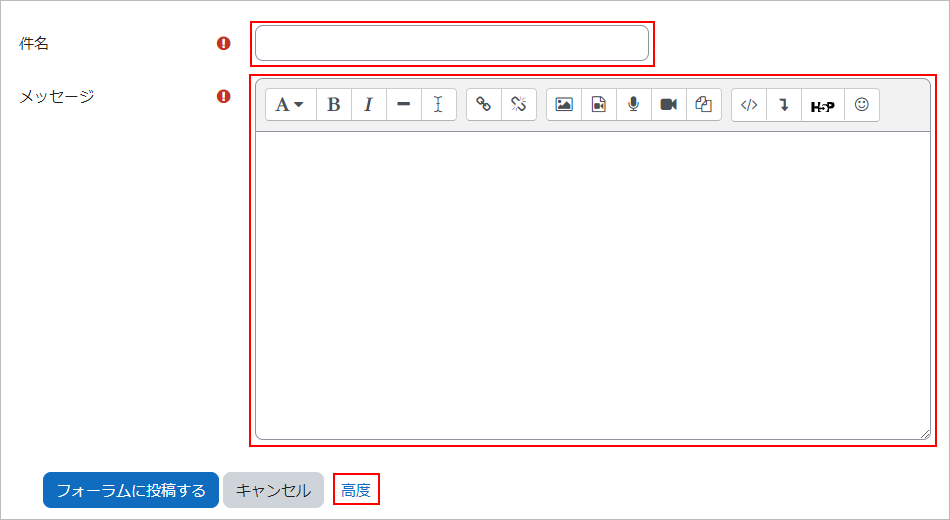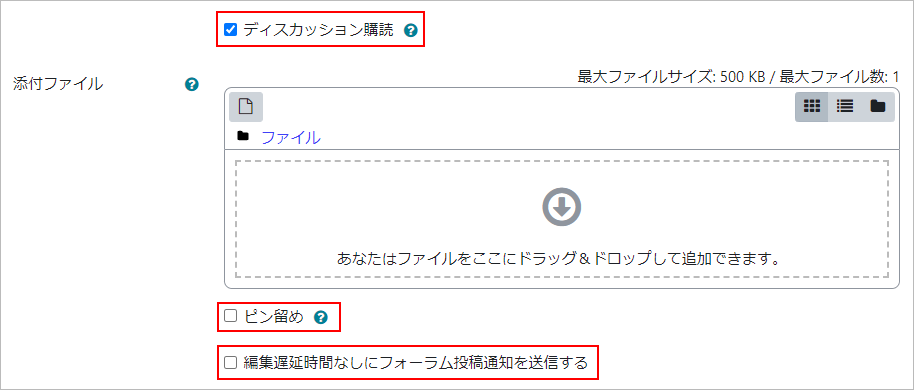11-01-02.Add discussion topic (Detailed steps)
- Display the forum you created earlier. Click on [Add a new discussion].
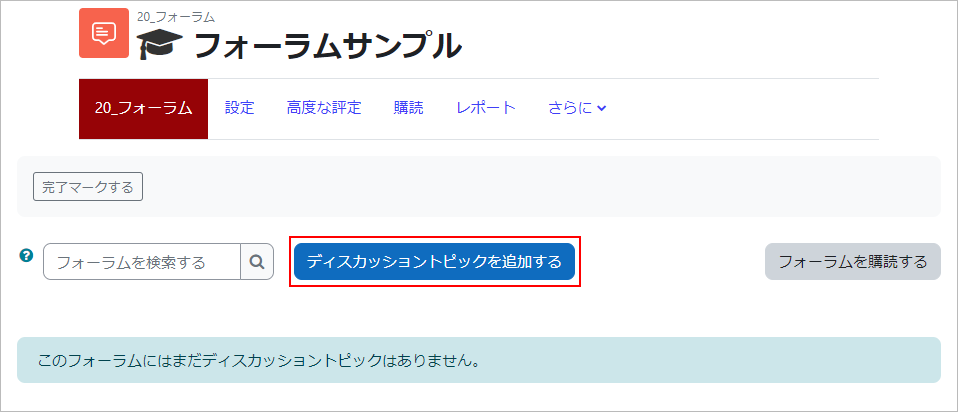
-
Enter “Subject,” and enter discussion details in “Message.”If [Discussion subscription] is enabled, you will receive notifications whenever there are new posts on this discussion topic. If you don’t need to be notified, disable this.
-
If you check [Pinned], pinned discussion will appear at the top of the forum.Check [Send forum post notifications with no editing-time delay] if you wish to do so.**It may not be reflected immediately after posted. The timing of the notification depends on the site settings.
- You can set display period.

- Click [Post to forum]. The discussion topic is now added.
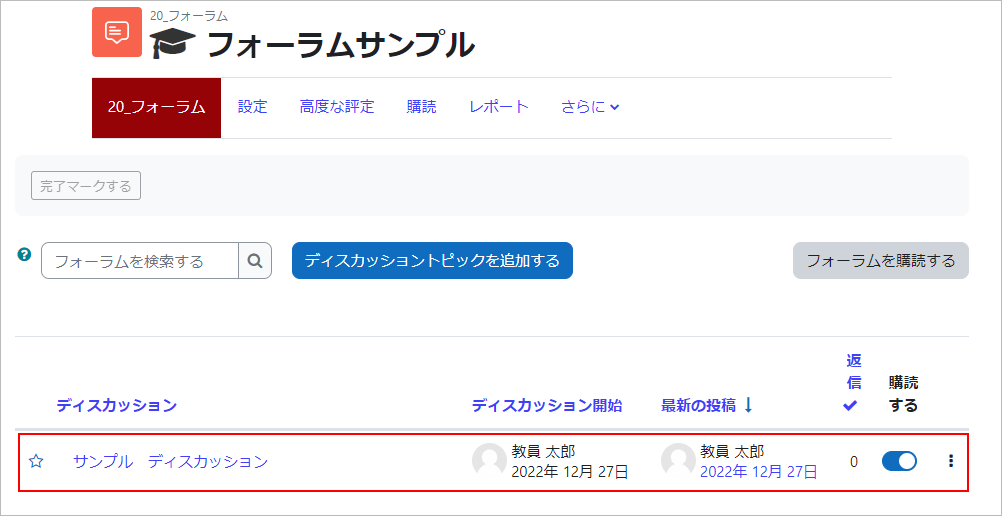
- memo
- You can “reply” to the discussion topics you post to exchange ideas.
- Click on the appropriate discussion topic.
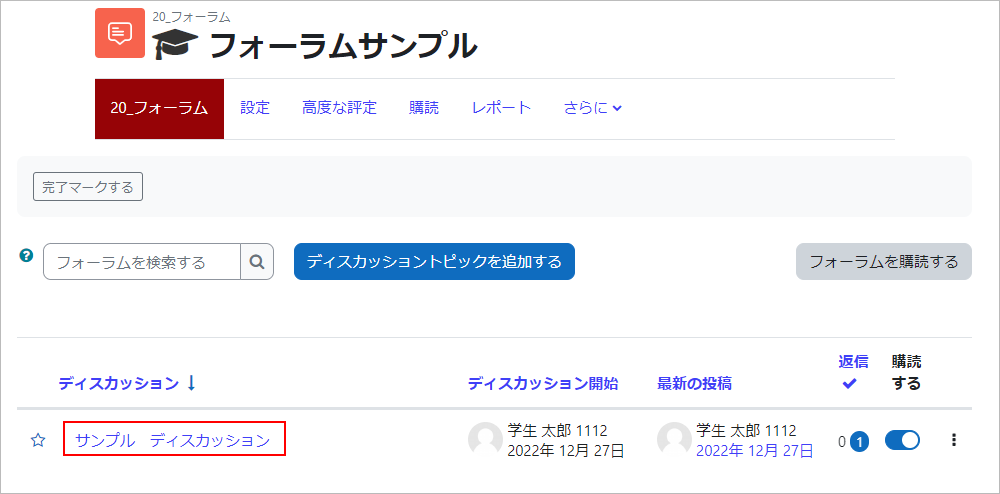
- Click on “Reply”.

- Enter your reply in the reply field and click the “Send” button to finish. If you check the box for “Reply to me personally,” your reply will be posted only to the person you are replying to (i.e., your reply will not be posted to other students).
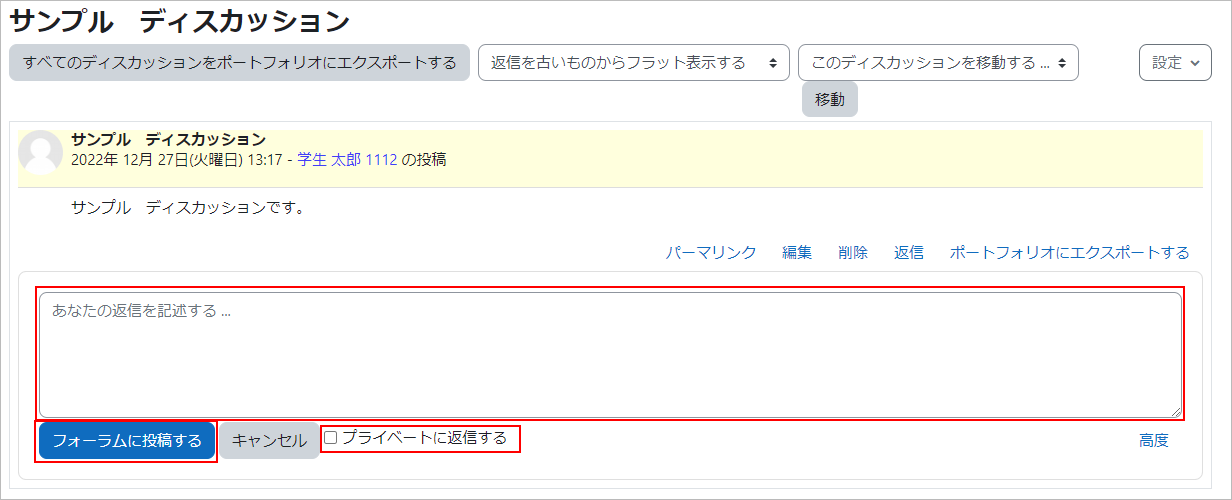
- Attention
- If you use the “Reply privately” function, your reply will be posted only to the person you are replying to, but other students will see your reply as “unread post” even though they will not actually see it.
Last Updated on 2023-02-22