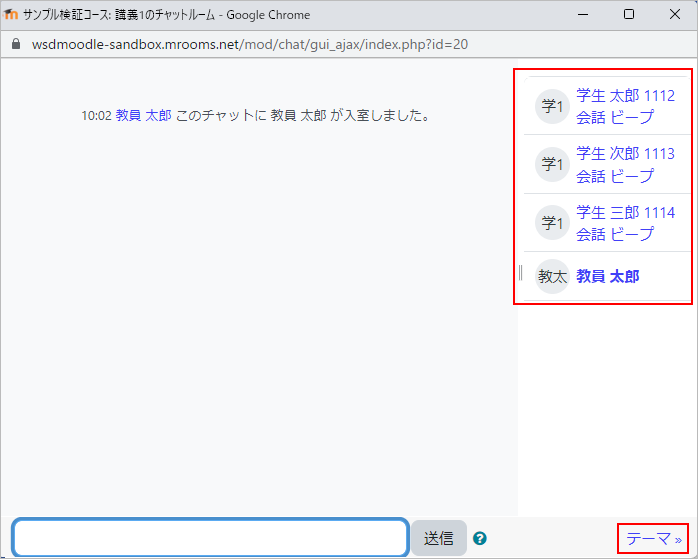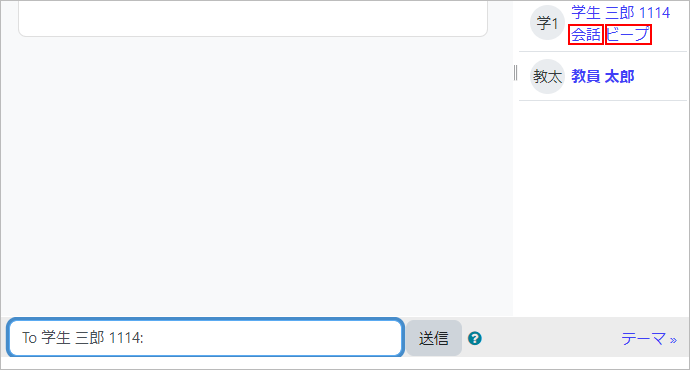11-02.Chat
Overview
With “Chat” function, you can have real-time text-based discussions among teachers and students. It can be used as a meeting between teachers and students who are in remote places and as a Q&A session in online classes.
- memo
- Please note the following before using.
-
-
- The contents of a chat will be available to all members participating in the chat session. You cannot send private messages within a chat session.
- The following actions will erase past conversations from your screen.
・Update page (reload)
・Click on participant icon image
・Change theme (UI)
- No line breaks
- No edit or delete of the content once sent
- No file attachment
- You will not notified when a new message is posted or when a mention(*) is made. Only when someone makes a beep to you (a notification sound like a buzzer) and the sound is on, it beeps.*“Mention” means to specify who to reply to.
-
How to create Chat
-
- Start course editing mode.
- Click [Add an activity or resource] of a section.

- Choose [Chat] and click [Add].
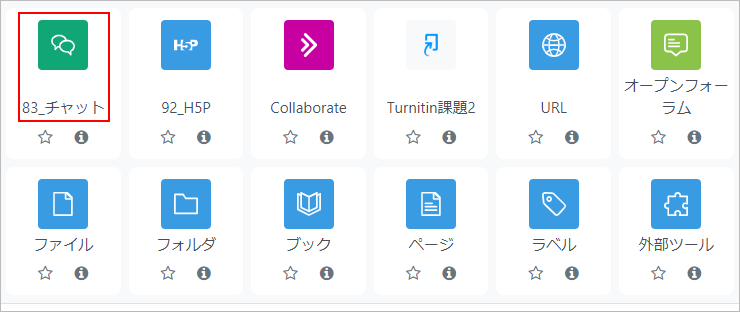
- Enter “Name of this chat room.”

- To set the chat time, click “Chat sessions” to display the menu. If you set [Next chat time] and set [Repeat/publish session times] to either “No repeats – publish the specified time only”, “At the same time every day” or “At the same time every week”, the set date and time will be displayed on the student’s calendar.
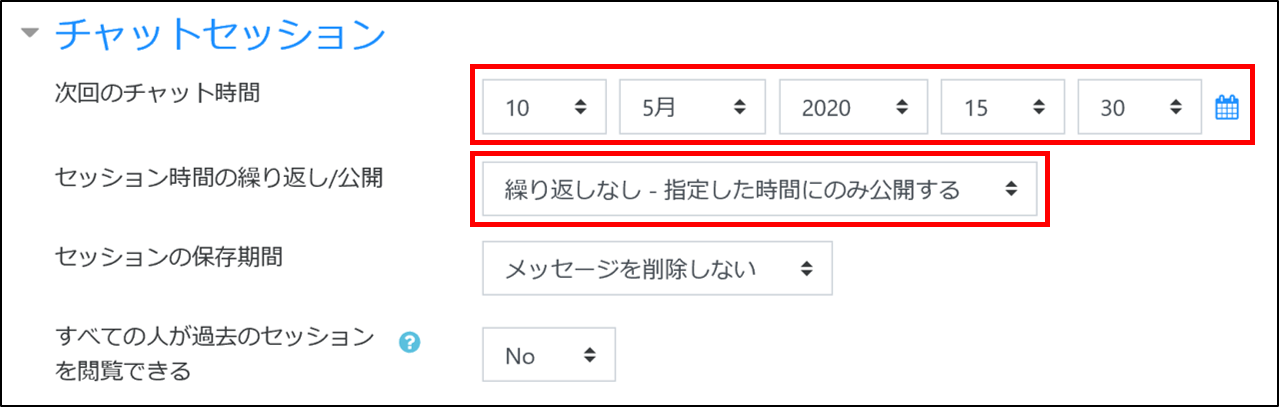
- Note
- Students can still access the chat room outside the designated date and time. If you want to restrict access other than the specified date and time, set “Restrict access.”
- To make past sessions visible to all users, set “Everyone can view past sessions” to “Yes.” When set to “No,” only subject teacher, lecturer, coach, and TA.
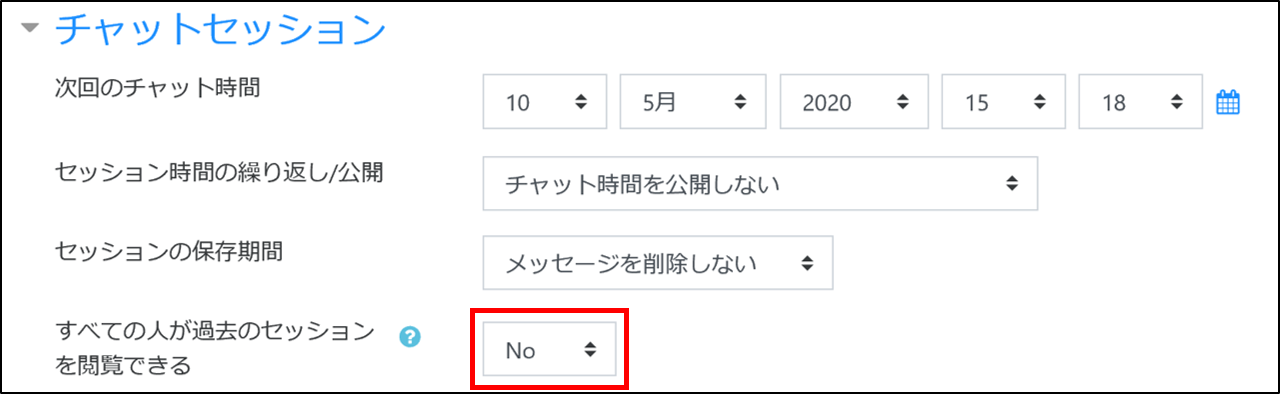
- Click [Save and return to course]. Now the chat is added to the course.

How to use Chat
- Open the chat and the following screen will appear. The list of users currently participating in the chat is displayed. Click [Click here to enter the chat now] to join the chat.
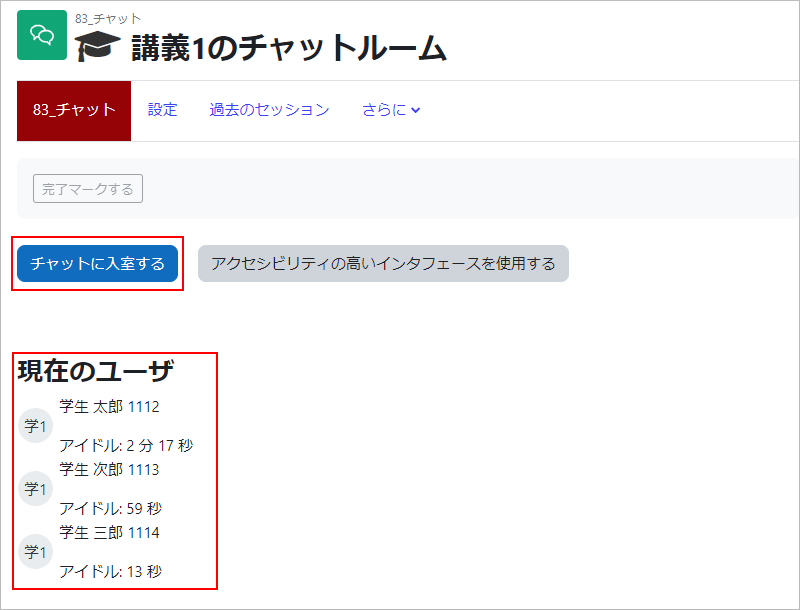
- The chat room window will appear. A list of participants including yourself will be displayed on the right.
- Note
- ・If you click the participant’s icon image, the profile screen will open and it will erase past conversations. Students cannot refer to others’ profile information.
・You can change the UI from “Themes >>” in the lower right corner, but if you change, it will erase past conversations.
- Ener the message and click [Send].

- The message has been sent.
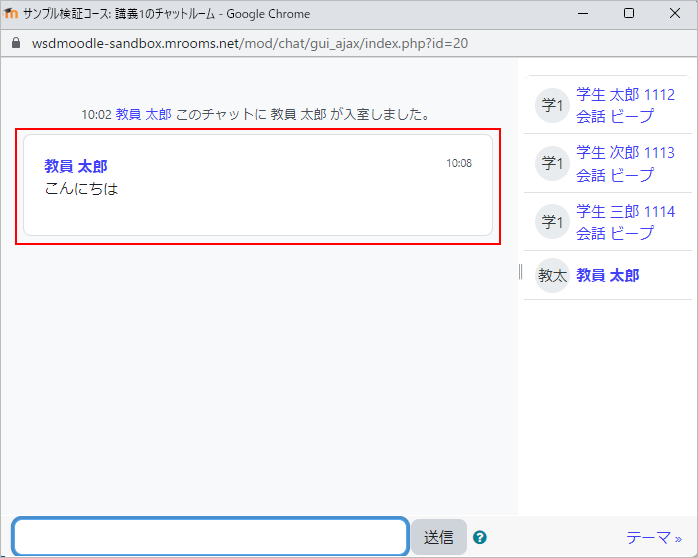
- To leave the chat room, click “x” to close the browser window.
Last Updated on 2023-02-22