小テストを決まった時間に受験させたい
概要
「小テスト」機能では、開始時刻・終了時刻を設定したり、制限時間を設けて受験させることができます。
- 重要
- Waseda Moodleはセキュリティ上の観点から一定時間経過後に強制ログアウトする仕組みになっているため、制限時間付の小テストを受験させる際には、必ず一度ブラウザを閉じ、再度ログインしなおしてから、受験開始するようアナウンスください。
参照
小テストの作成、問題の作成については以下を参照してください。
設定手順
- コースの編集モードを開始します。
- トピックの【活動またはリソースを追加する】をクリックします。

- 【小テスト】を選択します。
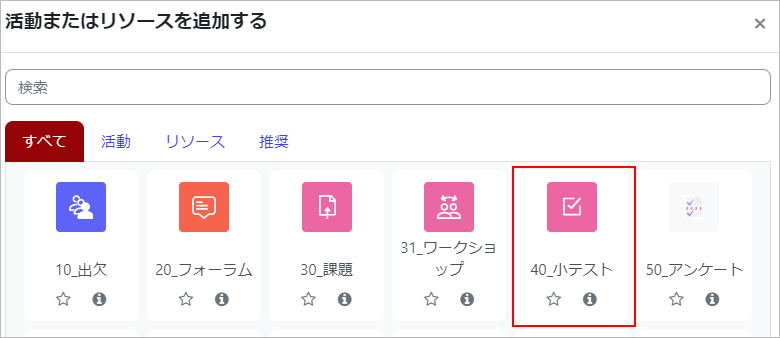
- 「名称」にタイトルを入力して、「説明」に小テストの説明を入力します。
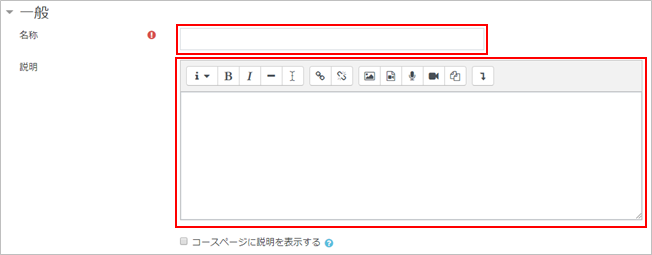
- 「タイミング」設定項目で「小テスト受験可能期間の開始日時」、「小テスト受験可能期間の終了日時」を設定します。
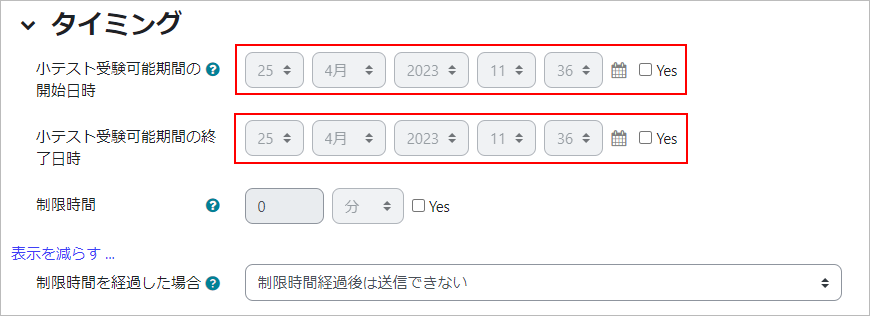
- 注意
- 開始日時の設定にご注意ください。開始日時にチェックを入れないで保存すると、即時公開となります。
- (今回は制限時間を設ける前提で)同じく「タイミング」設定項目で「制限時間」に該当の時間を設定し、チェックを入れます。
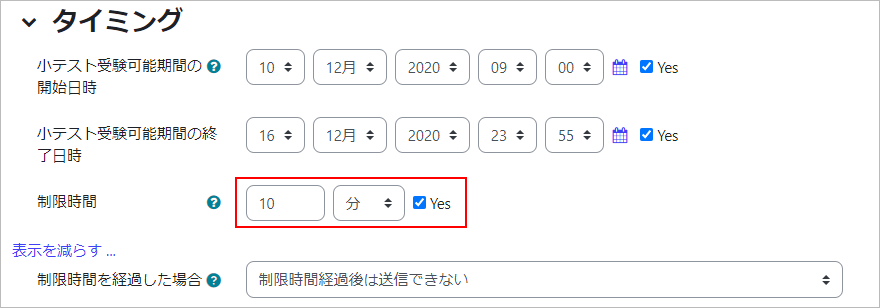
- 「制限時間を経過した場合」から希望する動作を選択します。
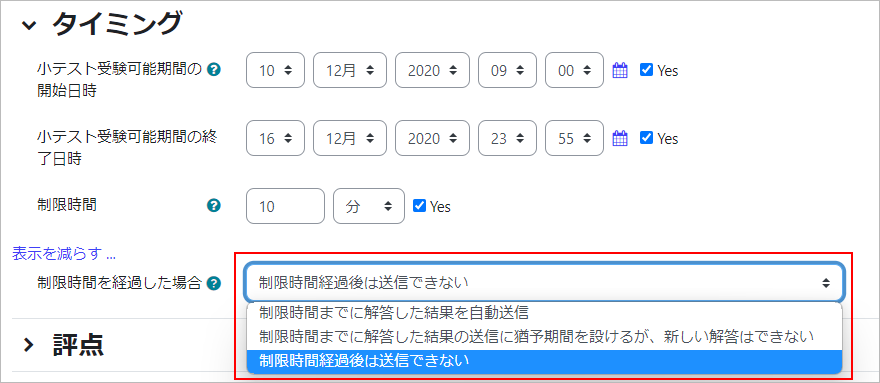
- memo
- それぞれの選択肢の詳細な動作はこちらで確認できます。
- memo
- 「制限時間を超過した場合」の設定項目は、履修者が解答中にログアウトなどイレギュラーな状態で、制限時間または猶予期間を過ぎた場合の処理をコントロールします。正常な状態で小テストを終了した場合には、制限時間までに解答した結果は自動送信及び自動採点されます。各選択肢の動作の詳細はこちらを参照してください。また、受講者が「最終確認(解答一時保存)」だけ押下した場合と「テストを終了する(解答送信)」まで押下した場合とで動作が異なることがありますので、こちらも併せて参照ください。
ただし、「小テスト受験可能期間の終了日時」と同時刻での「利用制限」によるアクセス制限は、設定しないようにしてください。もしこの設定をした場合、制限時間終了および猶予時間終了を迎えた時に、解答が自動送信されません。利用制限に関してはこちら。
<例>
2020年7月31日 の 13:00~14:30 で、制限時間 1時間30分 の小テストとした場合、利用制限設定にて「2020年 7月 31日 14:30 まで利用可」という設定はしないでください。(利用制限を設定される場合は、制限時間終了から5分以上後の時刻((2020年7月31日14:35以降))にしてください。)
最終更新日 2023年5月12日

