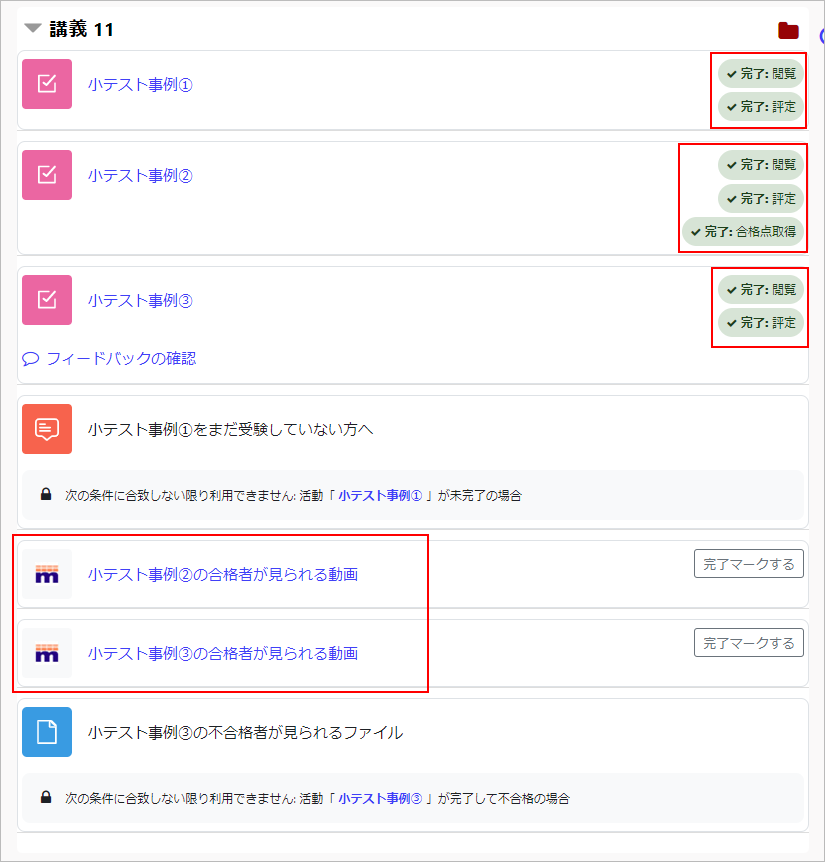小テストの受験状況や合格/不合格によって見えるコンテンツを制御したい
小テストの受験状況(受験済み/未受験)や合格/不合格によって見えるコンテンツを制御したい場合の設定方法を、具体例をもとに説明します。
基本的な考え方
コンテンツの「活動完了」と「利用制限」の組合せをうまく使うことで、条件を満たした履修者だけに特定のコンテンツを見せることができます。
ここでは小テストに「活動完了」を設定することで、小テストの受験状況や合否によって利用コンテンツを制御する方法を以下の3つの事例をもとに紹介します。
事例①
小テストの未受験者だけにフォーラムで督促を出す
小テスト期間内に忘れずに受験させるために、未受験者にだけ見えるフォーラムを作成し、受験を促すメールを送信することができます。
小テストの設定方法
- 小テストの作成手順は以下のページをご参照ください。
- 「活動完了」の項目は以下のように設定します。
評定を必要とする:チェックを入れる

- 注意
- 「作文問題」などの手動採点が必要な問題が含まれる場合は、手動採点後に履修者に完了マークがつきます。採点完了までの間は、受験済みの履修者にも完了マークが付きませんのでご注意ください。
フォーラムの設定方法
- フォーラムの作成手順は以下のページをご参照ください。
- 履修者へのメール送信設定(購読モード)の設定は以下のページをご参照ください。確実にメール送信する場合には「強制購読」に設定します。
- 「利用制限」の項目は以下のように設定します。
・「制限を追加する」をクリック
・「活動完了」をクリック
・下図のプルダウンで「(上記で設定した小テスト)」「完了マークされない必要あり」を選択
・保存
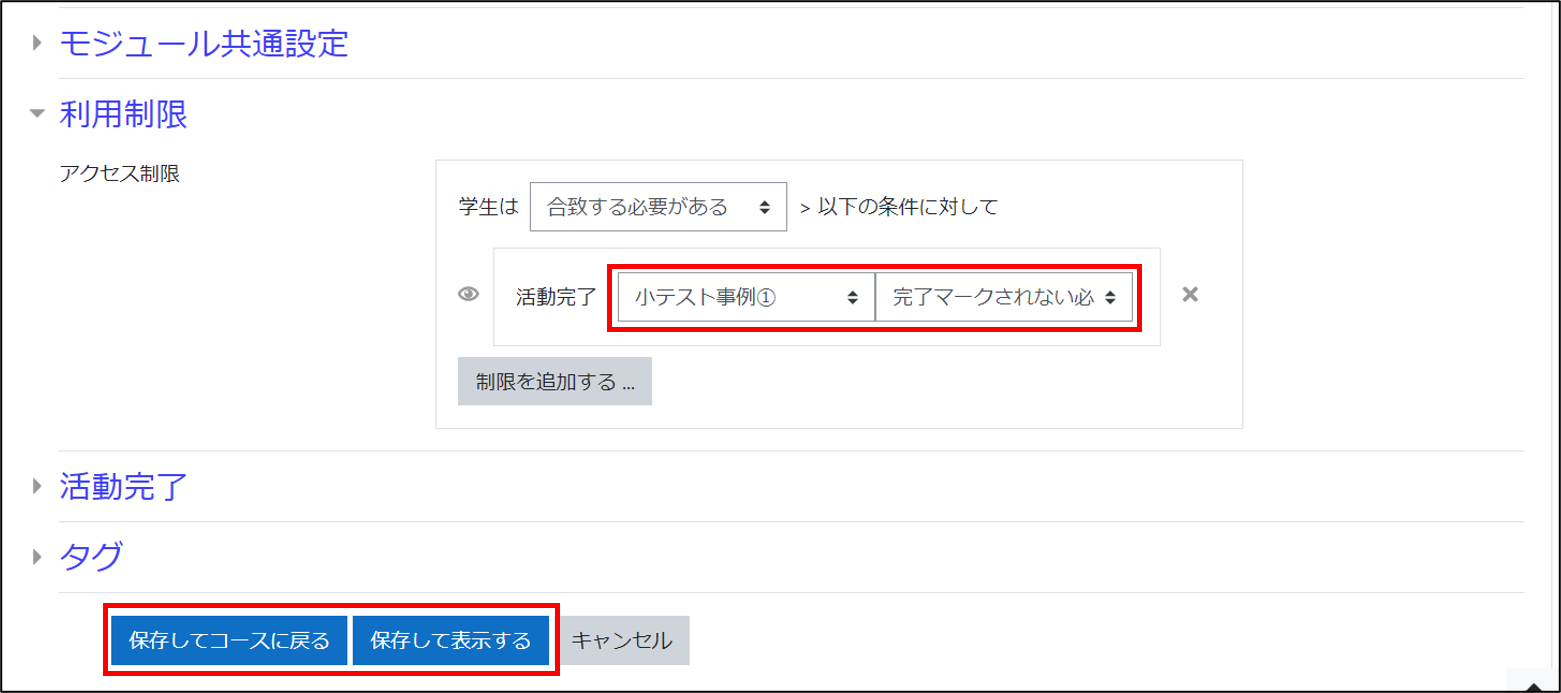
- 作成したフォーラムにおいてディスカッショントピックを追加するたびに、未受験者のみにトピックの内容がメール送信されます。
事例②
小テストの合格者だけに講義動画を見せる
例えば以下のような活用方法があります。
- 事前に予習した上でオンデマンド授業に臨んでほしいため、予習用の小テストの合格者だけに講義動画を見せる
- 理解度確認テストで満点を取った履修者に対して設問の解説やフィードバックをしたいため、小テストの合格点を満点に設定し、合格者だけに解説動画を見せる
小テストの設定方法
- 小テストの作成手順は以下のページをご参照ください。
- 「評点」の項目は以下のように設定します。
合格点:任意の合格点を入力
受験可能回数:合格させるまで繰り返し受験させる場合は、複数回または「無制限」を選択
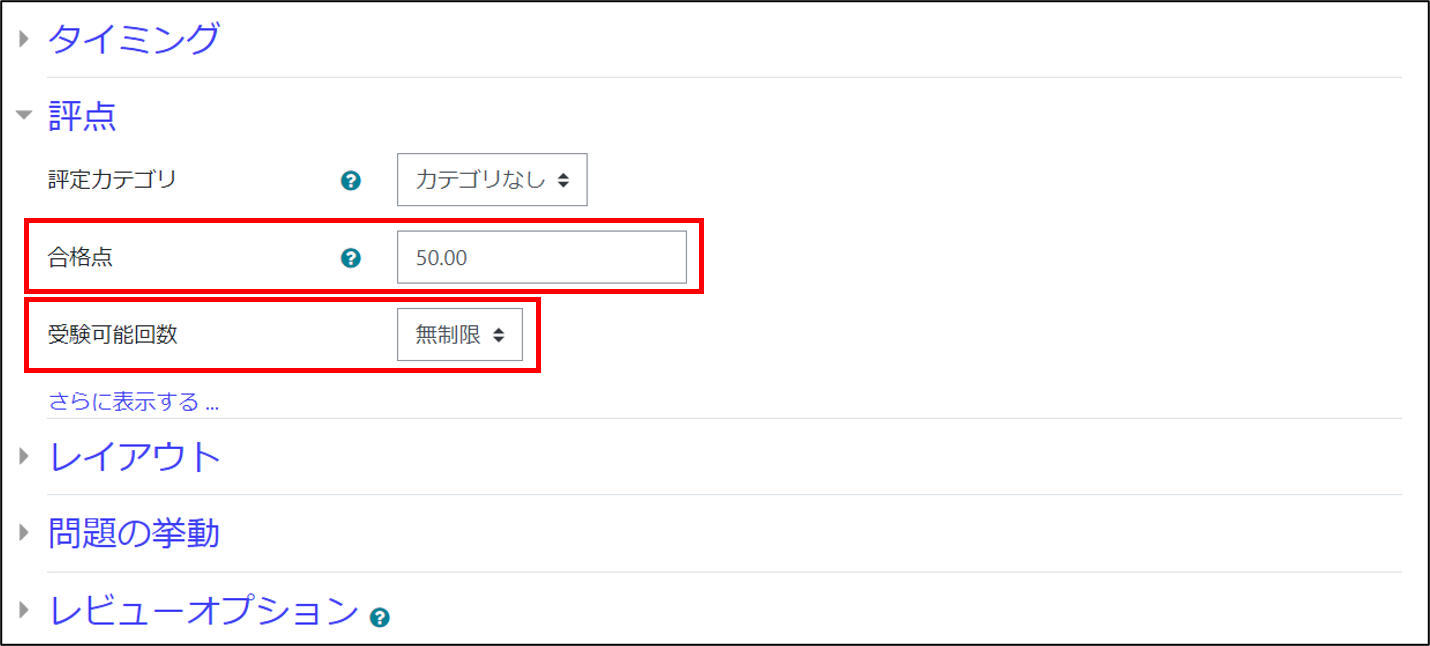
- 「活動完了」の項目は以下のように設定します。
・評定を必要とする:チェックを入れる
・合格点を必要とする:「合格点を必要とする」にチェックを入れる
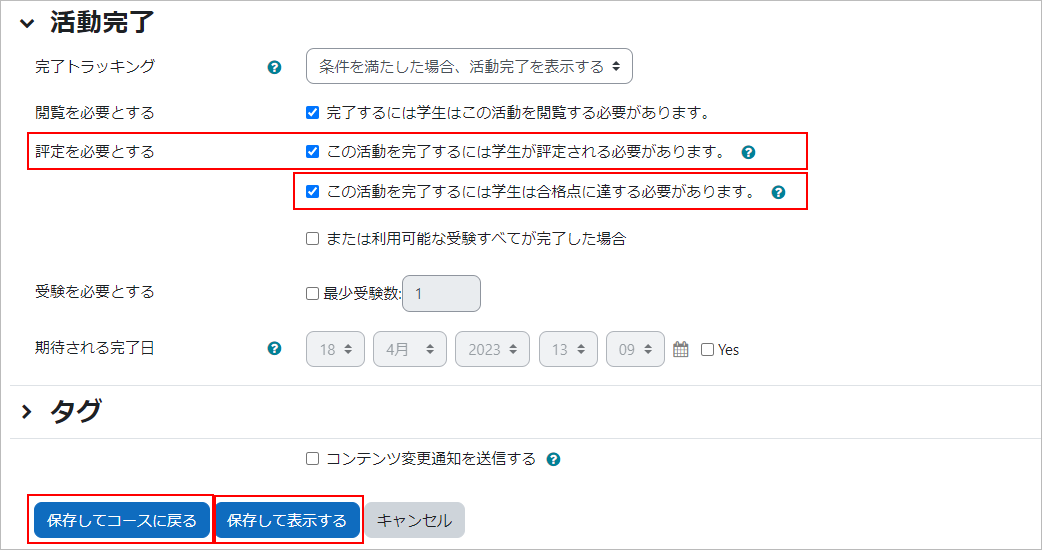
動画コンテンツの設定方法
- 動画コンテンツの作成手順は以下のページをご参照ください。
- 「利用制限」の項目は以下のように設定します。
・「制限を追加する」をクリック
・「活動完了」をクリック
・下図のプルダウンで「(上記で設定した小テスト)」「完了マークされる必要あり」を選択
・保存
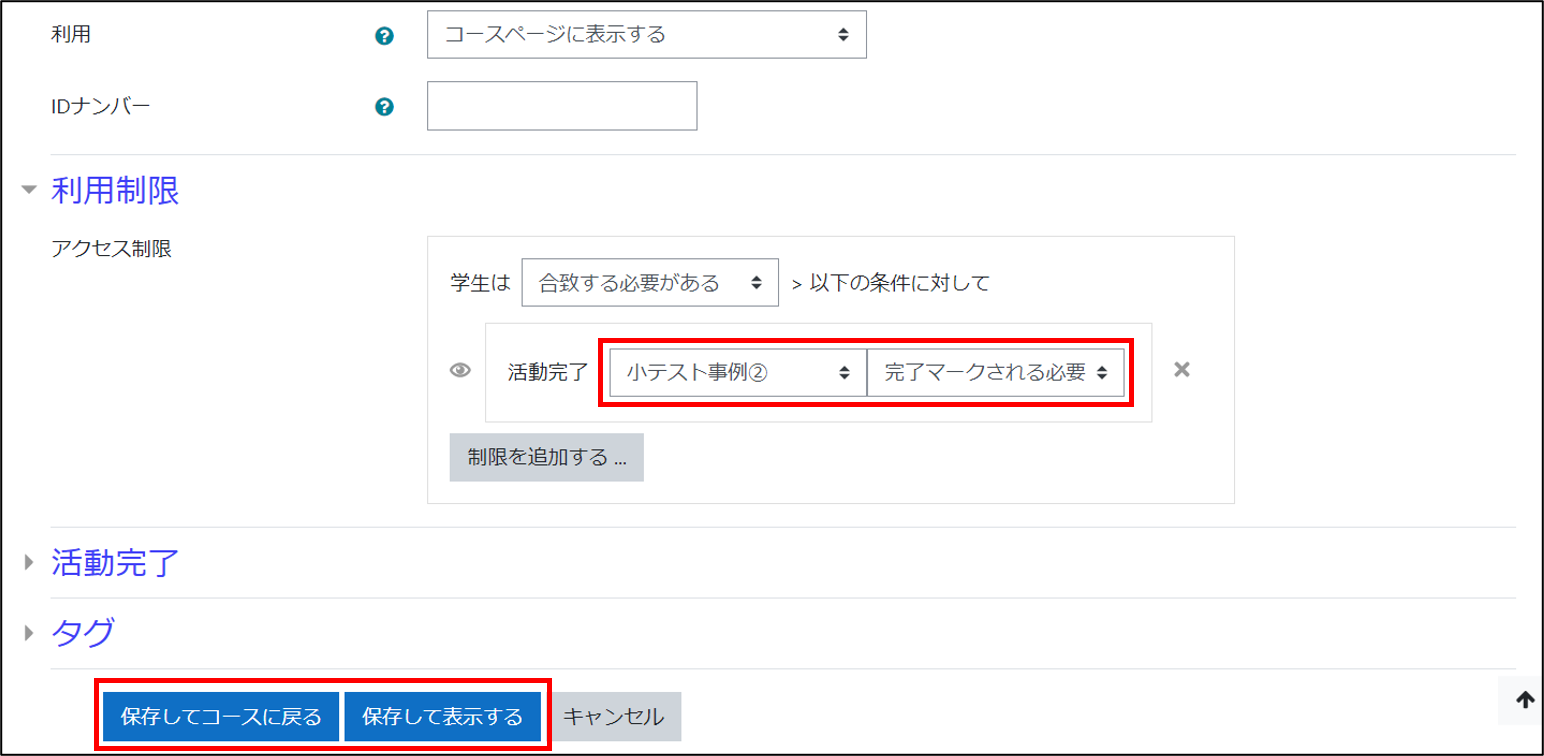
事例③
小テストの合格者だけに講義動画を見せ、不合格者にはヒントのファイルを見せる
事例②の応用編で、受験済みだが不合格の履修者に対して、合格できるようにヒントを記載したファイルを見せることができます。
小テストの設定方法
- 小テストの作成手順は以下のページをご参照ください。
- 「評点」の項目は以下のように設定します。
合格点:任意の合格点を入力
受験可能回数:合格させるまで繰り返し受験させる場合は、複数回または「無制限」を選択
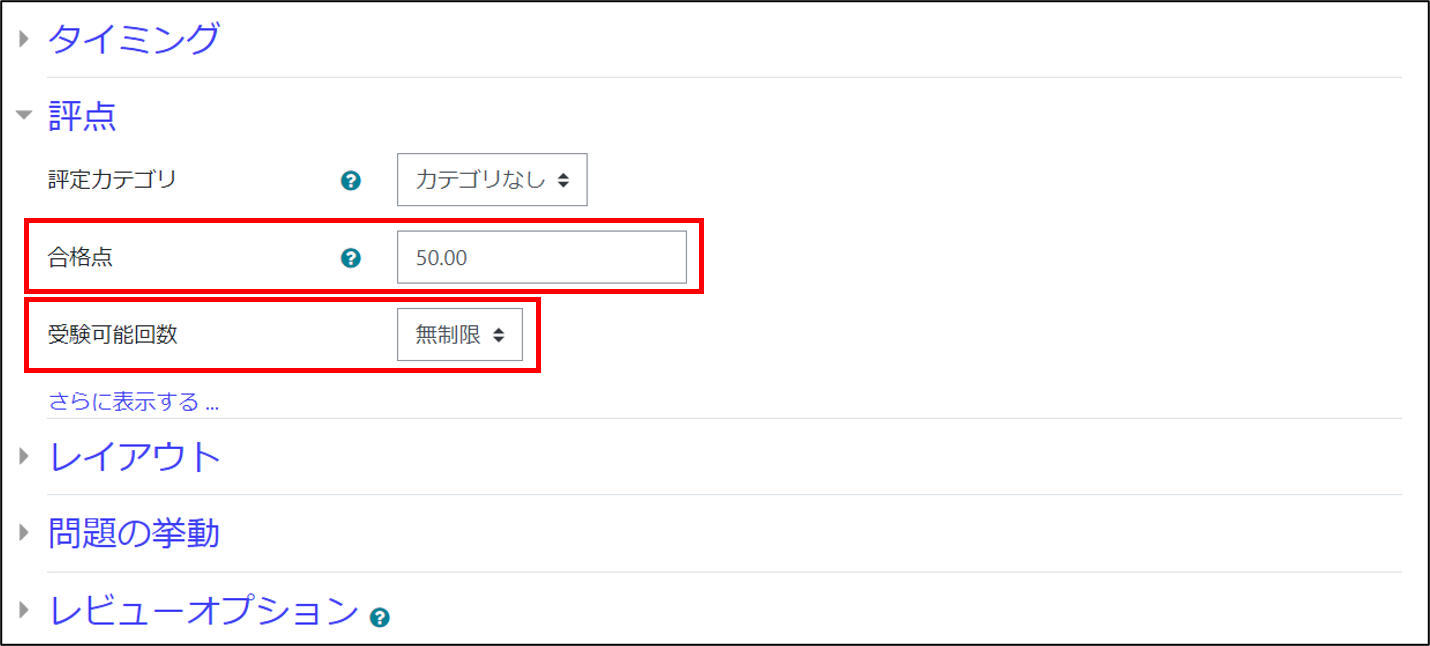
- レビューオプション
小テスト期間中:得点にチェックを入れる
(その他のチェックは任意です)
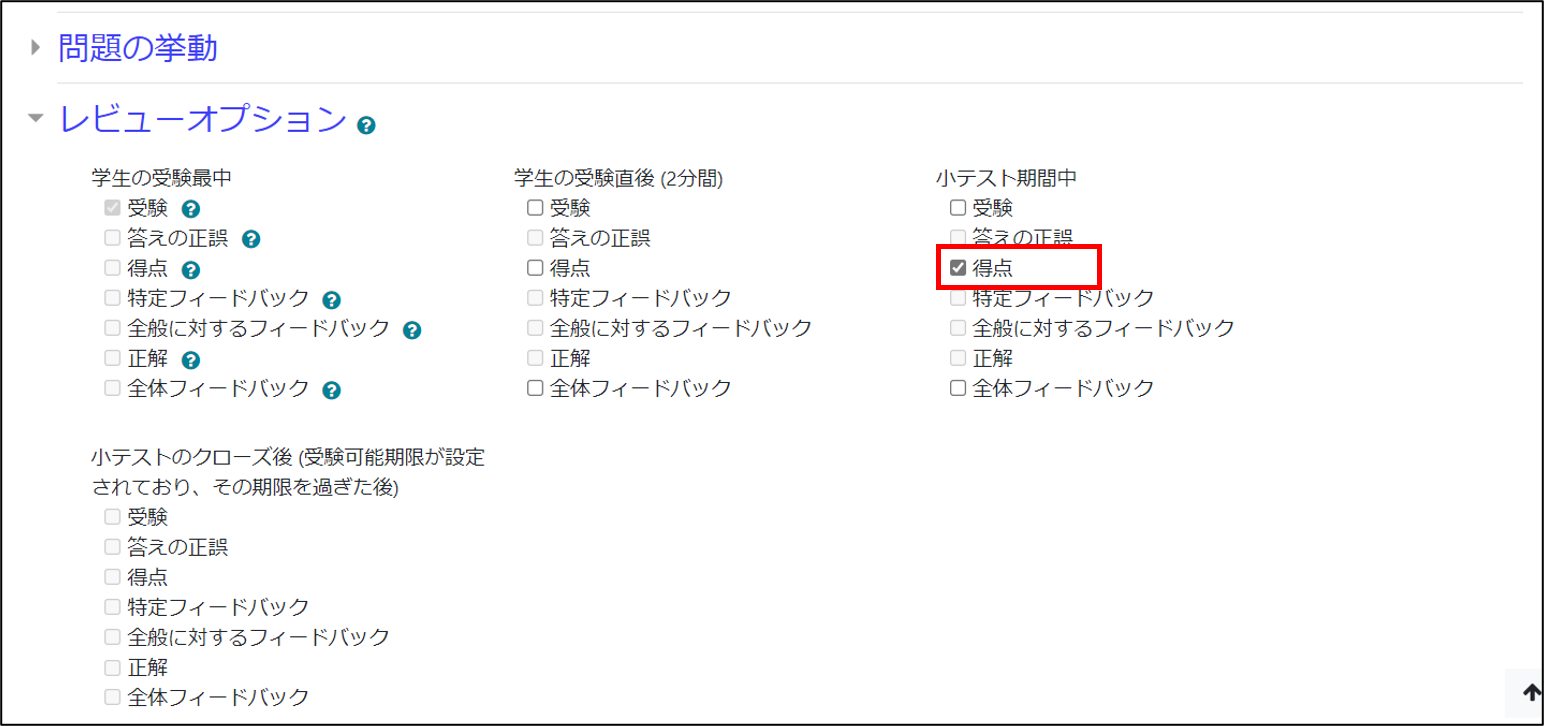
- 「活動完了」の項目は以下のように設定します。
評定を必要とする:チェックを入れる
合格点を必要とする:「合格点を必要とする」にチェックを入れない

動画コンテンツの設定方法
- 動画コンテンツの作成手順は以下のページをご参照ください。
- 「利用制限」の項目は以下のように設定します。
・「制限を追加する」をクリック
・「活動完了」をクリック
・下図のプルダウンで「(上記で設定した小テスト)」「合格で完了する必要あり」を選択
・保存
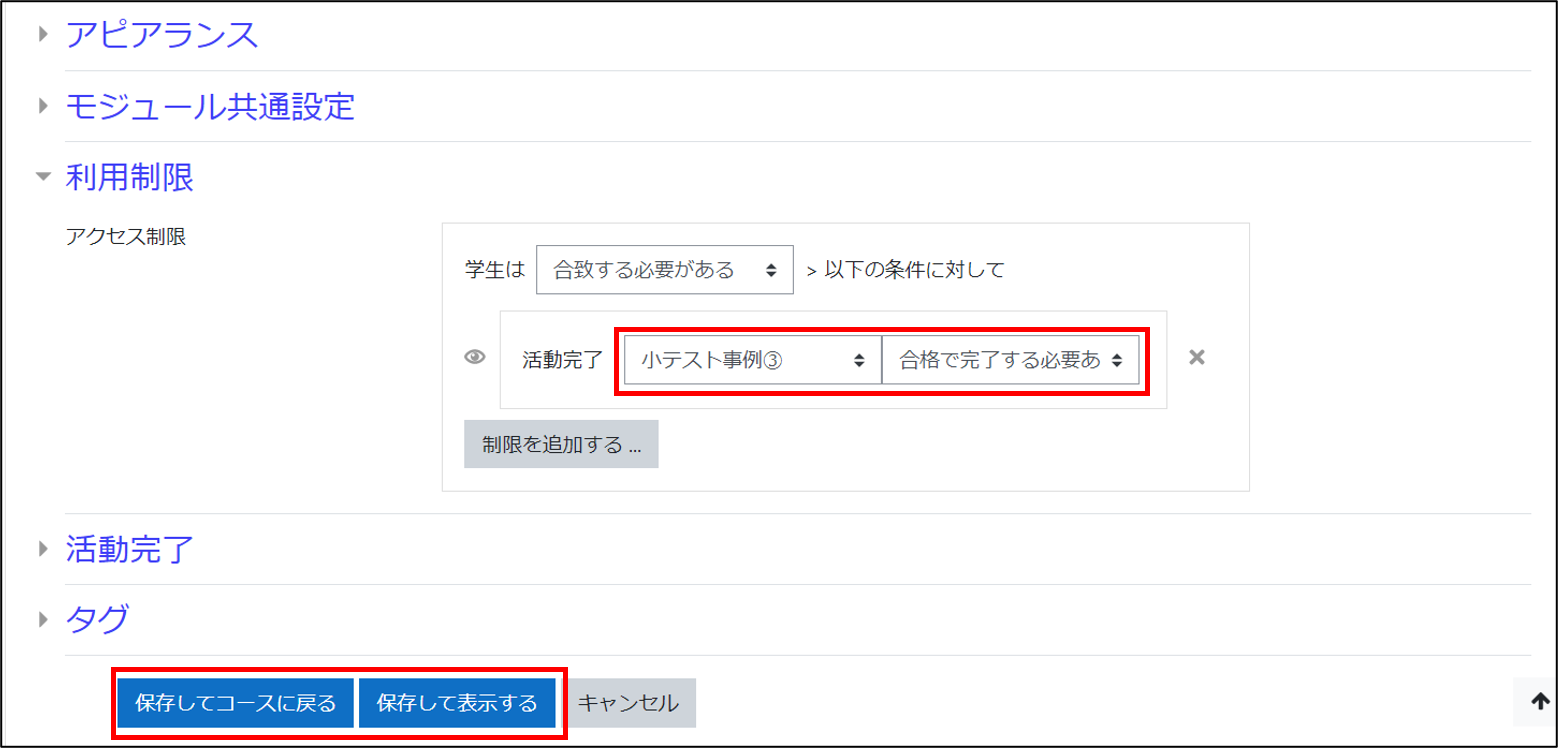
ファイルの設定方法
- ファイルの作成手順は以下のページをご参照ください。
- 参照
- ⇒08-01.ファイル
- 「利用制限」の項目は以下のように設定します。
・「制限を追加する」をクリック
・「活動完了」をクリック
・下図のプルダウンで「(上記で設定した小テスト)」「不合格で完了する必要あり」を選択
・保存
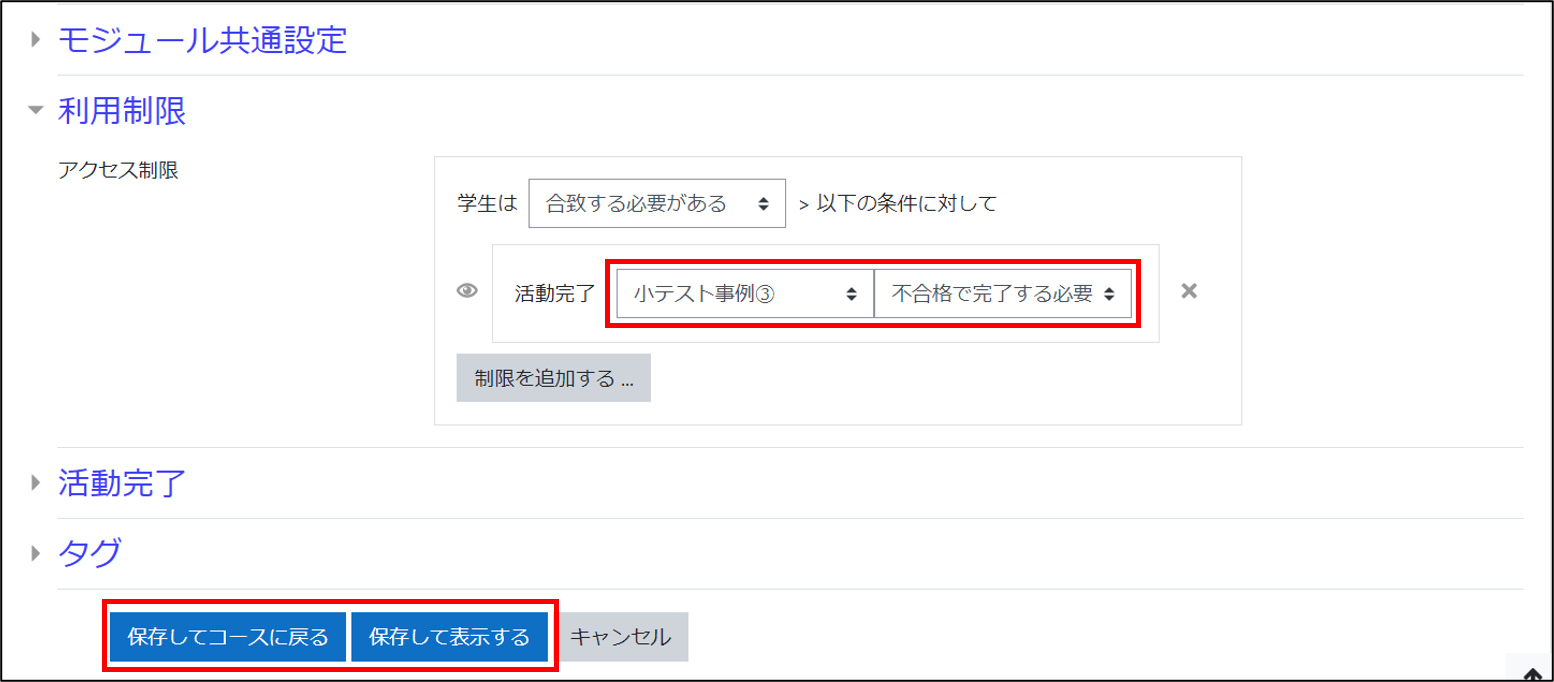
履修者画面
上記で作成した小テストに対する受験状況(受験済み/未受験)や合格/不合格のステータスが異なる以下の履修者1~3を例に、履修者側の画面を示します。
| 履修者1 | 履修者2 | 履修者3 | |
|---|---|---|---|
| 小テスト事例① | 受験済み | 受験済み | 未受験 |
| 小テスト事例② | 受験済み(合格) | 受験済み(不合格) | 未受験 |
| 小テスト事例③ | 受験済み(合格) | 受験済み(不合格) | 未受験 |
履修者画面の初期状態は下図のようになっています。
完了条件を満たすとグレーから緑(または赤)に色が変化し、活動に対するすべての完了条件を満たした場合に、その活動は”完了”となります(”完了マークされる”と表現することもあります)。
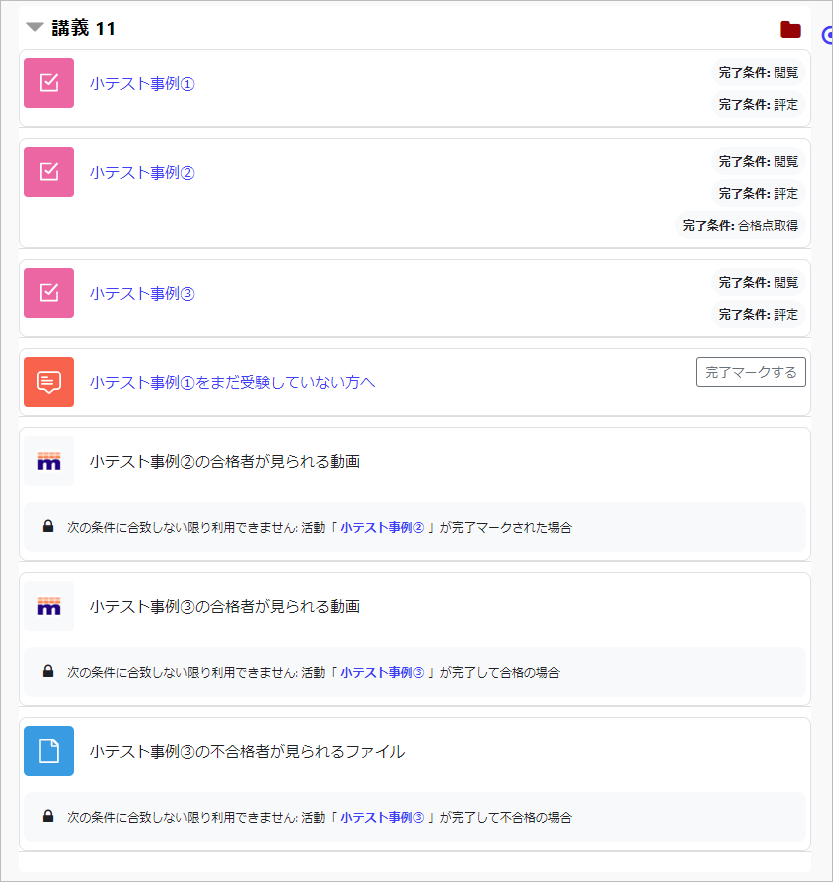
履修者1の画面
- すべての小テストを完了しています。
- 小テスト事例②③の合格者が見られる動画のみ見えています。
履修者2の画面
- 小テスト事例①を完了、小テスト事例③を不合格で完了しています。
- 小テスト事例③の不合格者が見られるファイルのみ見えています。
履修者3の画面
- すべての小テストが未完了です。
- 小テスト事例①の未受験者が見られるフォーラムのみ見えています。
最終更新日 2023年5月12日