How to review the results of your content settings in advance before publishing them to students
Before publishing content to students, you can see the content and results of the settings from the students’ perspective.
The following is an overview of the confirmation procedure.
- Hide content from the course and make it available
- Use the role-switching function to switch to the student role and check the content.
How to check the results of your content settings
Here’s an example of the issue’s content.
- Create an assignment. In the “Availability” of the common module settings, select “Make available but not show on course page”.
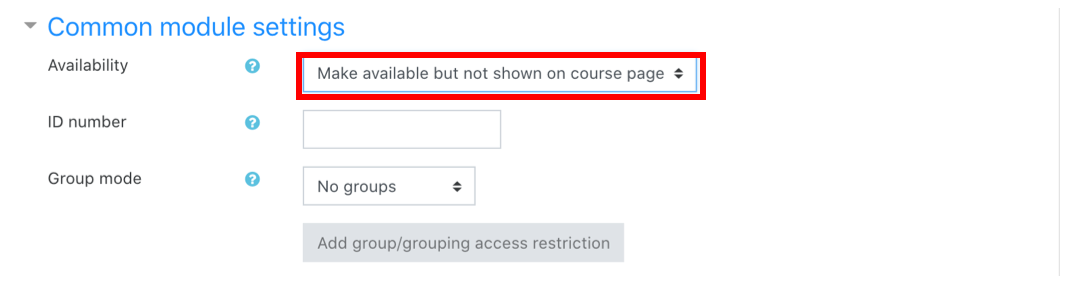
- memo
- There are the following three items in the “Availability” setting of the common module settings.
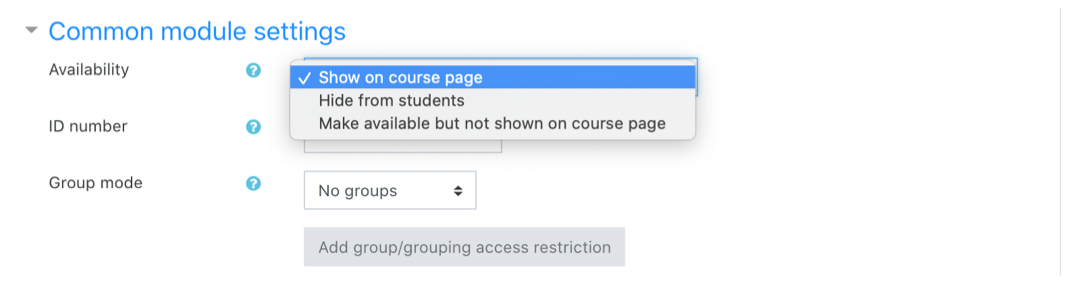
Normally, you can set whether the course is available or not to students using the [Show on course page] and [Hide from students] settings.[Make available but not show on course page] will not be displayed on the course, but the content will be available, so you can use it by directly accessing the URL. Use this setting to pre-qualify your content.
- Click on “Save and return to course”. On the course, the title of the assignment is shown transparently, and below it, “Available but not show on course page”.
Click on the issue name to view the issue page.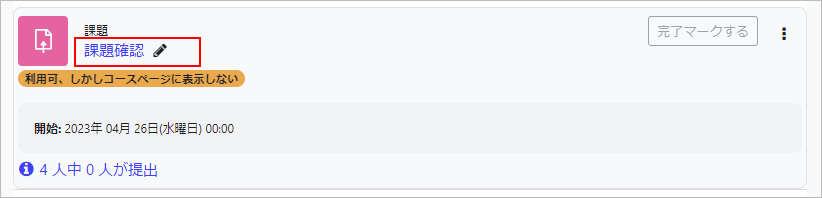
- The issue page will be displayed. In the case of an assignment, the faculty member will see a grade summary on the assignment page. To switch roles, click on the user menu at the top right to open it.
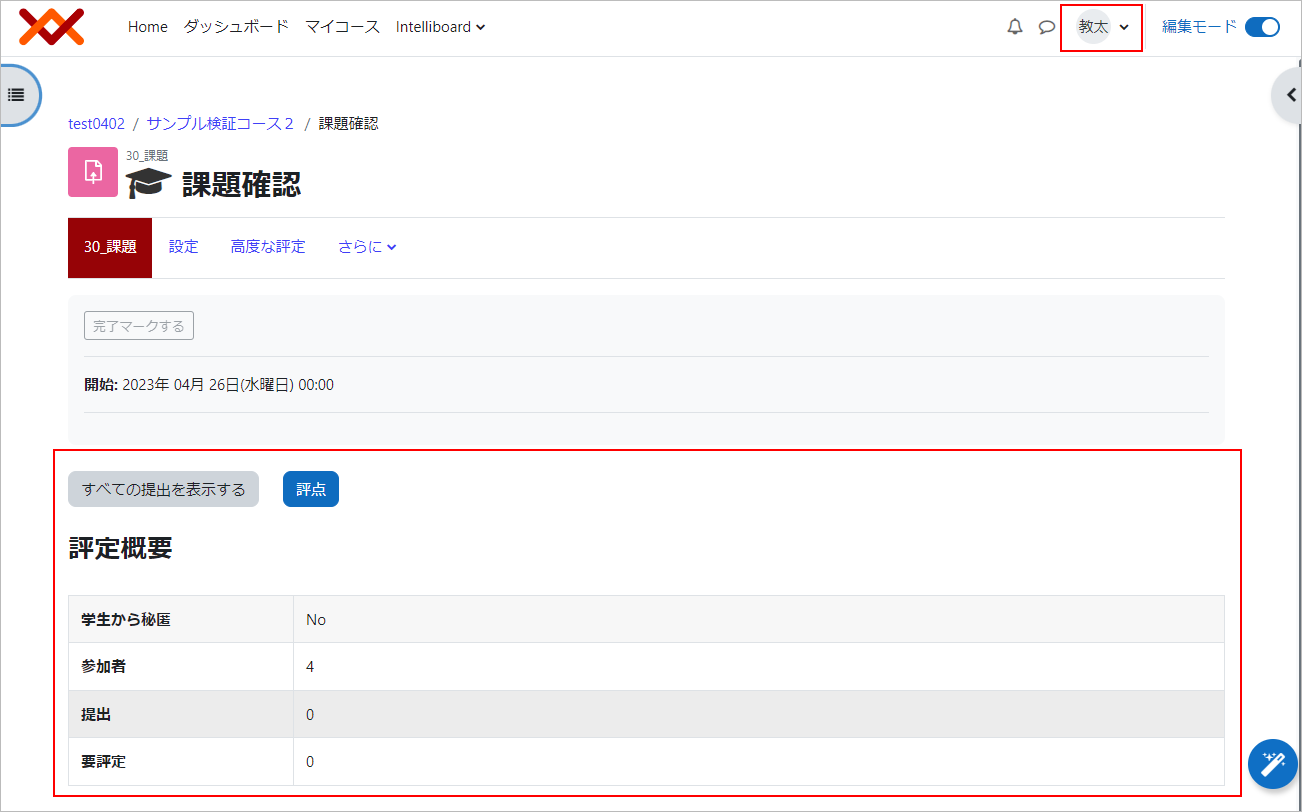
- Click [Switch Roles] in the User menu.
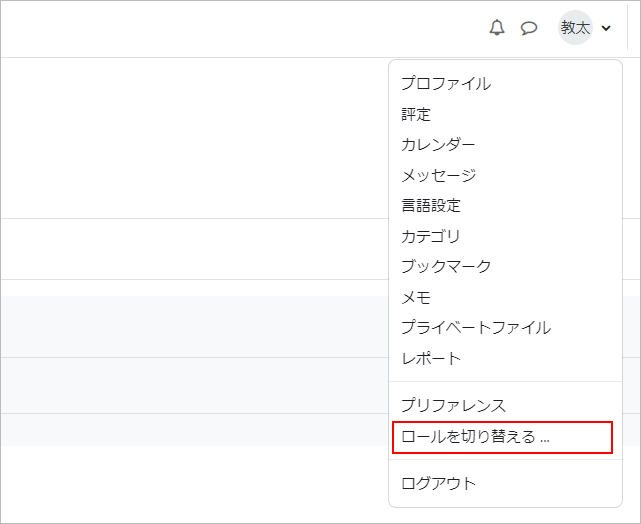
- The role selection screen for switching roles is displayed. Click on “Student/Student”.
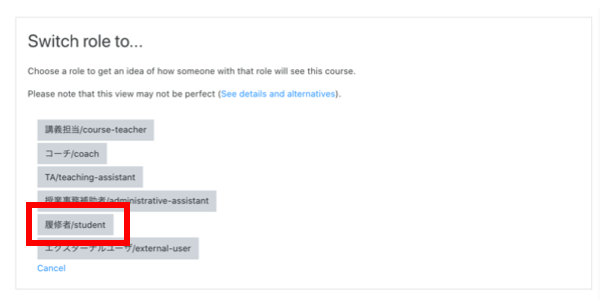
- Switched to the enrolled roll. Under the faculty member’s name, the currently selected role name “enrolled/student” will be displayed. The assignment page shows the submission status as it appears to the courseworker.
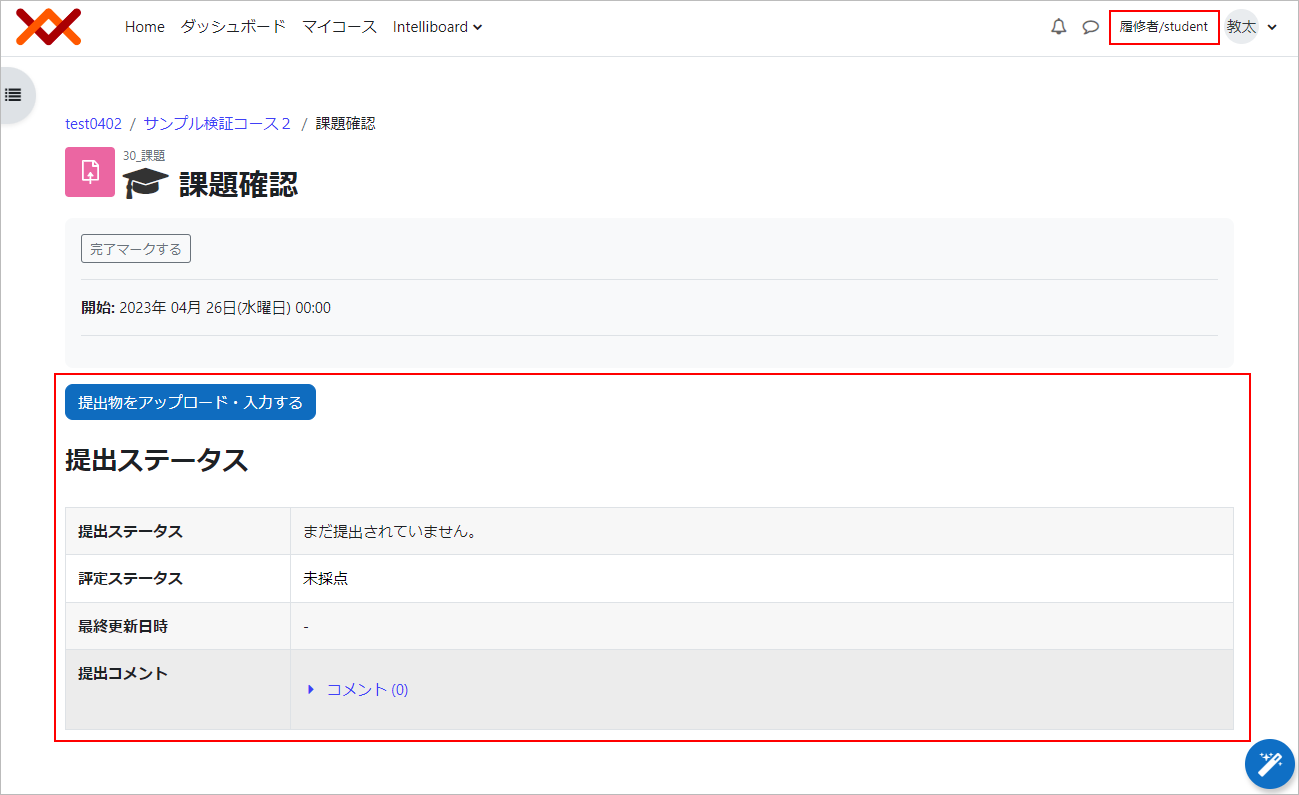
- When you can see the assignment page in the student roll, put the roll back on. Click on the user menu at the top right to open it.
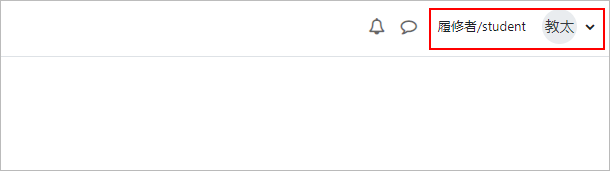
- Click [Return to my normal role] in the User menu.
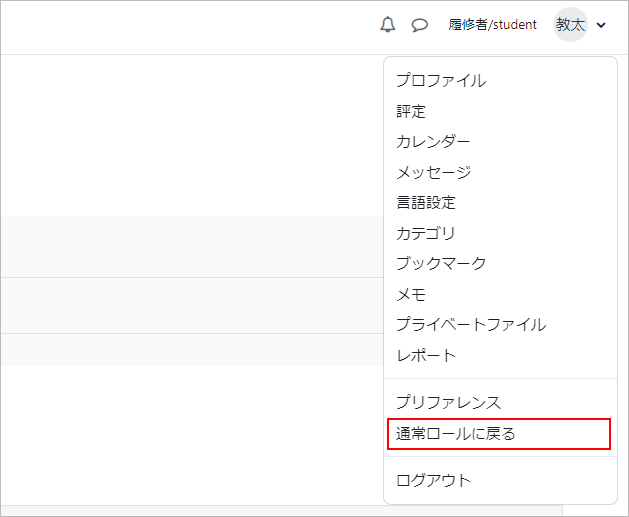
- It was back to a normal roll.
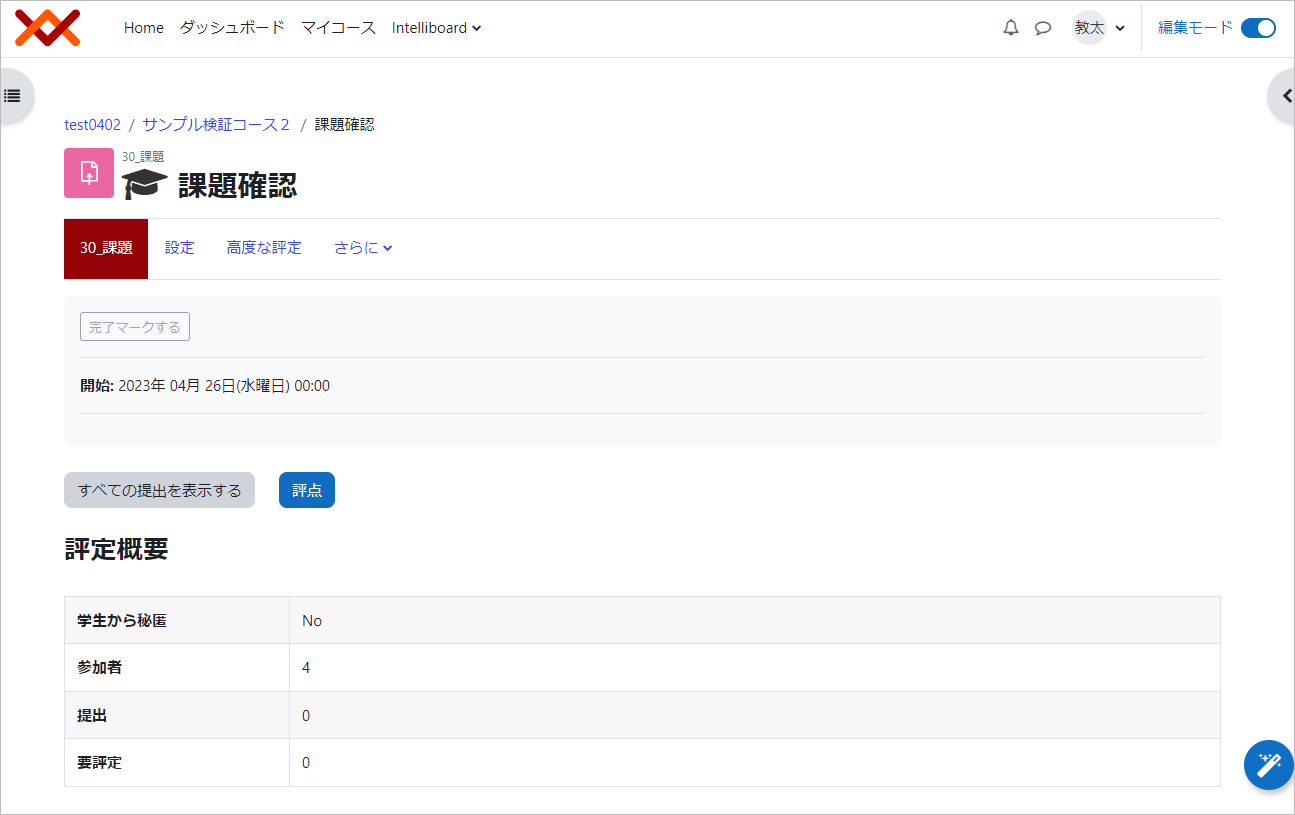
How to hide the content after it has been installed and make it available only to faculty
Content that is already in the course can be hidden or made available on the course without having to open the content editing screen.
- There is a published state content on the course.
Click [Edit] on the content to open the content edit menu.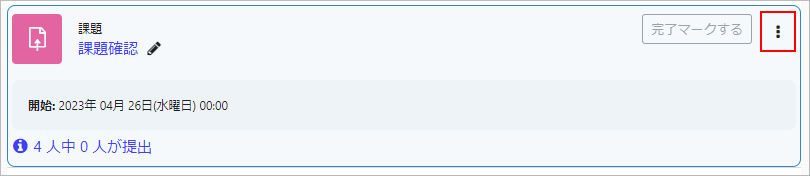
- Click [Hide] in the content edit menu.
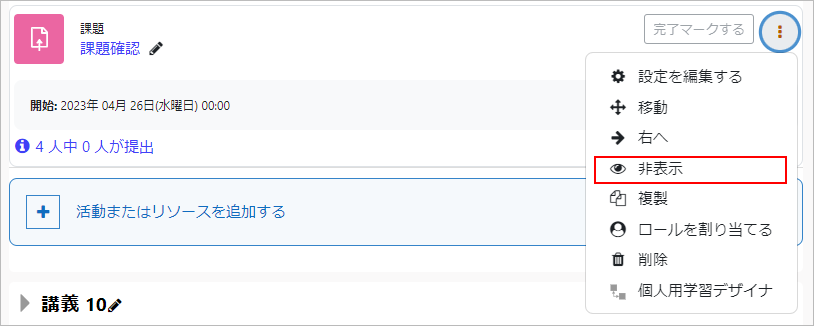
- Content is now set to hide (unavailable).
Click [Edit] again to open the content editing menu.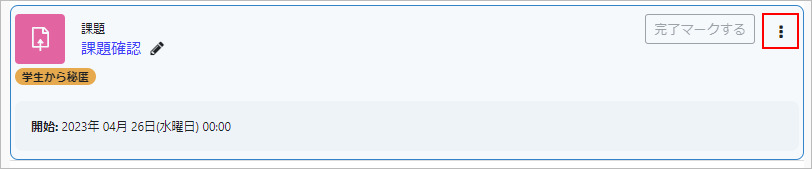
- Click “Make axailable” in the content editing menu.
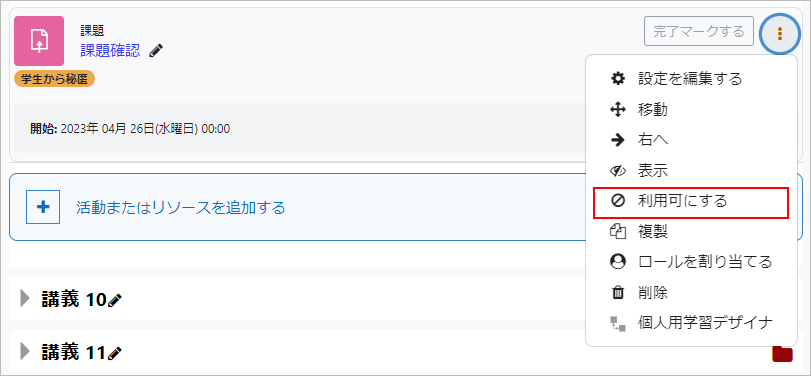
- The content is now hidden from the course, but the content itself is now set to be available.
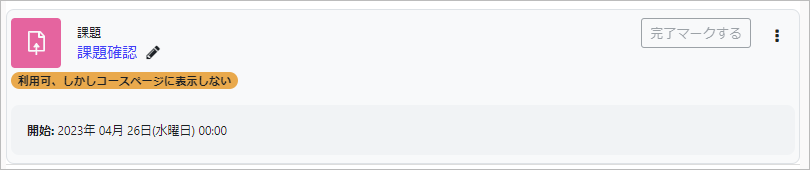
Last Updated on 2023-05-12

