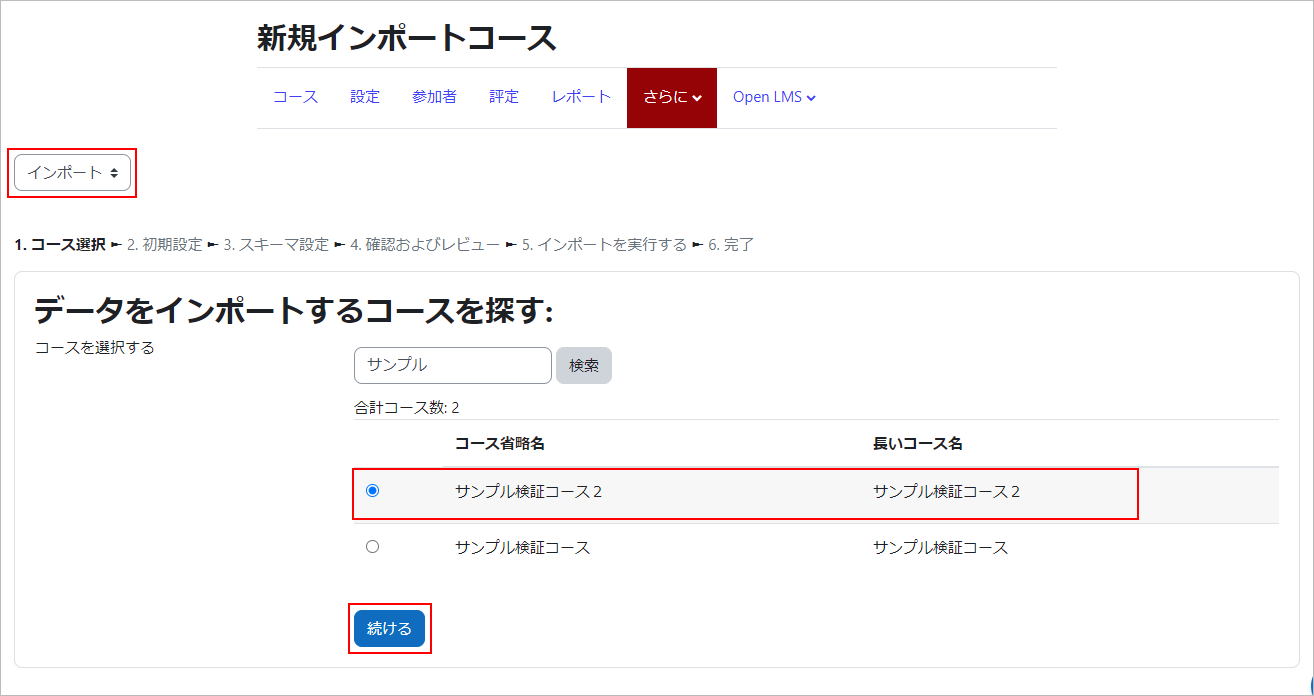How to import course content from other courses
Content within a course can be copied to other courses using the import feature.This section assumes that we are importing content from a previous course into a new course.
- memo
- Content is added to the section in the same location as in the past course (source of import). Content already in the new course (import destination) is not affected.
If the section name in the new course remains at the default value (e.g. Lecture 1), it will be updated to the section name set in the past course.
Example: if you import assignment content that is set to the third section name “Midterm Test” in a past course, the assignment content will be added within the third section of the new course. At that time, if the section name of the new course is still set to the default value ‘Lecture 3’, the section name will also be updated to ‘Midterm Test’.
- As a preliminary step, adjust the number of sections in the new (imported) course.
- memo
- When importing content, if the number of sections in the import source is insufficient in the import destination (*), it will become a ‘lost activity’ and will not be displayed to the student (and will not be displayed to the teacher until edit mode is started).
(*) For example, if the number of sections in the import source is 20 and the number of sections in the import destination is 15, the 16th and later sections in the import destination will be ‘lost activities’.
To display all of the sections to the student, match the number of sections in the source and destination before importing. The number of sections can be increased or decreased using [+] and [-] at the bottom of the course. 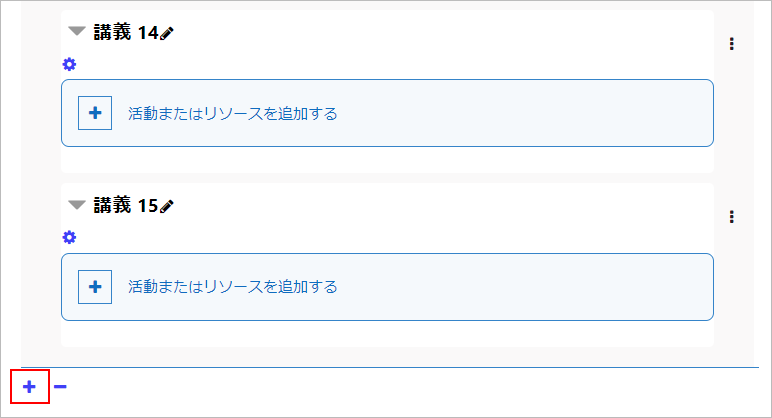
- Open the new course (to which you are importing) and click [Reuse Course] from the [More] menu at the top.
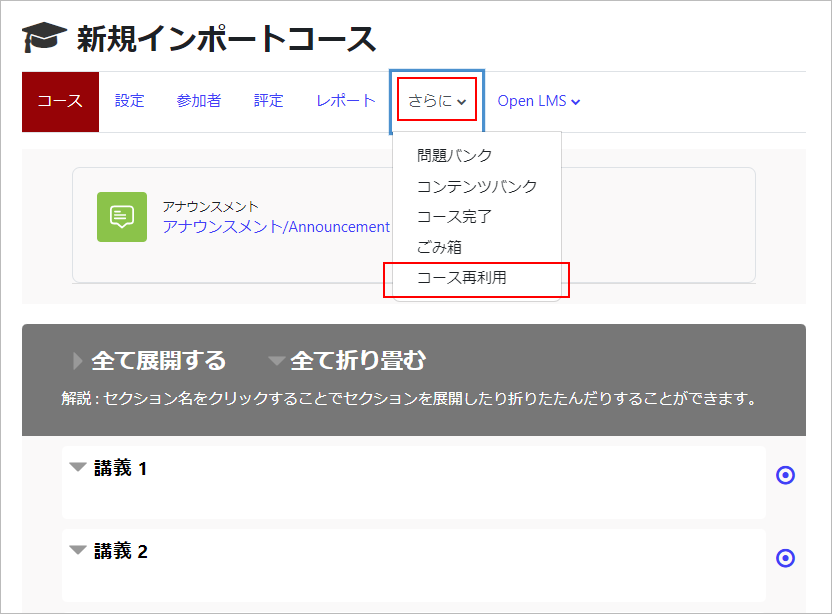
- The import screen appears.
Select a past course (import source) and click [Continue].- memo
- If a large number of courses are displayed during import and it is difficult to distinguish between them, please enter the course name or course ID number in the search form to perform a search. You can check the Course ID Number in the following way: 1.
1. access the past course from which you want to import.
2. select ‘Settings’ from the ‘Administration’ block on the right-hand side of the screen.
3. Check the ‘Course ID number’.The course ID number is only partially displayed, but you can drag the ID part to the right to see the end of the number and copy it.
- The [Initial Settings] screen appears. Check the items required for import and click [Next].
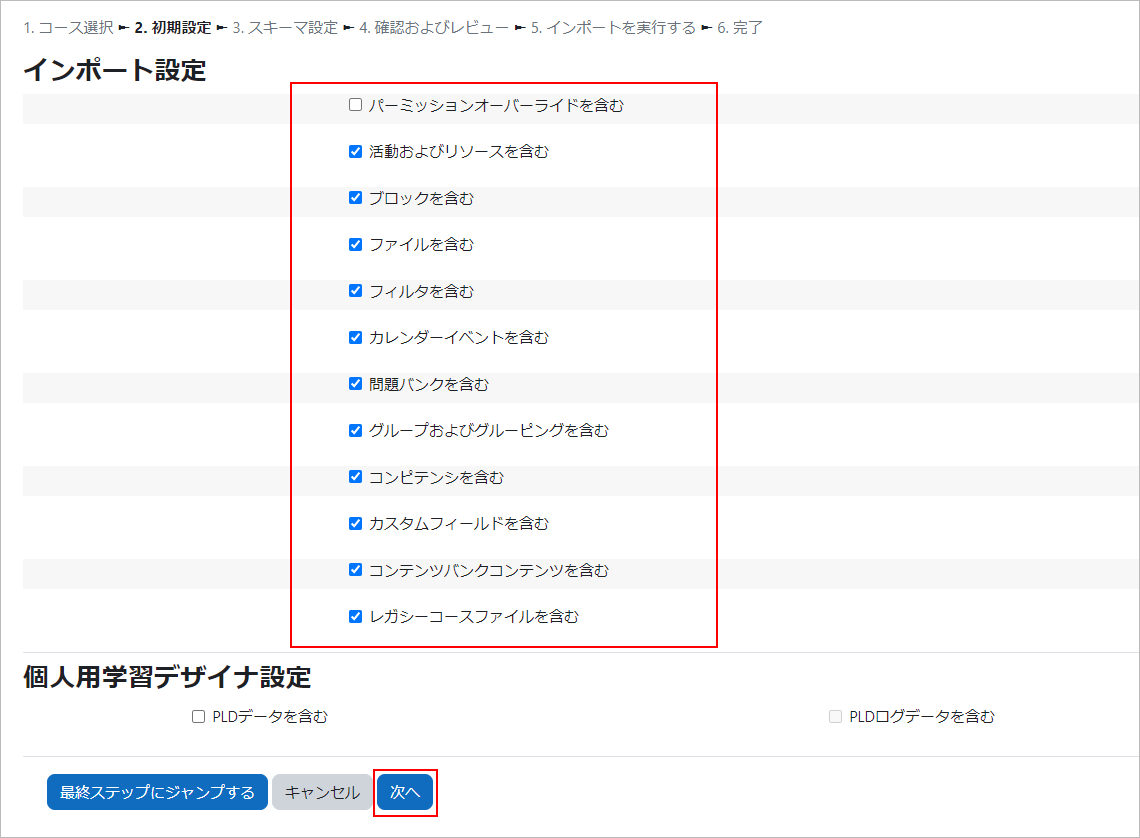
- memo
- ・The question bank is not required if all the quiz questions are to be re-created.
・If you are re-creating all the questions in a quiz, you do not need a question bank. If you want to import all the content you have already set up, click [Jump to final step].
・If you want to import all the content that has already been set up, click [Jump to final step]. This will skip the subsequent configuration to select content and complete the import.
- The Schema Settings screen is displayed. All the contents are checked, so remove the check mark for unnecessary contents and click [Next].
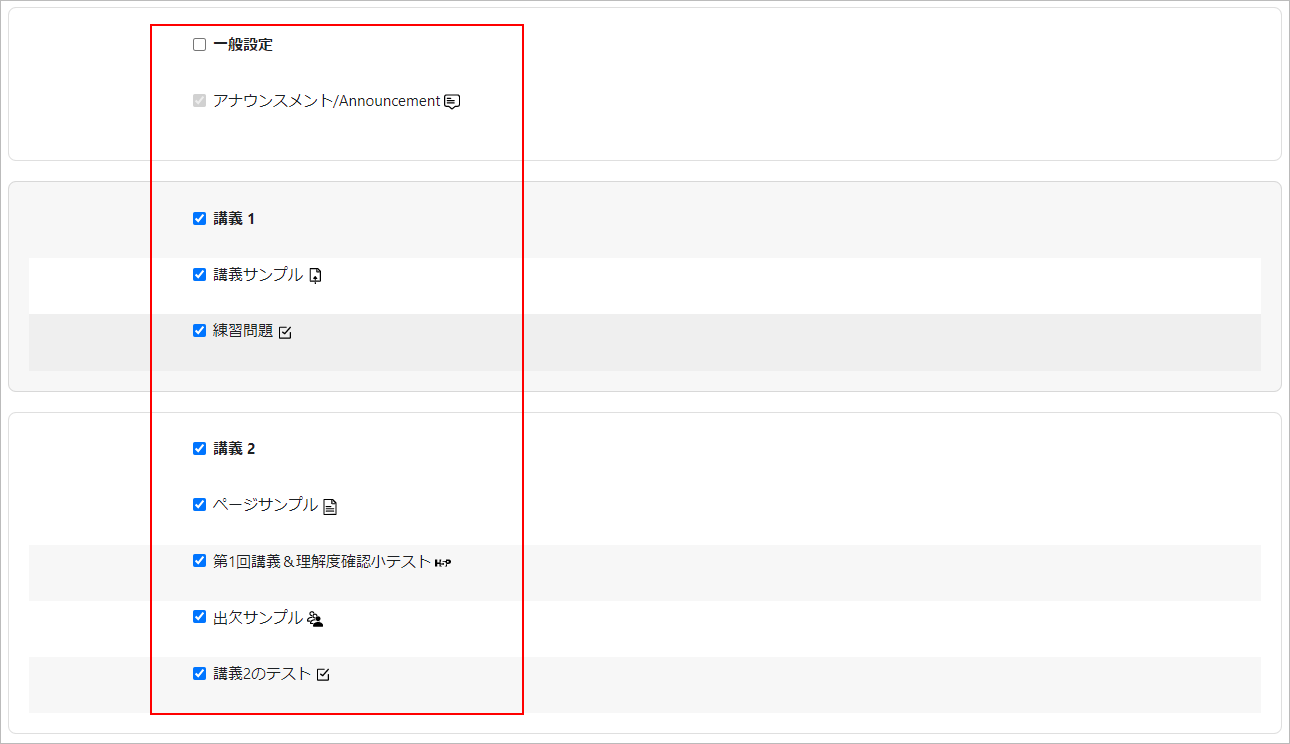
- The Confirm and Review screen appears. After final confirmation of the import settings and the contents to be imported, if you are sure, click [Perform import].
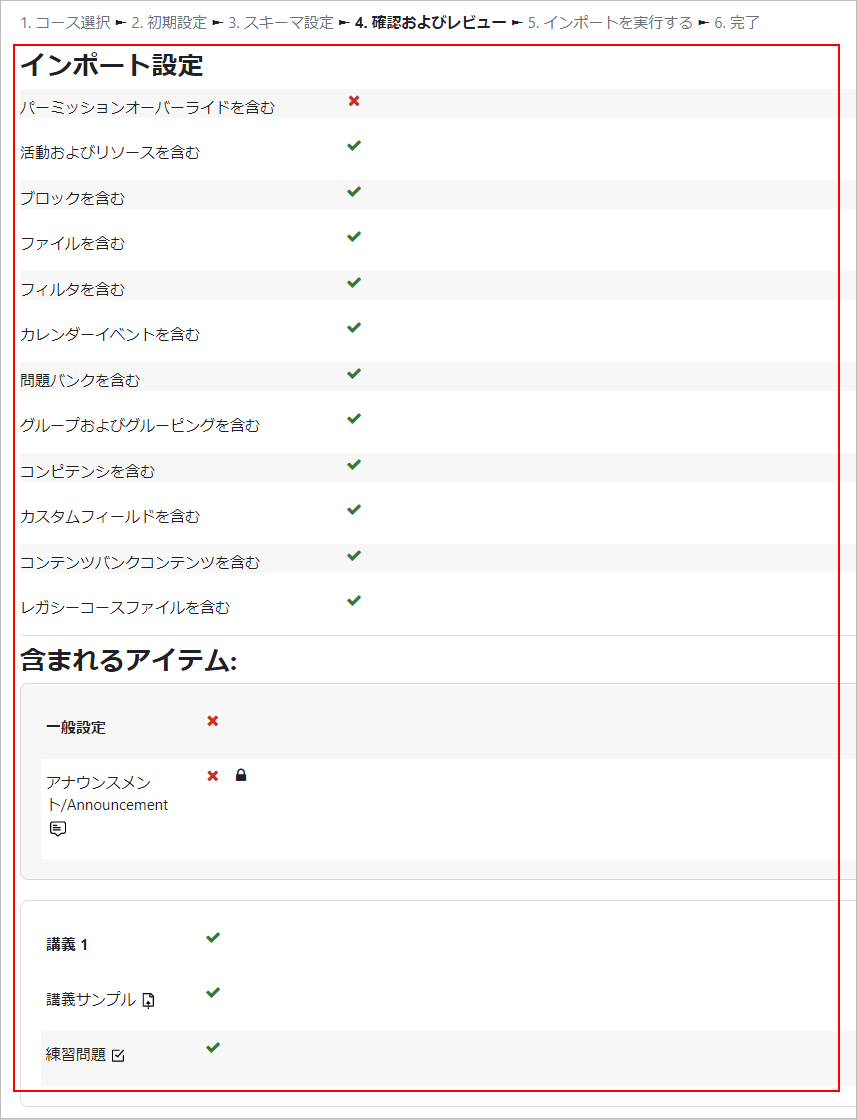

- When the import is executed and completed, you will see the following screen. Click [Continue] to return to the course.
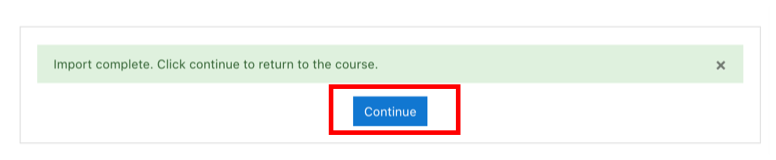
- The content has been imported.
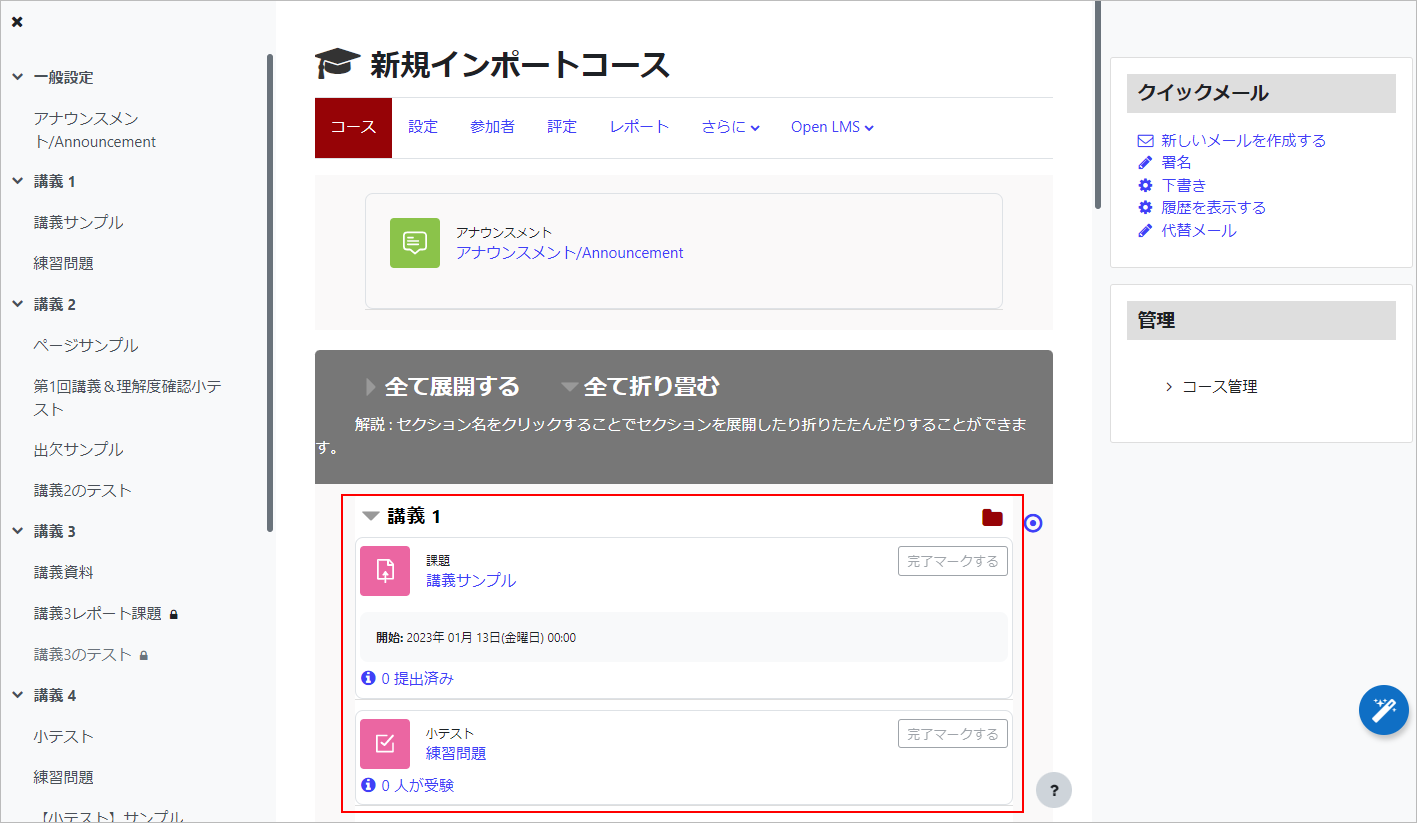
- Please make sure that all imported content has been imported without problems. In addition, the following points should be additionally configured as necessary.
- Date-related settings for content are set as they are for dates set in previous courses (source of import). Please change the date settings after the import is completed.
- The date and viewing completion conditions for on-demand videos are also set as they are for past courses (import source). Please review and re-set viewing completion conditions, etc. as necessary.
- If you import content for which restrictions have been set, the restrictions will not be removed, but if the restriction requires a target for the condition, that target will also be required.
Example: if in a past course (import source), material content B is set to be available after the completion of the material content A activity, if only content B is imported, the restriction will be valid but content A will be missing. As a result, Content B will not be available in the new course (import destination) and the Content B restriction needs to be removed.
- Attention
- If the content to be imported is too heavy, the process may take a long time and not complete successfully. If the import takes a long time, does not complete, or does not complete successfully because “Required parameter (id) is missing” is displayed, split the content multiple times and try importing again. If it still does not complete, do not use the course import function (course reuse) and edit the course.
Last Updated on 2024-02-05