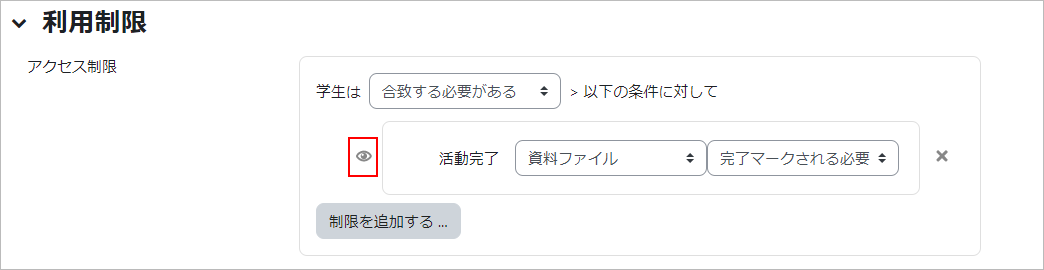How to specify the learning order of the content
You can control the order in which the content in your course is used by using the content setting items, “Completed Activities” and “Restricted Use”.For example, if you want to specify the order of study, for example, to ensure that the material file is referenced and then the assignment is submitted, set the material file to “Activity Completed” and the assignment to “Restricted”.
- Refer to :
- ⇒06-02.Activity completion (Setting for completion condition of each content)
- ⇒06-01.Usage restrictions (Precondition setting)
Setup Procedure
There is material content and issues. As it stands now, it can be accessed from either side.
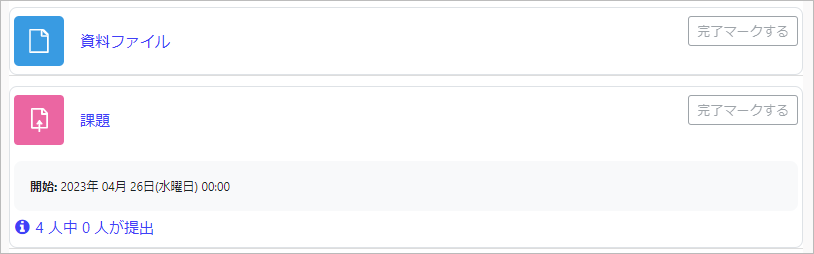
1.Setting the activity completion of the document file
-
-
- Start the course edit mode
- Refer to :
- ⇒05-01.Start and end editing of course content
- Select “Edit Settings” from the “Edit Document Contents” menu.
- Set “Activity completion”.
Set “Completion tracking” to “Show activity as complete when conditions are met” and check “Student must view this activity to complete it”. The material file is now ready to be viewed.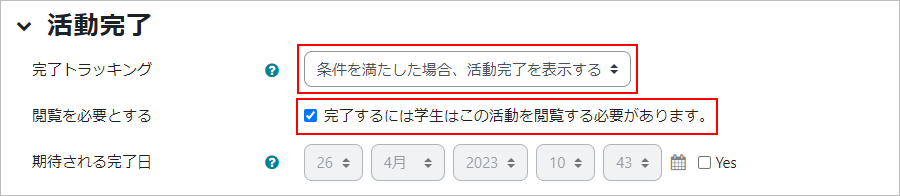
- Start the course edit mode
-
2.Restrictions on the use of issues
-
- The next step is to set the “usage limits” for the assignment.
-
- Start the course edit mode
- Refer to :
- ⇒05-01.Start and end editing of course content
- From the Edit Issue, select “Edit Settings”.
- [Add restriction…] in the Restrict access on it.
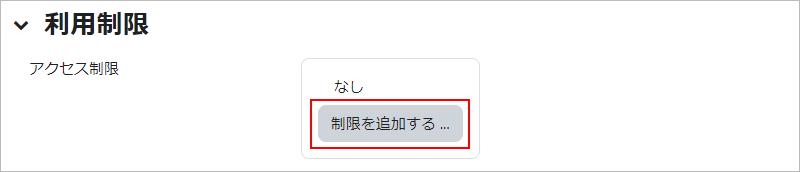
- Click on “Activity completion”.
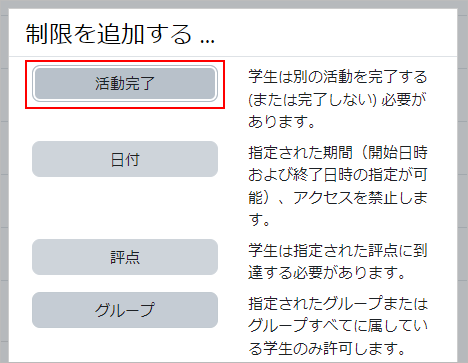
- Set the following restrictions for “activity completion”.
This is the setting in which students can access the assignment once they have cleared the conditions.
The condition for this is that the “activity completion” in the “Document file” must be marked as “completion”.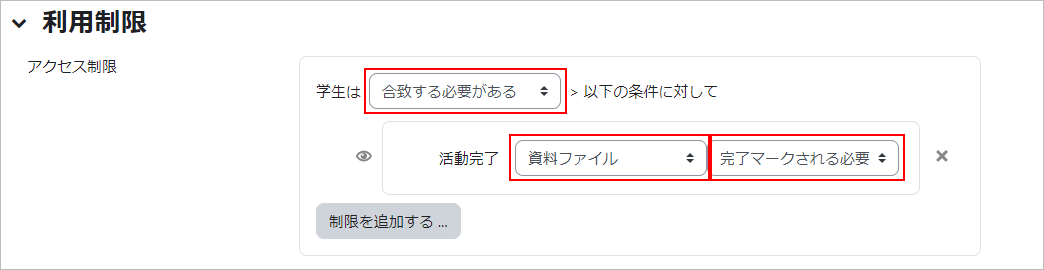
- The [Eye] icon next to the restriction controls the display and hiding of content on the course when it is under a usage restriction.
- [Eye] Icon open: It will appear on the course as greyed out, but it cannot be used. You will also see the terms and conditions together.
- [Eye] Icon closed: The content is completely hidden.
- All settings are now complete.
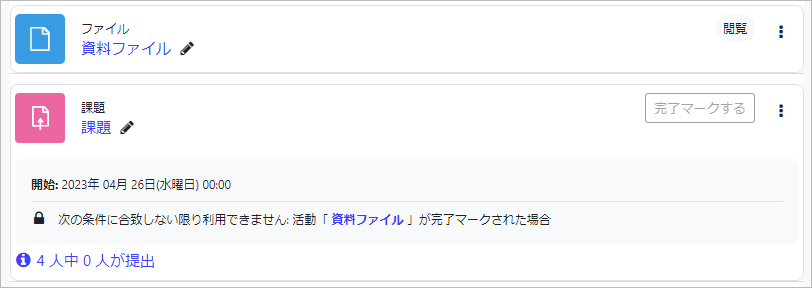
- memo
- For teachers, content that is restricted for use will be displayed in a grayed-out state regardless of whether the [Eye] icon is opened or closed. In addition, the terms and conditions of use are also displayed.
- Start the course edit mode
The Practitioner’s Picture
-
- You can see the material content and issues, but the issues are displayed in a grayed out state and are not available. The terms and conditions of the assignment are also displayed.
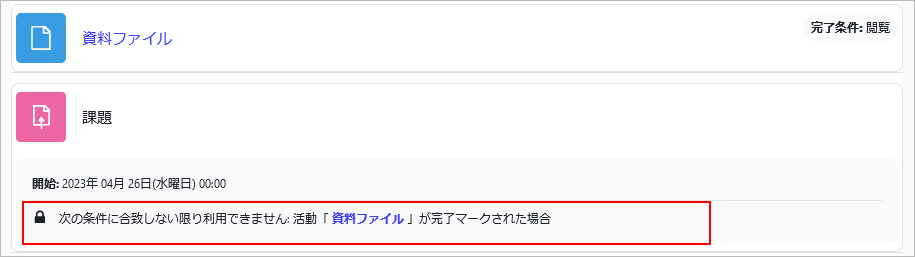
- memo
- If [Eye] icon is closed, the issue will not be displayed.
- After viewing the content of the document, a completion mark will appear on the content of the document, and the issue will be displayed and made available.
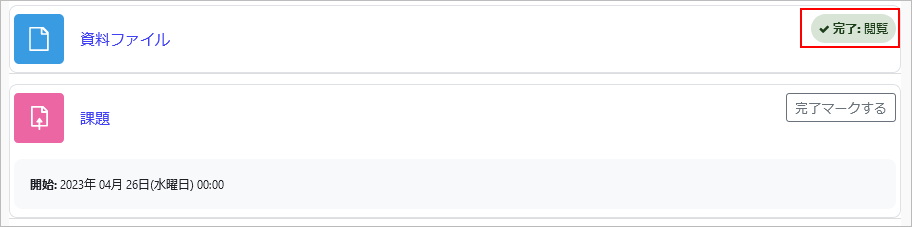
- You can see the material content and issues, but the issues are displayed in a grayed out state and are not available. The terms and conditions of the assignment are also displayed.
Last Updated on 2023-05-12