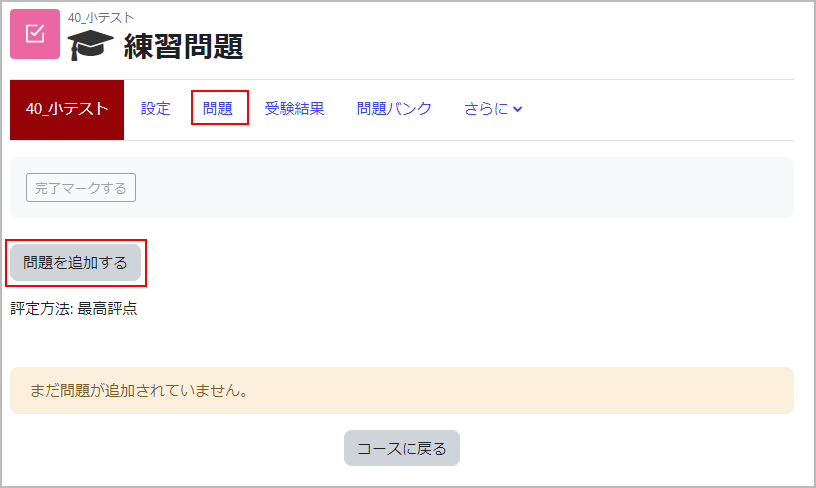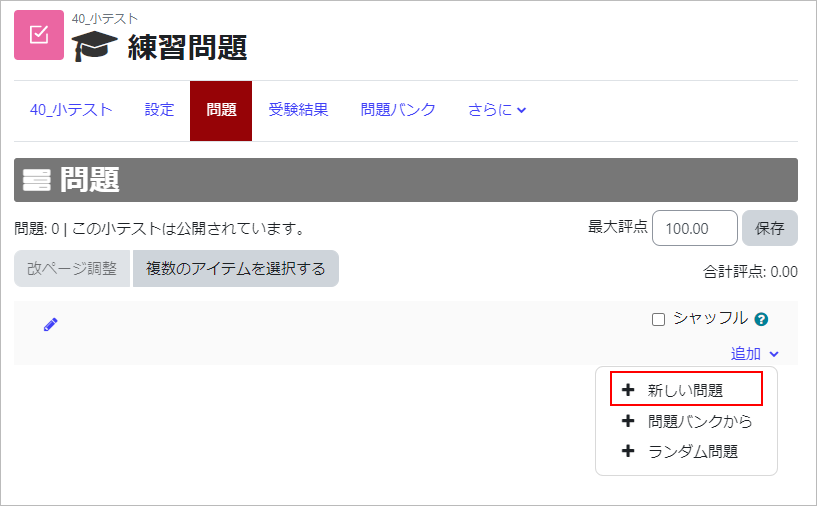10-01-02.Add question to quiz (Detailed steps)
-
- Note
Do not duplicate quiz content that has already been started (or completed) by students taking the course.
The reason for this is that if you duplicate existing quiz content and then ‘Edit quiz’ when creating quiz questions, the questions themselves stored in the question bank will be edited.
As a result, the original question is also edited, and if the test content is made available to students after the test is completed, the edited question content will be visible, causing confusion. Furthermore, please note that ‘grade update’ will have a significant impact on your grade, as it will be graded according to the edited question content.
To avoid the above, we recommend that you duplicate and edit questions in the question bank categories and then retrieve the duplicated questions from the question bank when creating quiz questions.
- Start course editing mode.
- Display a quiz and edit. Click [Edit quiz] on the middle of the page, or you can choose from the menu in the [edit] icon.
- Note
- If someone has already taken the quiz, the quiz cannot be edited.
- When you click [Add], following menu is displayed.
・a new question
Create a new question for this quiz
・from question bank
Add a question to this quiz which is already registered in question bank.
・a random questionClick [a new question] and create a new question.- memo
- If “Shuffle” is checked, the questions are randomly shuffled every time students take the quiz.
- Choose the question type you want to add and click [Add].
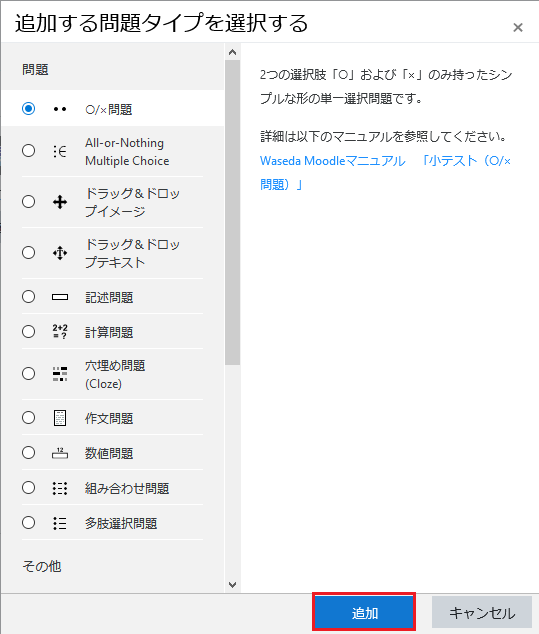
- Enter required items.
Required items and content are different depending on the question type. Settings for each question type will be explained later.
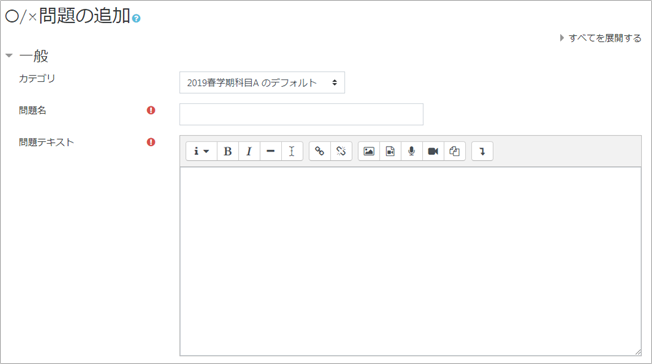
- Click [Save] and the question is now added to the quiz.
By clicking [ ] icon, you can set the score for each question.
] icon, you can set the score for each question.
By clicking [ ] icon, you can see the preview display of the question.
] icon, you can see the preview display of the question.
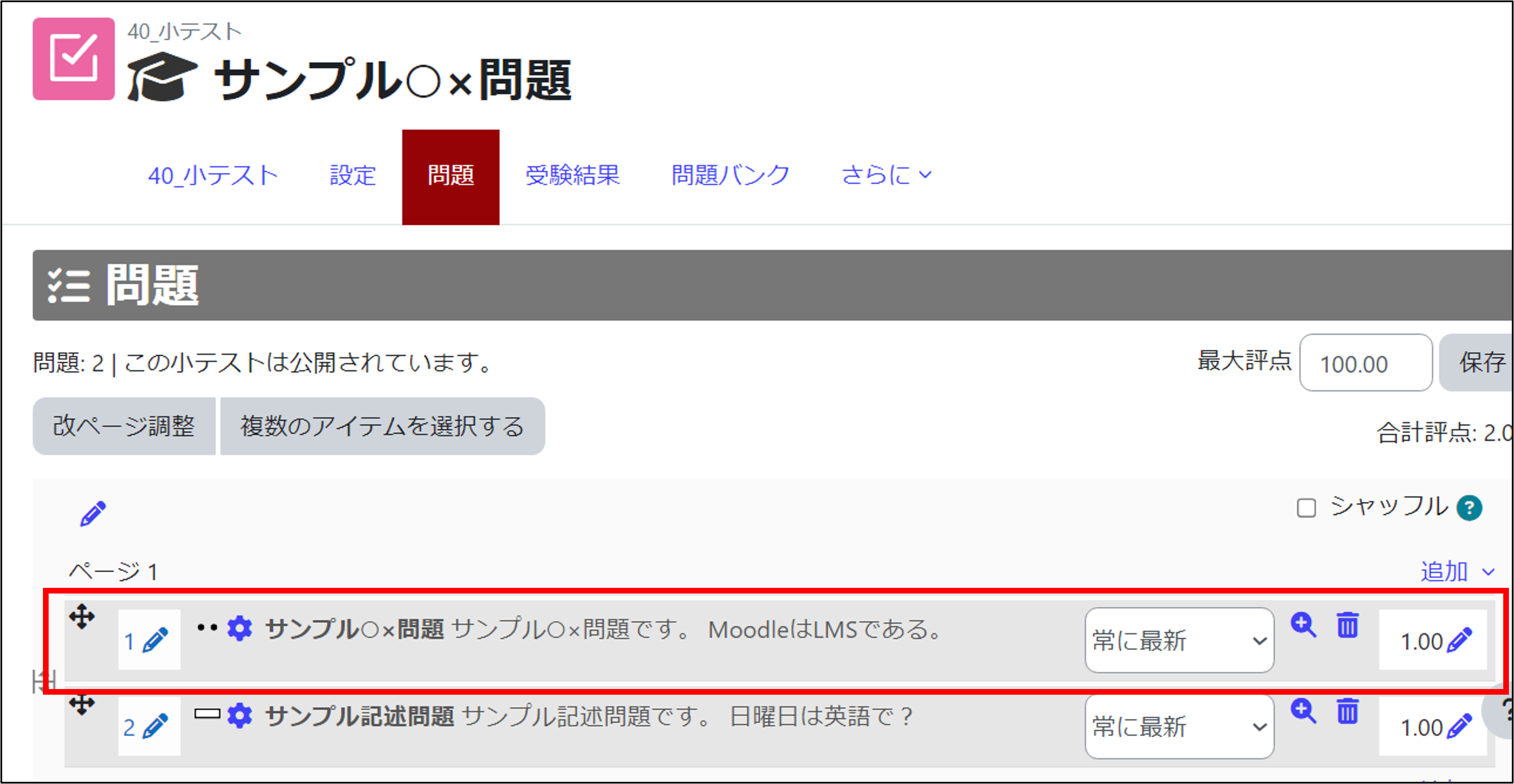
- Check the preview display.
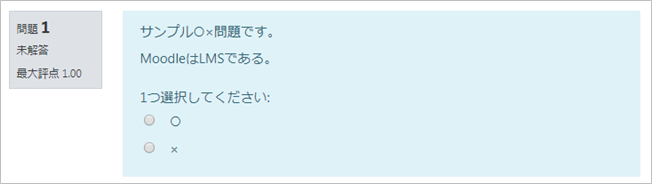
- memo
After creating multiple questions, you can customize the question numbers.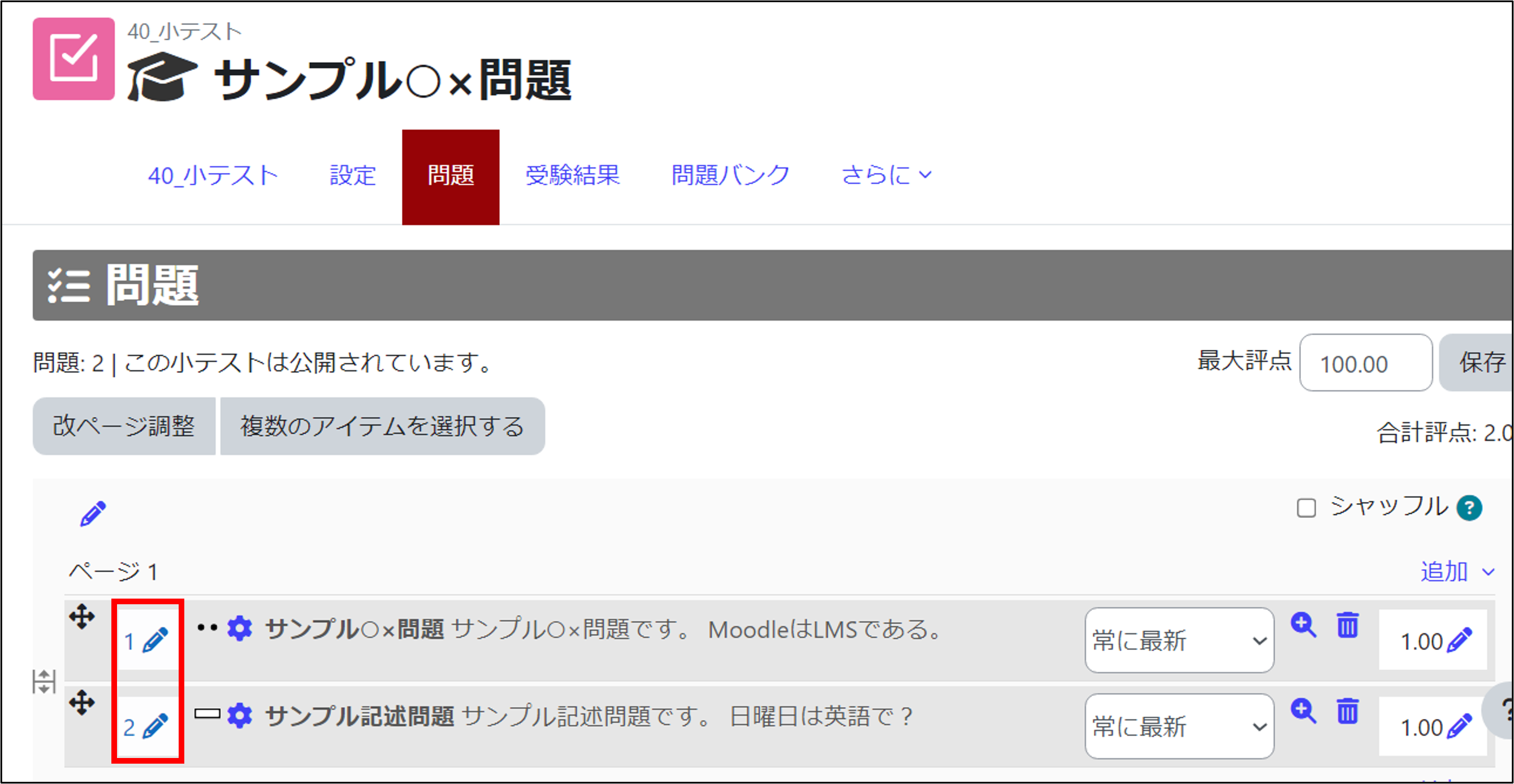
Last Updated on 2024-08-22