10-01-17.Add Multiple choice question
A multiple choice question have one or multiple correct answers.
In the case of multiple answers, there is a partial point system where points can be assigned to each choice. If you want to get an exact answer, use “All or nothing multiple choice question type”.
A sample collection of this question type can be downloaded below.
- Choose [Multiple choice] from the list of question type to add and click [Add].

- Enter “Question name” and “Question text.” Also enter “Default mark.”
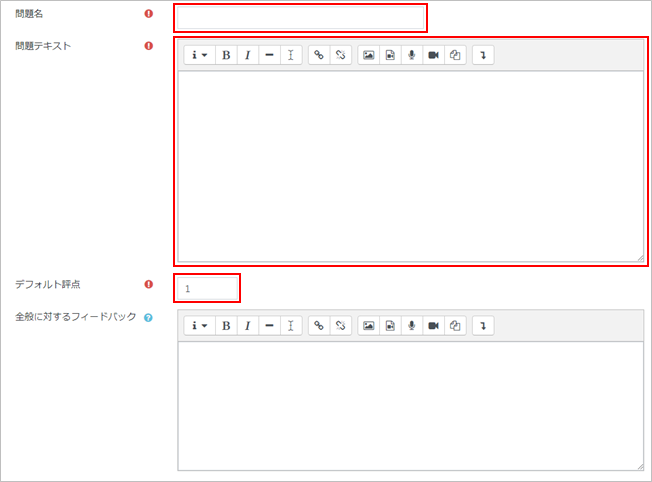
-
Set “One or multiple answers?”If [Shuffle the choices?] is enabled, the order of the choices is randomly shuffled.“With Number the choices?,” you can choose from numbers and alphabets.
- Set the answer. Enter as many choices as you need from “Choice 1”. Set the grade for each answer in the “Grade” section of the answer.
For a single answer: Set the grade for the correct answer to 100% in the “Grade” for the correct answer. The “Grade” for the incorrect answer should be set to None or -100%.
For Multiple Answers: The correct answer should be assigned a point total of 100% (50% for each correct answer). Incorrect answers should either be scored so that the point percentages sum to -100% (or -33.33333% for each of the three incorrect answers) or all of them should be set to -100%.
Note: A negative sum of the percentages will not result in a score less than zero.
-
Click on [Save changes], and now multiple choice question is added to the quiz.
- Check the question on the preview display.
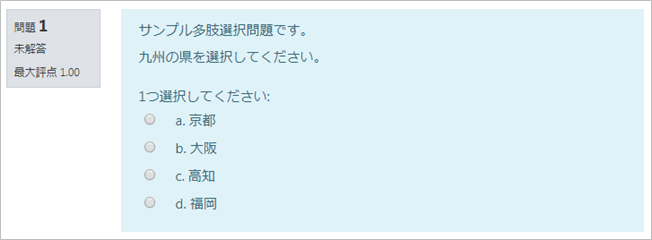
Last Updated on 2023-02-22



