14-03.双方向ライブ配信を行うには(Collaborate)
【重要】Collaborateによるリアルタイム配信を行う場合は、以下の点にご注意の上利用してください(以下の条件を満たさない場合は正常に利用できない場合があります)。
1.ブラウザとOSについて(8月17日現在)
<推奨環境>
| OS | ブラウザ | |
|---|---|---|
| iPhone/iPad等 | OS 12+、iPadOS | Safari、Microsoft Edge(最新版) |
| Android | Android 9以上 | Chrome、Microsoft Edge(最新版) |
| Windows | Windows10 | Chrome 、Firefox、Microsoft Edge(最新版) |
| Mac | macOS 10.13+ | Safari、Chrome、Firefox、Microsoft Edge(最新版) |
<推奨ではないが概ね利用可>
Windows 7-8:Chrome, or Firefox
macOS 10.13: Safari, Firefox, or Chrome
Android8: Chrome
Chromebook: Chrome
iPhone/iPad等:iOS11, Safari ChromeはNG)
※最新の推奨環境情報はこちらをご確認ください。
【重要】Microsoft Edgeは最新版を利用してください。ダウンロードはこちら
旧バージョンを利用した場合、カメラの映像が横向きになるという現象が報告されていますのでご注意ください。
2,マイク、スピーカの設定について
コンピュータでは、1つのデバイス(マイクやスピーカ)を複数のアプリケーションで同時に利用することができなくなっています。他のアプリケーションでマイクやスピーカを利用していると使えませんので、それらのアプリケーションの動作を止めてからCollaborateを利用してください。
3.通信回線について
通信回線が不安定な場合、一旦会議室から退室になることがあります。特に3G回線での接続で通信環境が悪い(アンテナが1-2個)場合は要注意です。電波の強い場所で利用してください。
PCのWebカメラで撮影している映像やPC操作画面をリアルタイムで配信することが出来ます。
- memo
- 配信するには利用するPC/スマートフォンにカメラ、マイク機能が必要です。
- 視聴する学生のPC/スマートフォンの環境によっては、視聴できない可能性があります。推奨環境はこちらを参照してください。ブラウザのサポート
- memo
- 早期エントリを無しに設定した場合、履修者が開始時刻に集中してログインすることが発生し、一次的にログインできなくなる場合がありますので、早期エントリは無しに設定しないでください。
- memo
- Collaborateは、おおよそ200名以下の参加者で利用してください。
- memo
- Collaborateの利用方法は以下の動画をご参照ください
(日本語字幕付き)
Collaborateの設定内容
各講義回の設定方法
- コースの編集モードを開始します。
- トピックの【活動またはリソースを追加する】をクリックします。

- Collaborateを選択します
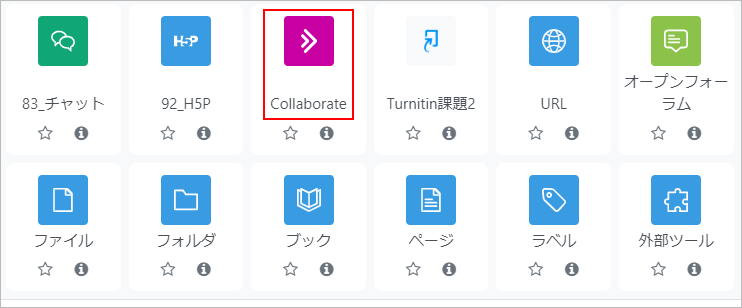
- 活動名にタイトルを入力して、【保存して表示する】をクリックします
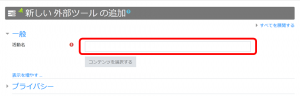
- Collaborateの活動が作成されます。【セッションの作成】をクリックします
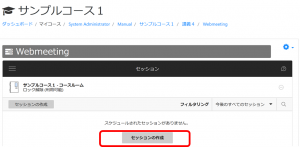
- セッションの設定を行い、【保存】をクリックします

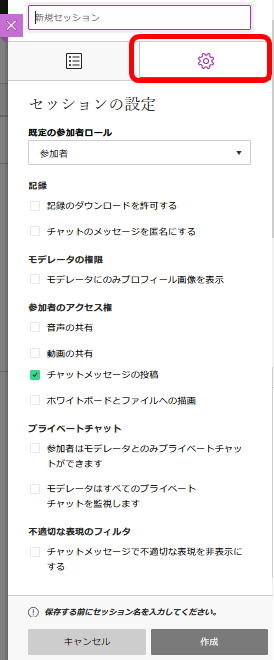
セッション名 講義回の名称を設定します。
例:第1回オンライン授業開始・終了 セッションの開始時刻・終了時刻を設定します。 早期エントリ セッションに参加可能可能な時間を設定します。通常は初期値のままで問題ありません。 記録のダウンロードを許可する チェックされていると、学生が講義動画をダウンロード出来るようになりますので、通常はチェックを外してください。なお、このチェックマークが外れていても教員はダウンロード可能です。 チャットメッセージを匿名にする ライブ配信中に投稿されたチャットメッセージを、録画動画上には記名で表示されるようにすることが可能です。 音声の共有 履修者から音声を全履修者向けに共有することが可能になります。
通常はチェックを外してください。動画の共有 履修者から画面動画を全履修者向けに共有することが可能になります。
通常はチェックを外してください。チャットメッセージの投稿 履修者がチャットを投稿することが可能になります。 ホワイトボードとファイルへの描画 教員が表示したホワイトボードやファイルに履修者が書き込みを出来るようにします。
通常はチェックを外してください電話によるセッションへの参加を参加者に許可する 履修者が電話によるセッションへの参加を出来るようにします。
通常はチェックを外してください参加者はモデレータとのみプライベートチャットができます 履修者はモデレータ(担当教員)とだけチャットするように設定が可能です モデレータはすべてのプライベートチャットを監視します モデレータ(担当教員)は、プライベートチャットのやり取りを見ることができます。 チャットメッセージで不適切な表現を非表示にする 英語・スペイン語のみ対応
不適切な表現を***で表示します。 - ここまでで設定は終了です。開始時刻になると表示が「実行中」になります。設定を変更する場合には、左端の【…】をクリックします。
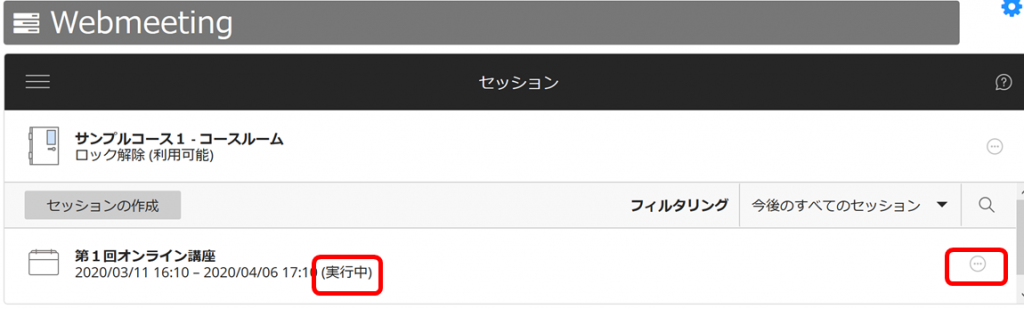
セッションの設定
セッションの設定にあたり、標準的な授業形態ごとに、推奨する設定をまとめています。
- 伝統的な講義形式(教員から一方向に講義をおこなう)
- 「参加者ができること」の4項目すべてをOffにする
- 「プライベートチャット」の1つ目(参加者はモデレータとプライベートでのみチャットできます)をOnにする ⇒ チャットそのものを無効化できるならそのほうがベターだと思います
- インタラクティブな講義形式またはゼミ形式(学生からの発言を受け付ける)
- 「参加者ができること」の4項目すべてをOnにする
- 「プライベートチャット」の1つ目(参加者はモデレータとプライベートでのみチャットできます)をOffにする
- ゼミ形式(学生が資料を提示して報告者になる可能性がある場合)では、セッション中の役割分担も参照してください。
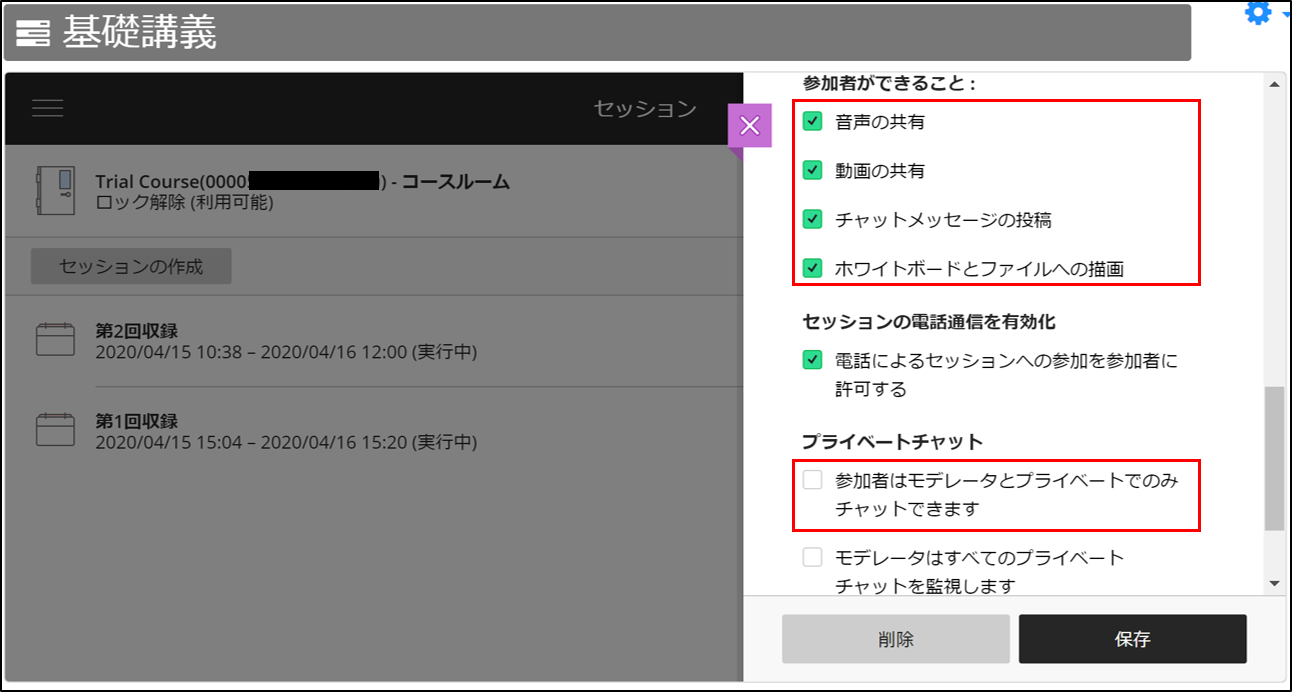
- memo
- セッション実施中でも、「参加者ができること」の設定は、Collaborateパネル(右下の赤紫のボタン)→「設定(4つのメニューの一番右)」→「セッションの設定」から変更可能です。
録画した動画を教員・学生ともにダウンロードできるようにする場合は、「記録のダウンロードを許可する」にチェックを入れます。
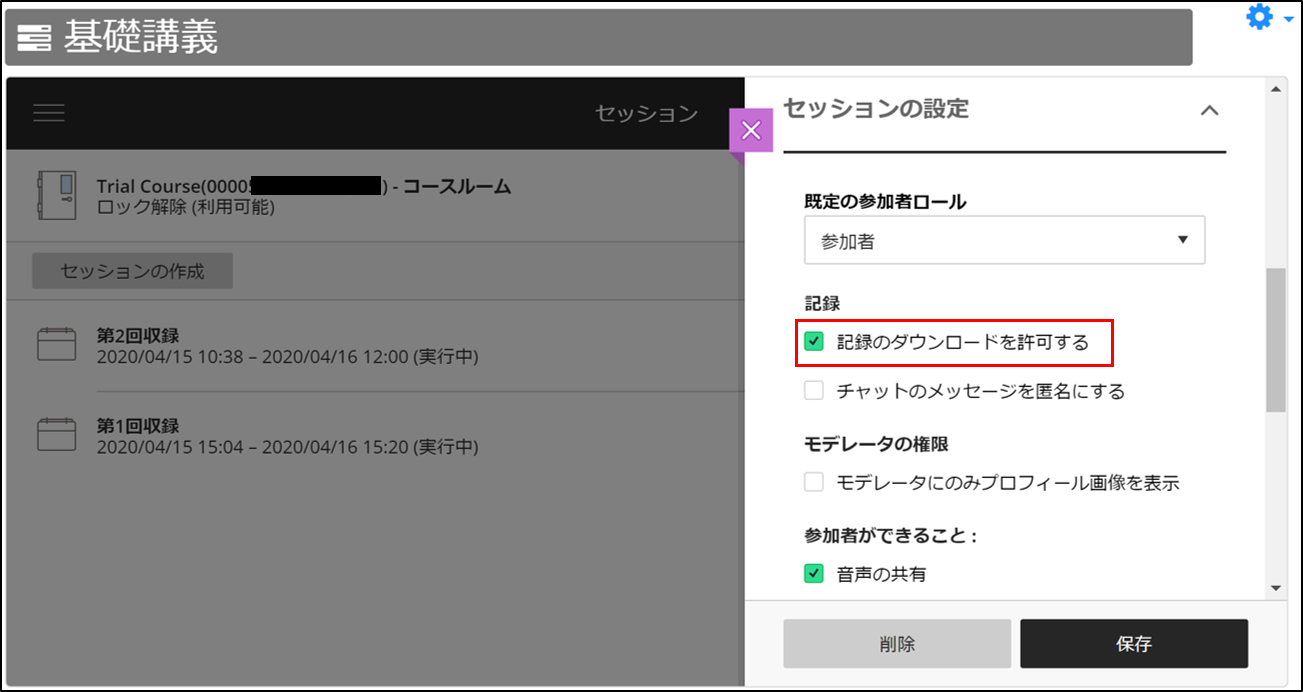
ライブ配信の実施
- 実行中のセッション名称をクリックすると、【セッションに参加】が表示されます。【セッションに参加】をクリックします
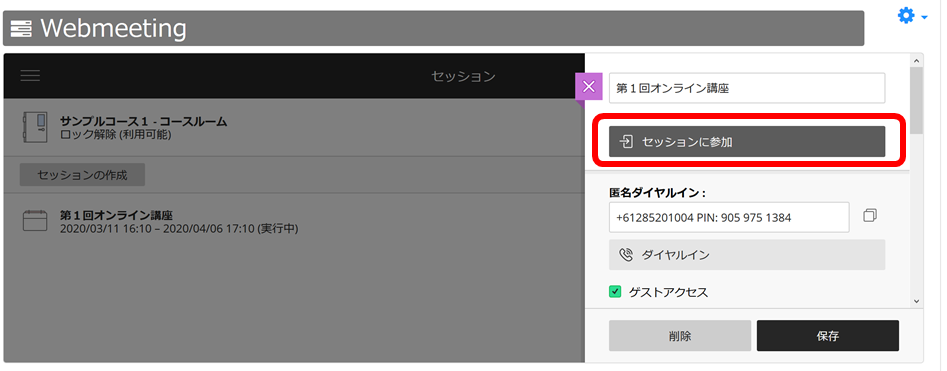
- 利用するPC、ブラウザの設定によっては、マイク・カメラの使用許可確認が表示されます。マイク・カメラは接続許可にします。以下は、GoogleChromeのマイクの使用許可確認画面です。【許可】をクリックします。
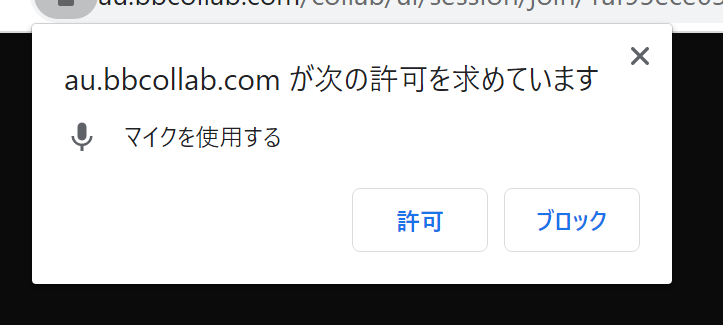
- マイク・カメラの接続試験を行います。接続状況を確認してください。
- Collaborateの画面の各項目は以下のとおりです。
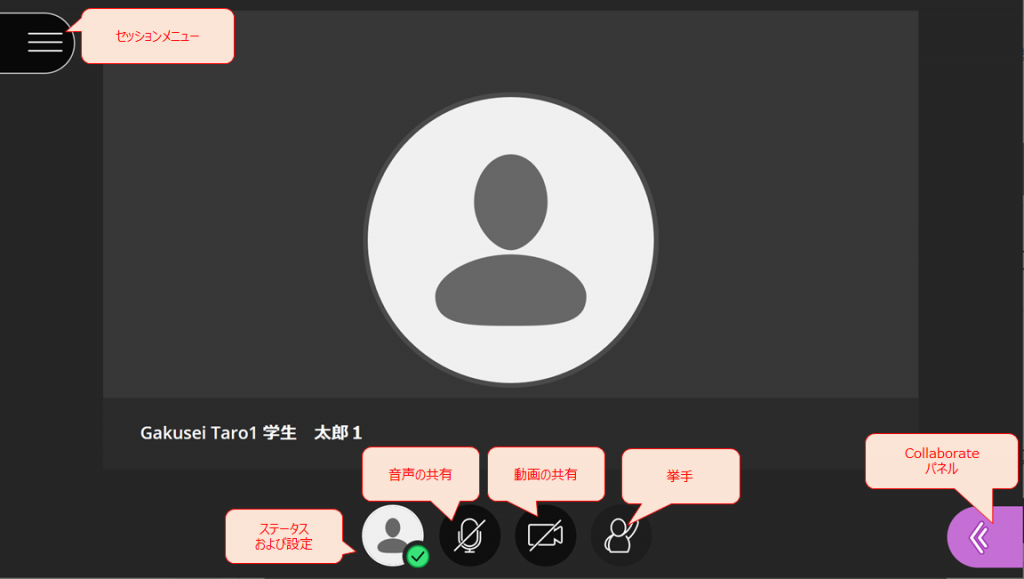
セッションメニュー ヘルプ表示やセッションからの退席をすることが出来ます ステータスおよび設定 ログイン者の現在の接続状況や感想(フィードバック)を設定可能です。 音声の共有 マイクをOnに切替することで音声をセッション参加者に送信することが可能です。モデレータ(担当教員)が音声の共有を許可した人にだけ表示されます。 動画の共有 カメラをOnに切替することで映像をセッション参加者に送信することが可能です。モデレータ(担当教員)が動画の共有を許可した人にだけ表示されます。 挙手 クリックすることで、挙手していることがセッション参加者に共有されます。 Collaborateパネル 参加者の状況確認やチャット、参加者をプレゼンターに変更などを行います。
録画の開始
授業を開始するタイミングで、リアルタイム配信に参加できない学生のため、「セッションメニュー」(左上のボタン)から「記録の開始」を押してください。モデレータ(セッション中の役割分担参照)が設定可能です。
セッション中の役割分担
Collaborateでは、モデレータ、プレゼンター、参加者、という3つの役割分担ができます。最初は、教員がモデレータ、受講生が参加者となっています。
| モデレータ | 他の参加者の役割分担を変更する権限と、資料の提示ができる権限を有しています。 |
|---|---|
| プレゼンター | 資料の提示ができる権限を有しています。 |
| 参加者 | 受講生が最初に与えられる役割です。 |
モデレータとして、他の参加者の役割分担を変更する手順は以下のとおりです。
- Collaborateパネル(右下の赤紫のボタン)を押します。
- 4つのメニューのうち左から2つ目の「参加者」ボタンを押し、参加者一覧を表示させます。
- 役割分担を変更したい参加者の右側にある ○… を押し、「○○へ変更する」を選びます。
なお、ゼミ形式の場合、報告者をプレゼンターとして指定すると、その学生が全体への資料共有をできるようになります。また、ゼミ幹事長や、学部ゼミに参加する大学院生をモデレータとして指定すれば、これらの作業を委任することができます。
画面表示
自身のPCまたはスマートホンなどのデバイスでの表示形式は以下から選択できます。
- ギャラリービュー
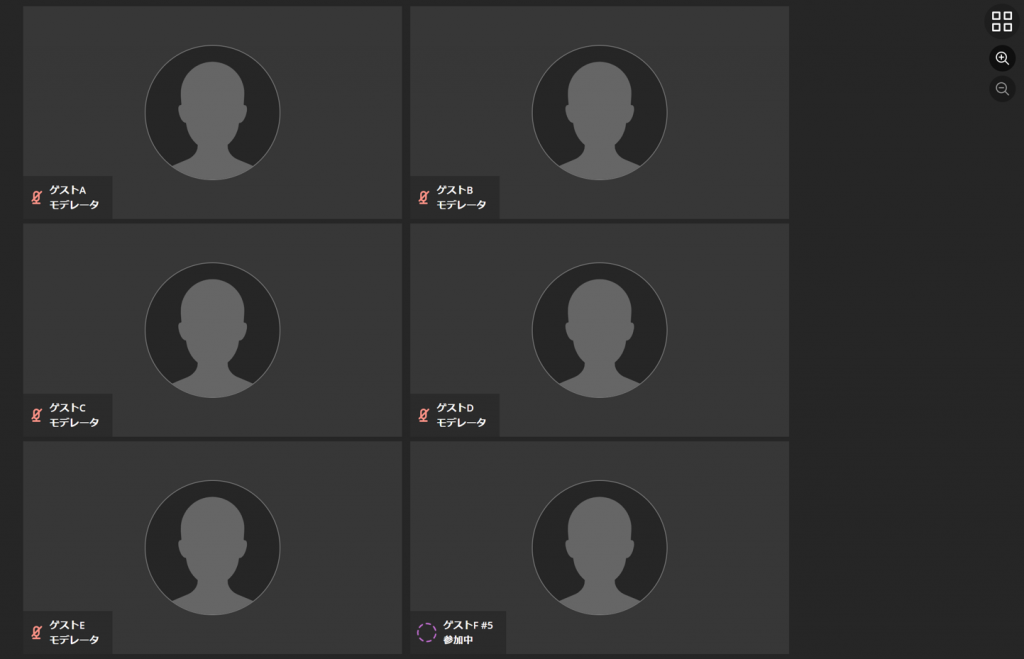 右側の「+」「-」をクリックすると参加者表示の数を調整できます。
右側の「+」「-」をクリックすると参加者表示の数を調整できます。 - 発言者ビュー
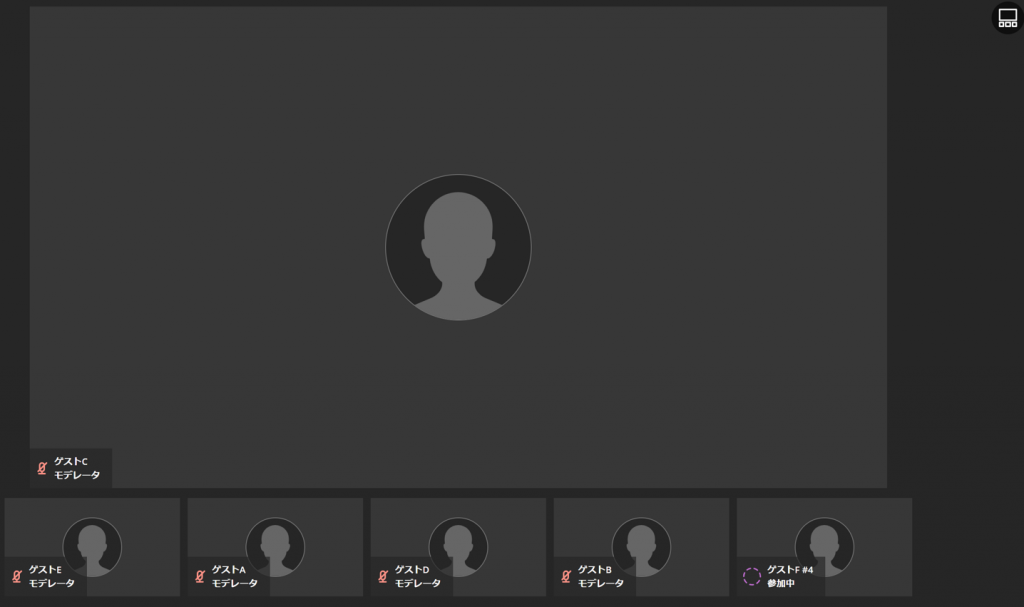
- チルトビュー
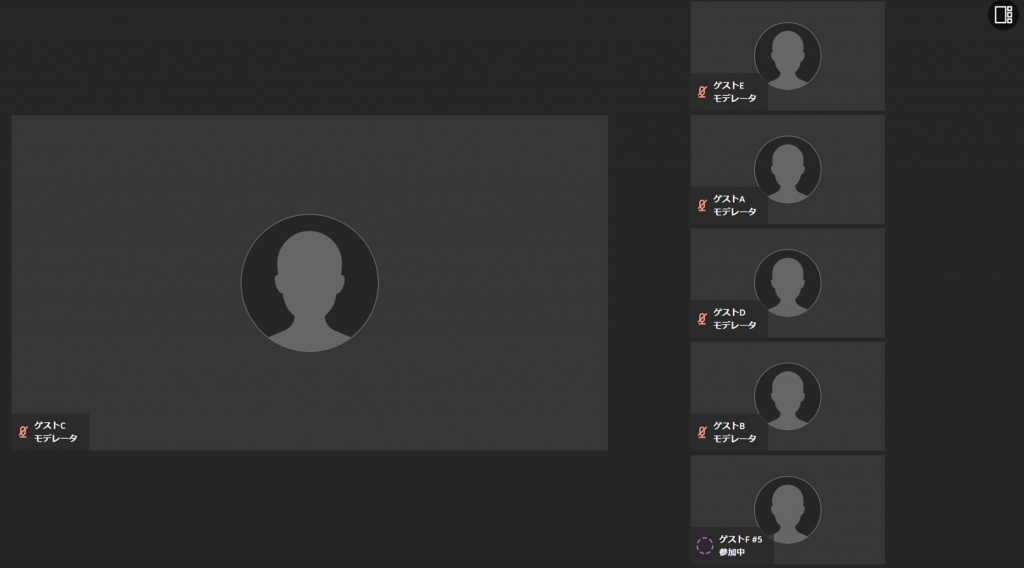
- memo
- 担当教員及び「モデレータ」に設定されている履修者等のみ、最大25名が表示されます(利用しているデバイスの表示形式で異なります)。「プレゼンタ」、「参加者」は、最大4名が表示されます。よって、ゼミ等で利用する際には、設定時に「既定の参加者ロール」で履修者含めて「モデレータ」として設定しておくとコミュニケーションが図りやすくなります。
資料の共有
事前に作成した資料(画像、Powerpoint、pdfファイル)を共有する場合の手順は以下のとおりです。(モデレータとプレゼンターで共通です。)
- Collaborateパネル(右下の赤紫のボタン)を押します。
- 4つのメニューのうち左から3つ目の「コンテンツの共有」ボタンを押します。
- 「ファイルの共有」を選び、作成済みのファイルを指定してください。
- ファイル一覧から見せたいファイルを選び、「今すぐ共有します」を押します。
- memo
- 手順3.で「カメラの共有」を選択すると、背面カメラで映した映像を共有できます。ホワイトボードや紙の資料を映しながら授業を行うことができます。
録画した動画の視聴
セッションが終了した数分後に、教員・学生ともに録画した動画視聴が可能になります。
- Collaborate画面の左上の三本線を押します
- 「記録」を選択します。
- 視聴可能な動画の一覧が表示されます。視聴するセッション名をクリックして、「今すぐ見る」をクリックします。
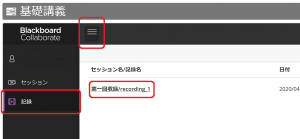
- 再生画面が表示されます。
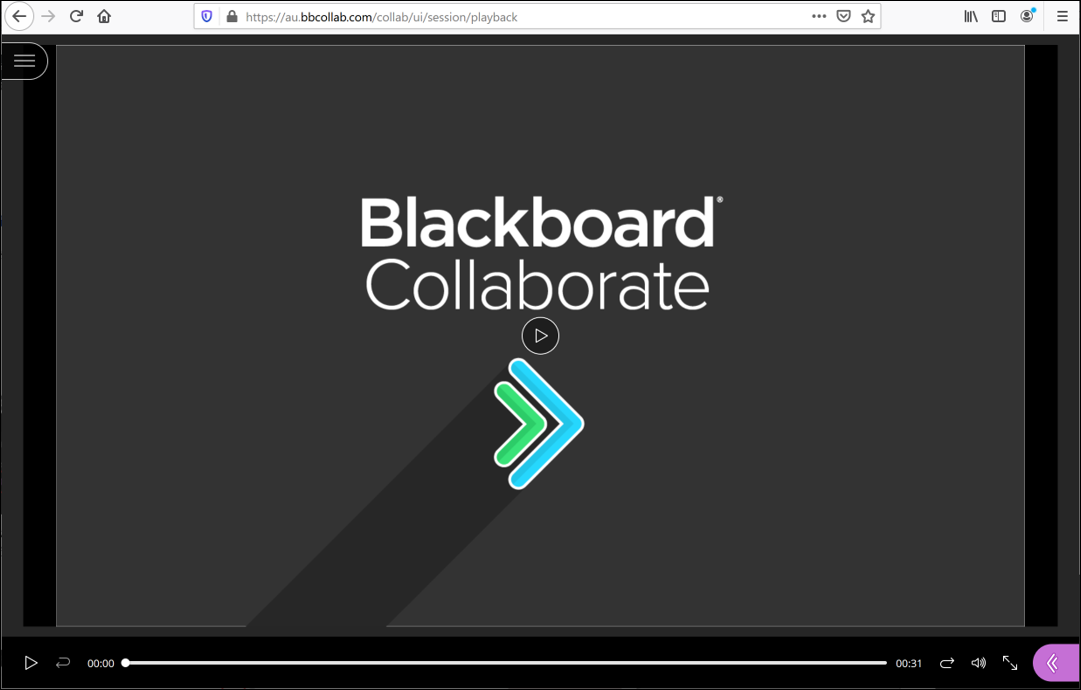
教員は動画の公開用URLを取得することも可能です。公開用URLを使ってだれでも動画を視聴するように設定することが可能です。
公開用URLから動画再生を可能にするには、アクセス制御をパブリック(公開)に設定する必要があります。
-
- 動画の一覧の右側にある[・・・]記録オプションをクリックします
- 記録の設定をクリックします
- アクセスをパブリックを選択して保存ボタンを押して保存します。
- 動画の一覧画面に戻っています。アクセスがパブリックになっていることを確認できます
- 再度、動画の一覧の右側にある[・・・]記録オプションをクリックします
- リンクのコピーをクリックします
- URLが表示されます。
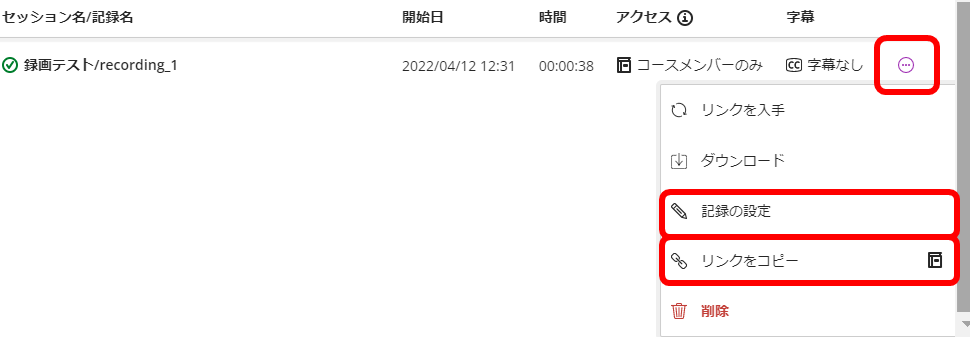
録画した動画のダウンロード
セッションの設定で「記録のダウンロードを許可」にした場合は、教員・学生ともに動画のダウンロードが可能になります。
- 動画の一覧の右側にある[・・・]をクリックします。
- 「ダウンロード」を選択します。
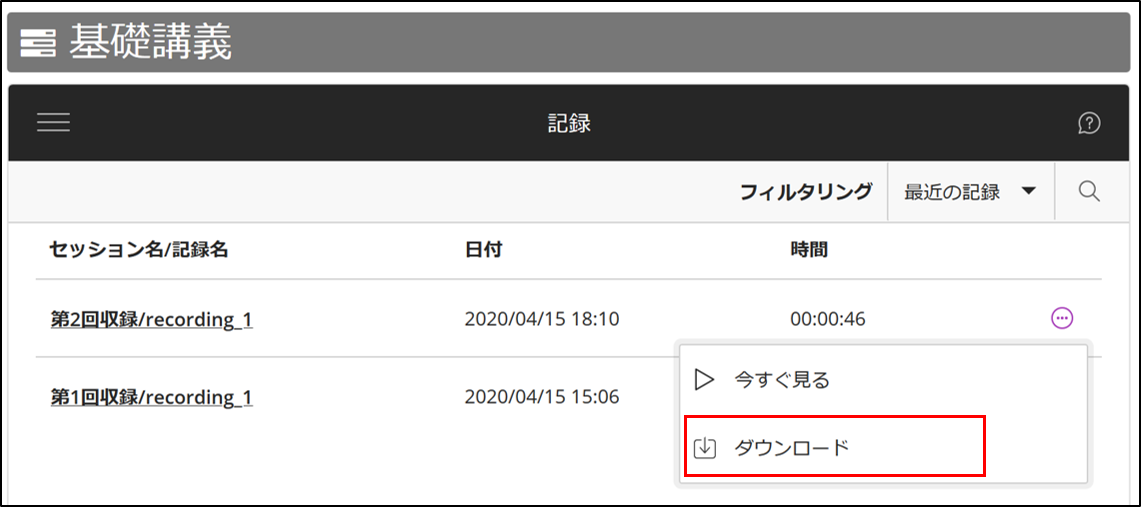
- ダウンロード画面が表示され、mp4ファイルを保存できます。
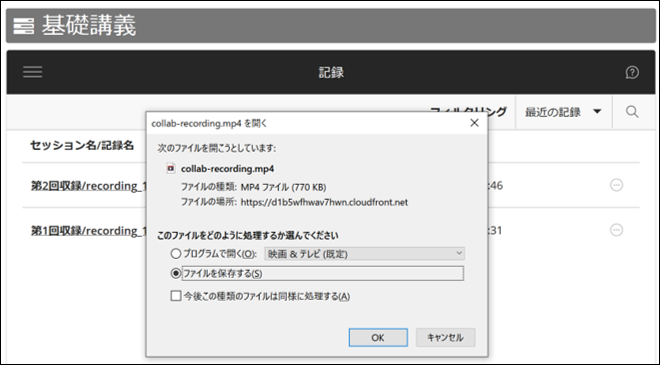
- memo
- ダウンロードを許可していないセッションの動画には、履修者側にダウンロードのメニューは表示されません。教員はダウンロードが可能です。
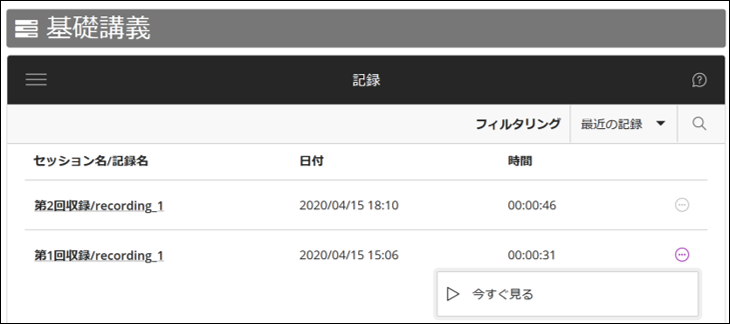
履修生以外の参加方法
Waseda Moodeに登録している履修者以外でCollaborateにスポット参加させたい場合には、ゲストリンクを作成して対象者に通知します。
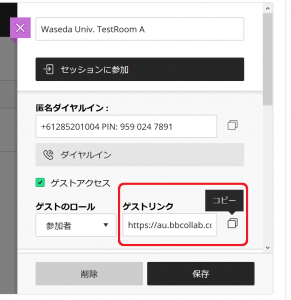
なお、TAや教育コーチなどWaseda Moodeを常に使う場合には利用者の追加を行ってください。
マイク・カメラの接続試験
- 右下のCollaborateパネルを開き、設定タブの「カメラとマイクを設定します」をクリックします。
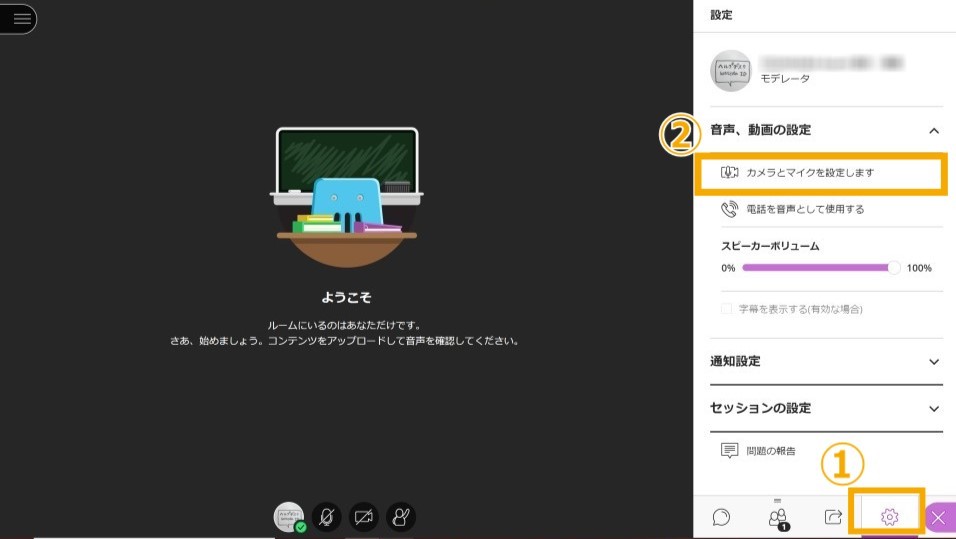
- 音声テスト・動画テストが始まりますので正常に機能していることを確認してください。
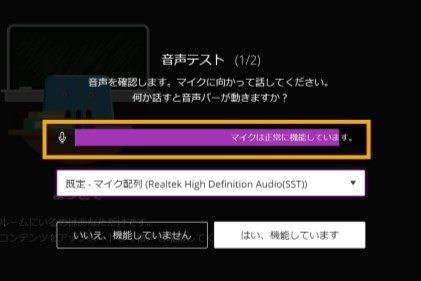
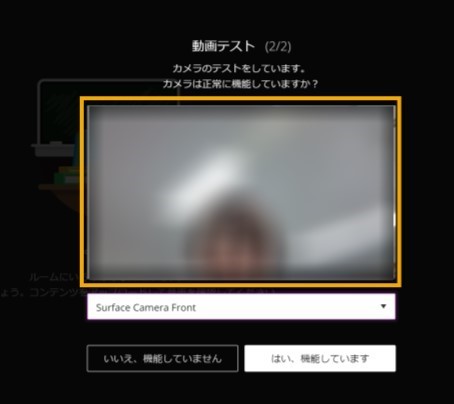
- 正常に機能していない場合は、端末およびブラウザの環境設定に問題がないか(マイク・カメラが接続拒否になっていないか等)をご確認ください。
最終更新日 2023年2月22日

