14-03-01.Collaborate利用の注意・FAQ
【重要】Collaborateによるリアルタイム配信を行う場合は、以下の点にご注意の上利用してください(以下の条件を満たさない場合は正常に利用できない場合があります)。
- ブラウザとOSについて
ブラウザは、最新のバージョンをご利用ください。- 参照
- ⇒ブラウザのサポート
- Cookieの受入設定について
Cookieのブロックが有効になっていると、moodle上にCollaborateの画面が表示されません。ブラウザ設定で「サードパーティの Cookie をブロックする」はOffにしてご利用ください。- 参照
- ⇒外部サイト
- マイク、スピーカの設定について
「コンピュータでは、1つのデバイス(マイクやスピーカ)を複数のアプリケーションで同時に利用することができなくなっています。他のアプリケーションでマイクやスピーカを利用していると使えませんので、それらのアプリケーションの動作を止めてからCollaborateを利用してください。 - 通信回線について
通信回線が不安定な場合、一旦会議室から退室になることがあります。特に3G回線での接続で通信環境が悪い(アンテナが1-2個)場合は要注意です。電波の強い場所で利用してください。
Collaborateの利用時の注意点
- 終了時刻は必ず設定してください(オープンセッションにしない)。
- ファイルの共有を利用してpptやpdfファイルを画面で共有することが出来ますが、PowerPointを共有すると画面の右端がやや切れて表示される現象が確認されています。PDFでは全て表示されるため、必要に応じてPDFへ変換して下さい。
- ホワイトボードの共有を利用してWeb画面上でホワイトボードに書き込み、その画面を共有することが出来ますが、iPhoneなどの一部の環境ではホワイトボードの書き込みの表示が遅い・表示がされない現象が確認されています。
Collaborate利用に関するよくある質問
PCのカメラで撮影した映像が横向きになってしまいます
WindowsのブラウザのEdgeでは、一部の環境では横向きになってしまう現象を確認しています。
申し訳ありませんが、Edgeの最新版にバージョンアップを行うか、別ブラウザのChromeまたは、Firefoxをお試しください。
- 参照
- ⇒ブラウザのサポート
履修生以外がCollaborateに参加するには?
Waseda Moodleに登録している履修者以外でCollaborateにスポット参加させたい場合には、ゲストリンクを作成して対象者に通知します。
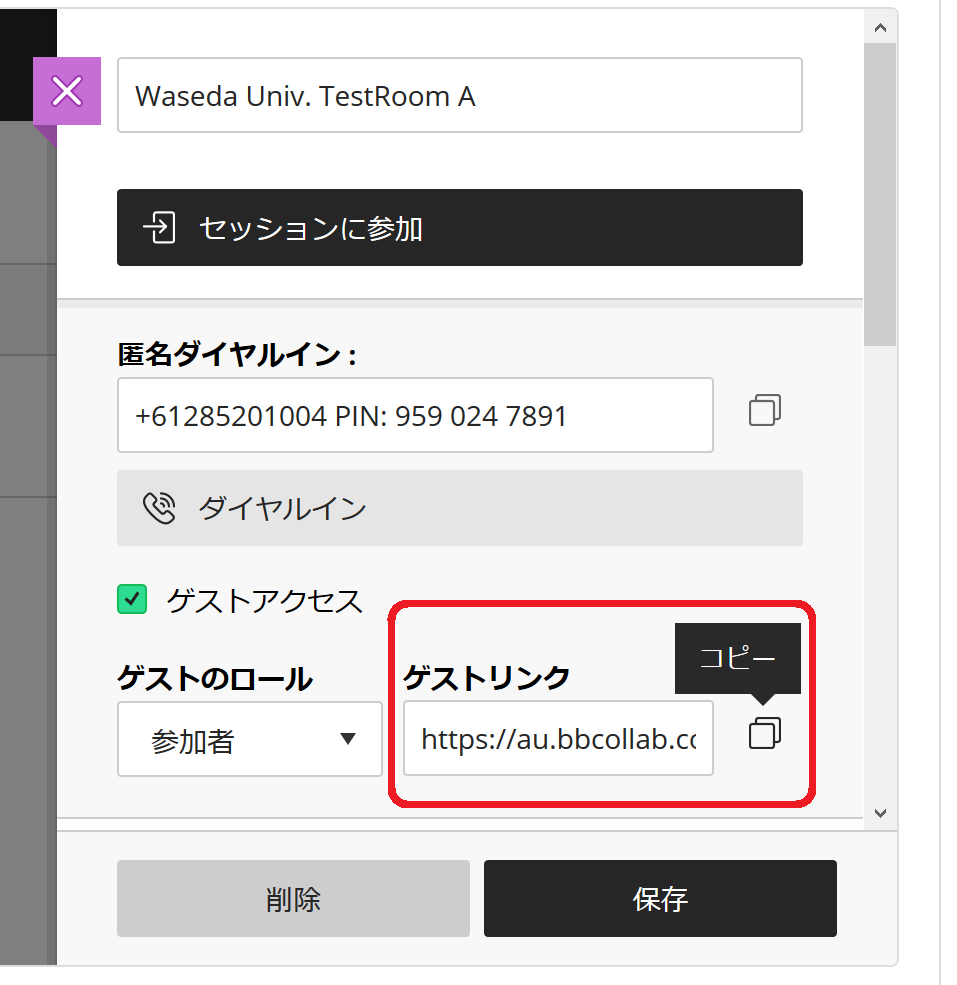
なお、TAや教育コーチなどWaseda Moodleを常に使う場合には利用者の追加を行ってください。
リアルタイム配信を録画した動画をダウンロードしたい
録画した動画を教員・学生ともにダウンロードできるようにする場合は、セッションの設定で「記録のダウンロードを許可する」にチェックを入れておきます。
録画した動画はmp4ファイルでダウンロードすることができます。
- 参照
- ⇒TeachAnywhere 01_Collaborate(セッションの設定、録画した動画のダウンロード)
収録した動画コンテンツを編集することはできますか
CollaborateやZoomでの録画データは、一般的な動画編集ツールでの編集が可能です。
Collaborateでの資料提示で、ポインタやコメント追記は可能でしょうか
教員が提示している資料に、その場でコメント追記していくことが可能です。また、ホワイトボード機能も利用可能です。
Collaborateでバーチャル背景を設定可能ですか
バーチャル背景の設定はできません。
カメラを共有している場合、自身に見える動画が反転して見えるのですが
仕様です。反転を変更はできません。
Collaborateで出欠をとるにはどうすればいいですか
以下のいずれかの方法で可能です。
1)Collaborateの1セッション毎に活動を追加し、活動の完了条件として、Collaborateへのアクセスを指定する。Waseda Moodleの出欠と連携できるものの、一度でもアクセスすれば出席となる。
2)Collaborateのセッションログを参照する。履修者毎の詳細なログがCSVファイルで出力できるものの、Waseda Moodleの出欠とは連携出来ない点がマイナス点。
プログラミング演習を含む科目で、演習中に教員・TAがサポートのため学生側のPC画面を見る必要があります。特定の学生とTA・教員間だけで画面共有ができる機能はCollaborateにありますか
セッション中にブレークアウトグループを作成し、当該学生と先生ご自身をその特定のグループに移動させることで、当該学生と先生との間だけで共有が可能になります。
学生の画面が見たい場合にはどうすればよいか
学生の側の画面を共有してもらうことで実現可能です。もし、他の学生にみせたくないということでしたら、ブレークアウトグループで当該学生と先生のみが参加するグループを作成して、そのグループに移ることで可能になります。
リアルタイム配信授業で、複数の教員がPPTを使いつつ交代で講義することは可能でしょうか
各教員にゲストで入ってもらい、ゲストにその場でモデレータ権限を与えたり、あるいはゲストは常にモデレータ権限を持つように設定することが出来るので、可能です。
Collaborateのゲストアクセスはどんな時に使えますか
外部の招聘講師の先生方などに講義をしてもらう場合や、科目登録していない学生に聴講させる場合などに利用できます。ただし、このURLを知っていると、誰でも入ることができるので、URLの取り扱いには気を付けましょう。
挙手ボタンを使わないように設定はできますか
挙手ボタンを使わないようにはできませんが、挙手時の通知を非表示にすることはできます。
Collaborateのパネルから、通知設定の項目を選択して、必要な通知方法にだけチェックをしてください。
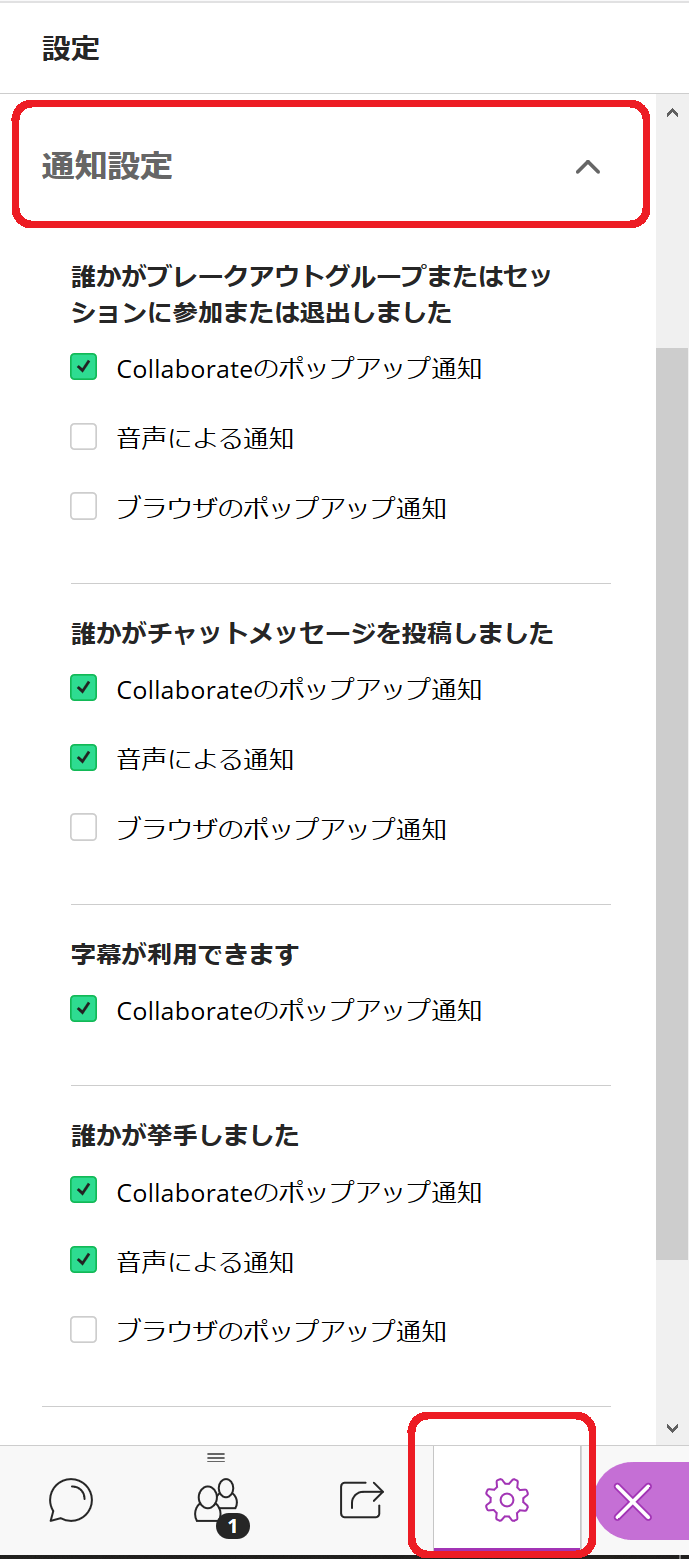
アンケート機能で誰がどの選択肢に投票したかを知ることはできますか
できません。投票数のみ見ることができます。
資料の共有のやり方を教えてください
右下のCollaborateパネルを開き、「コンテンツの共有」タブから資料や画面を共有できます。
- 参照
- ⇒TeachAnywhere 01_Collaborate(資料の共有)
PowerPointのスライドを共有する方法を教えてください
以下の3つの方法があり、それぞれに長所と短所があります。
- ファイルの共有
事前に「ファイルの共有」→「ファイルの追加」からpptファイルをアップロードしておき、講義中に「今すぐ共有します」を押して共有します。Collaborate上で注釈を書き込める、ポインタが使える等の利点がありますが、スライドが画像に変換されるため、PowerPointの機能(アニメーション等)は失われます。 - 画面の共有(全画面)
事前にPowerPointを開いておき、「アプリケーション/画面の共有」→「あなたの全画面」を選択します。PowerPointの機能(アニメーション等)がそのまま使える利点がありますが、Collaborate上で注釈やポインタを使うことはできません。また、画面共有すると一時的に合わせ鏡のような画面になり、学生にもそれが映ります。 - 画面の共有(PowerPointのみ)
事前にPowerPointを開いておき、「アプリケーション/画面の共有」→「アプリケーションウィンドウ」からPowerPointのファイルを選択します。全画面の共有と機能はほとんど同じですが、合わせ鏡になりません。
ブレークアウトグループにファイルを共有できますか
以下の2つの方法で共有できます。
- メインルームから共有
モデレータはメインルームからブレークアウトグループにファイルを共有できます。
共有するファイルの「…」から「グループで共有」をクリックし、共有するグループにチェックを入れ「今すぐ共有」をクリックします。それぞれのブレークアウトグループに異なるファイルを送ってグループワークをさせ、最後にメインルームに戻って発表を行うことなどが可能です。
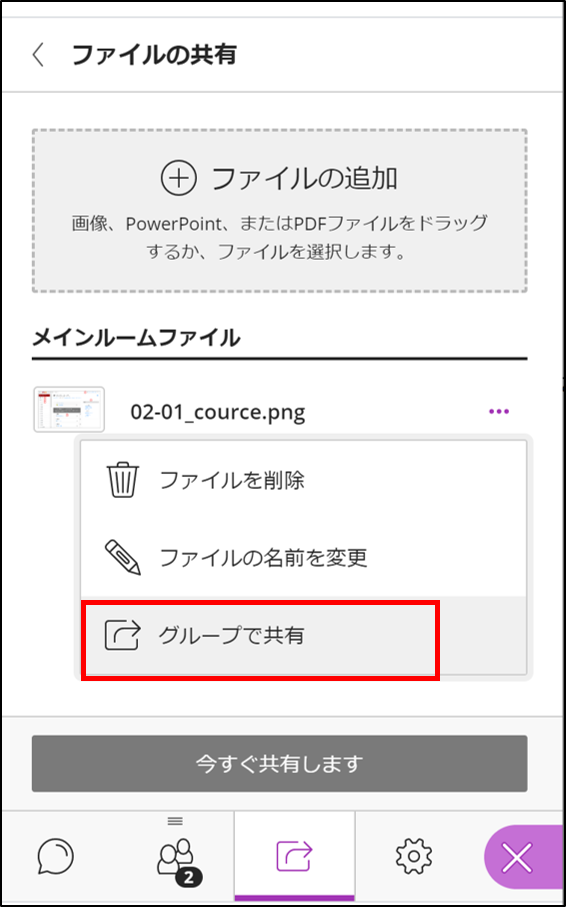
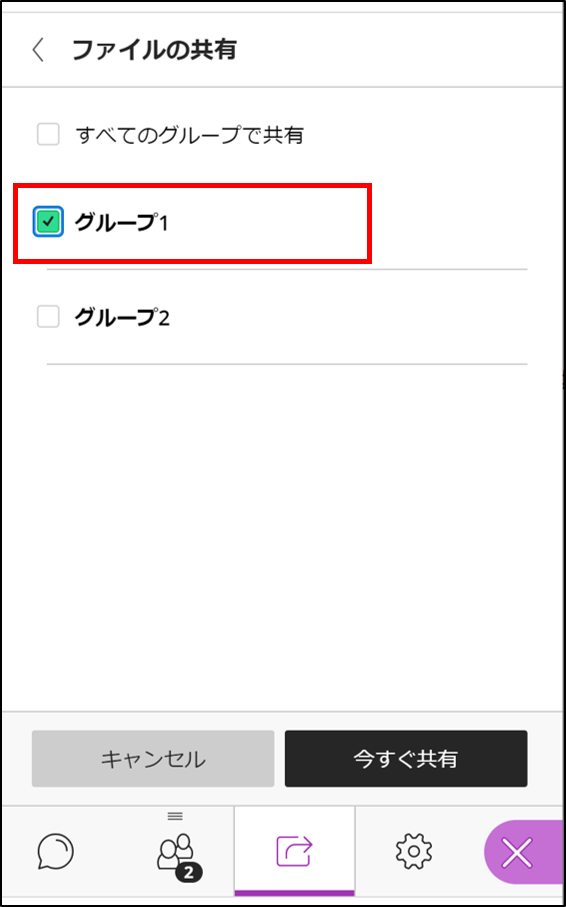
- ブレークアウトグループから共有
モデレータは任意のブレークアウトグループに入ることができるため、ブレークアウトグループに入った状態でファイルを共有することができます。
アンケートのウインドウが教員や学生の画面に被って邪魔です。どうすればよいでしょうか
アンケートのウィンドウの右上の「×」をクリックすると閉じることができます。再び開く場合は下のメニューから「アンケートの表示」のアイコンをクリックします。
Collaborateは字幕の自動生成機能はありますか
Collaborate自体は現時点でサポートしておりませんが、以下の方法をご利用いただけます。
Chrome(最新版をご利用ください)の自動字幕起こしを利用してCollaborate利用中の英語について英語字幕を出力できます。
Waseda MoodleやBOXにアップロードしているファイルを共有することはできますか
できますが、直接ファイルを参照することはできないため、一度ファイルをPCにダウンロードしてからアップロードいただく必要があります。
1セッションあたりのゲストリンクの数は
1つのみですが、同じゲストリンクを使って複数人をゲストとして参加させることが可能です(ゲストの人数制限はありません)。
なお、「ゲストのロール」で設定できるのは、3つの役割(モデレータ、プレゼンター、参加者)のうちいずれか1つのみです。例えば「ゲストのロール」を「モデレータ」と設定した場合は、ゲストリンクで参加した利用者すべてが「モデレータ」となります。
出席状況はどうやって確認するのですか
出席は、自動的に作成されるレポートで確認できます。
レポートの確認方法はこちらのSTEP1~4をご参照ください。
最大何人まで参加できますか
250人まで参加可能ですが、 実用的には200人程度が上限と思われます。
セッションから退席するにはどうすればいいですか
ウェブブラウザのタブ/ウィンドウを閉じるか、左上のセッションメニューから「セッションから退席する」をクリックしてください。
グループチャットをすることはできますか
はい。ブレークアウトグループにおいて、グループごとのチャットが可能です。
メインルームでは、1対1のプライベートチャット、または1対全員のパブリックチャットができます。
学生が自ら任意のブレークアウトグループに入ることはできますか
モデレータがブレークアウトグループの作成時に「参加者によるグループの切り替えを許可する」にチェックを入れると、参加者自ら任意のグループに入ることができます。
Waseda Moodle上で作成したグループで、ブレークアウトグループを作成することはできますか
自動ではできませんので、手動で作成いただくことになります。
ブレークアウトグループやアンケートを事前に作成したり、保存したりすることはできますか
できません。毎回その場で作る必要があります。
音声・ビデオの共有、チャット機能、画面への描画機能はどの役割の人ができますか
デフォルトの設定ではすべての役割(モデレータ、プレゼンター、参加者)で可能です。
参加者については「セッションの設定」で各機能を無効にすることができます。
デフォルトのコースルームを閉じることはできますか
はい。コースルームの横の「…」から「コースルームをロック」を選択すると、コースルームに参加できなくなります。
大学はZoomとCollaborateのどちらを推奨しているのでしょうか
ニーズに応じて、どちらを利用いただいても問題ありません。こちらの比較表をご参照ください。
私からは他の人の声が聞こえる/見えるが、誰も私の声が聞こえない/見えないようです
局所的な問題(使用しているPC環境の問題)の可能性が高いため、以下の対策を試してください。
- 【考えられる原因】
- 今入っているルームで「音声の共有」「動画の共有」がオフになっている。
- マイク/カメラが物理的に無効になっている。
- ブラウザのセキュリティ設定により、マイク/カメラがブロックされている。
- 誤って2つのルームに同時にログインしてしまい、1つのルームでオーディオ/ビデオが使用されている。
- 【対策】
- 事前にマイク・カメラの接続試験をする。
- ブラウザのメニューエリアにマイク/カメラの接続許可に関する警告が出ていないか確認する。
- あるブラウザで正常に動作しない場合、別のブラウザで試す。
接続はできますが、定期的に切断されたり、部分的にロードされたり、ビデオ/オーディオの品質が低下したりします
局所的な問題(使用しているPC環境の問題)の可能性が高く、特に自宅のWi-Fiや公共の場所でWi-Fiを使用してインターネットに接続している場合に多く見られます。以下の対策を試してください。
- 【対策】
- 可能な限りLANケーブルを使用する。
- 自分のビデオを共有しない。
- ネットワーク上の他の人に、一時的に帯域幅の使用量を抑えるように依頼する(例:ビデオストリーミングを停止する)。
- ワイヤレスアクセスポイント(ルーター)に近づき、障壁を減らす。
チャットが遅れて表示されます
インターネット接続の負荷が大きく、ビデオ/オーディオ/チャットの同時ストリーミングができなくなっている可能性が高いです。
Collaborateではチャットよりもビデオ/オーディオのストリーミングを優先します。
TAをモデレータにすることはできますか
TAにセッションに参加してもらいモデレータに設定するか、ゲストリンクでモデレータとして招待することで可能です。
記録に字幕を追加することはできますか
セッション終了後に字幕ファイル(.VTTまたは.SRT形式)をアップロードすることができます。
詳しくはこちらをご参照ください。
日本語ではセッション中にリアルタイムに字幕作成をすることはできません。
※参加者を字幕入力担当者に設定できますが、正しく機能しません。
Collaborateは画面の読み上げ機能はありますか
以下のブラウザとスクリーンリーダの組み合わせでは可能です。
・Windows 7またはWindows 10 – Jaws Screen Reader v17(Firefox)
・Mac OSX 10 – VoiceOver(Safari)
詳しくはこちらをご参照ください。
Collaborateで記録した動画はどのようにして学生に公開するのでしょうか。また記録した動画をダウンロードする方法についても教えてください
Collaborateで記録した動画の扱いについては以下のページStep5~Step7を参照してください。
なおCollaborateで記録した動画のダウンロードは以下の手順で行います。
1.Waseda Moodleにログインし、当該科目でCollaborateを開く。
2.対象のセッションをクリックすると、右側に設定が表示される。
※目当てのセッションが表示されない場合、上部の「フィルタリング」の右にあるプルダウンで表示のフィルタリングを切り替えてみてください。
3.「セッションの設定」をクリックする。
4.「記録のダウンロード」にチェックを入れ、「保存」をクリックする。
5.セッションのタイトルバー左側の「三」のアイコンをクリックする。
6.「記録」をクリックする。
7.記録されたセッションの一覧が表示されるので、ダウンロードしたい記録名の右側にある○に囲まれた「…」をクリックし、「ダウンロード」をクリックする。
コンテンツ共有でPDFファイルを共有したところ、表示されないフォントがある
PDFをコンテンツ共有する際は、Collaborate側で変換処理が行われますが、その処理の仕様で特定のフォントが表示されない場合がございます。フォントの埋め込みを行っても正常に表示されない場合は、画像に変換するなどでご対応いただきますようお願いいたします。
Collaborateの言語を英語に変更したい
Collaborateの表示言語を英語にしたい場合、Firefoxの場合、ブラウザの言語設定の設定を変えることで変更できます(現時点ではFirefox以外のブラウザにおける手順は確認できていません)。
1.Firefoxを起動し、右上の「三」にある「オプション」を選択する。
2.「一般」内にある「言語と外観」から「言語設定」を選択する。
3.ウェブページの言語から「英語」を選択し、「OK」を押下する。
※言語一覧に「英語」がない場合は、「追加する言語を選択…」から追加する。
4.一度ブラウザを閉じて、再度起動する。
Collaborateはスマートフォンでも利用できますか
Waseda Moodle、およびCollaborateは基本的にスマートフォンやタブレットに対応しています。ただし、画面が小さいため、教員の提示する資料やホワイトボードなどが見づらい可能性があります。学生向けのオンライン授業のガイドを次の通り公開しておりますので、ご参照ください。
なお、学生側の動作を確認されたい場合は、Collaborateでゲストリンクを作成し、スマートフォンなどからアクセスしてみてください。ゲストリンクの作成方法は、以下の「参照」をご確認ください。
CollaborateでPPTのアニメーションが動かないのですが
Collaborateにてパワーポイントを共有する方法は以下の2通りあります。
・アプリケーション画面の共有
・ファイルの共有
このうち、「ファイルの共有」ではPPTのアニメーションが動作しない現象が確認されています。一方、「アプリケーションの共有」では問題なく動作しますので、PPTでアニメーションを利用する場合は「アプリケーションの共有」を選択するようにしてください。手順については、以下の「参照」にてご確認ください(STEP15~18がアプリケーション画面の共有、STEP19~24がファイルの共有)。
Safariを利用するとCollaborateでアプリ共有ができないのですが
Safariでは、Collaborateでアプリケーションの共有はできません。アプリ共有を利用する場合は、FirefoxやChromeなどの別のブラウザをご利用ください。
Collaborateで利用者を限定するにはどうしたら良いでしょうか
Waseda MoodleのコンテンツからCollaborateにアクセスさせる場合、コンテンツ自体にグループ登録などで利用制限を設けることができます。
ただし、Collaborateは1つのコース(科目)で共通の設定を持つため、コース内に複数のCollaborateコンテンツを作成した場合、いずれかが参照できれば有効なセッションが表示されます。セッションの有効期限、コンテンツの非表示などで調整いただく必要があります。また、Waseda Moodleのコースに利用者登録されていない方も
ゲストリンクからアクセスすることは可能です。参加いただくメンバーのみにゲストリンクURLを周知してください。
Collaborateの学生動作を確認したい
Collaborateにおける学生側の動作を確認されたい場合は、ゲストリンクを作成し、教員側の操作を行っているブラウザやパソコンとは別のプラウザやパソコン・スマートフォンなどからアクセスしてみてください。ゲストリンクの作成方法は、以下の「参照」をご確認ください。
Collaborateで共有した資料の端が切れてしまうのですが
Collaborateで共有した資料の端が切れて表示されないことがありますが、現時点では対処方法がございません。ご面倒をおかけしますが、余白を多めにとるなどでご対応いただきますようお願いいたします。
Collaborateでカメラ画像とパワーポイントを交互に表示させる方法を知りたい
Collaborateで資料を共有する手順は次の通りです。
1.Collaborateパネル(右下の赤紫のボタン)をクリックする。
2.4つのメニューのうち左から3つ目の「コンテンツの共有」ボタンをクリックする。
3.ここで、状況によりいずれかを選択します。
A)パワーポイントで作成したファイル(**.pptx)を共有する場合は「ファイルの共有」を選択し、ファイルを指定して「いますぐ共有します」をクリックする。
B)起動したパワーポイントのアプリケーション画面を共有する場合は「アプリケーション/画像の共有」を選択し、「アプリケーションウィンドウ」からパワーポイントを指定して「共有」をクリックする。
次に、共有したファイル/アプリとカメラを切り替える手順は以下のとおりです。
<A:ファイルを共有した場合>
共有を停止すると、カメラに戻ります。
共有の停止は右上の「共有の停止」ボタンをクリックします。
→画面の様子は、以下のリンクのSTEP24参照のこと
3-a.授業開始~終了までの手順(Collaborate)
再度ファイルに切り替える場合は、上述の手順1~3を行います。
<B:アプリ画面を共有した場合>
ディスプレイ内に表示されているコントロール画面「au.bbcollab.comがウィンドウを共有しています」の「共有の停止」ボタンをクリックします。
再度アプリに切り替える場合は、上述の手順1~3を行います。
学生はどのようにしてCollaborateにアクセスするのでしょうか
担当教員がWaseda Moodleのコース(科目)内に、Collaboreteの活動コンテンツを作成すると、履修者のWaseda Moodleのコースにもコンテンツが表示されます。履修者は対象のコンテンツから、教員が指定したセッションに参加することができます。リアルタイム配信をされる場合は、あらかじめ日時とコンテンツ名、セッション名を履修者に知らせ、対象のセッションにアクセスしてもらうことになります。
学生側の動作については、Waseda Moodleからのアクセスではございませんが、Collaborateのセッションに参加するところからの動作であれは、ゲストリンクから確認することができます。ゲストリンクを作成し、教員側の操作を行っているブラウザやパソコンとは別のプラウザやパソコン・スマートフォンなどからアクセスしてみてください。ゲストリンクの作成方法は、以下の「参照」をご確認ください。
Collaborateでモデレータ、プレゼンタ、参加者の違いについて知りたい
セッションの参加者は3種類あり、モデレータ、プレゼンタ、参加者のいずれかとなります。「ホワイトボードとファイルへの描画」を禁止した場合、参加者には有効となりますが、モデレータ、プレゼンタは描画等の操作が行えます。参加者の状態を確認したい場合は、セッション画面の右下の「Collaborateパネル」の「参加者(右から3つ目のアイコン)」をクリックして参照してくさい。また、状態を変更したい場合は、各参加者の「参加者コントロール(右側にある○内に…の記号)」をクリックして選択してください。
Collaborateのブレークアウトグループの利用方法を知りたい
Collaborateにはブレークアウトグループという機能があります。グループに分けたい場合はこちらを利用いただけます。詳細は、以下の「参照」をご確認ください。
ChromeでCollaborateが動作しません
Chromeにつきましては、iOS以外は最新2バージョンがサポートされています。最新版へのアップデートをお試しください。また、iOSのChromeではCollaborateはご利用いただけないので、Safariをご利用ください。詳細は、次のWebページをご参照いただきますようお願いいたします。
別のCollaborateから同じものが見えるのですが
Collaborateは1つのコース(科目)で共通の設定を持つため、コース内に複数のCollaborateコンテンツを作成した場合でも、どのコンテンツから開いても同じようにクラスルームおよび有効なセッションが表示されます。終了したセッションを非表示としてよいのであれば、セッションの設定で開始と終了の日時を設定してください。
CollaborateでDVDの音声が共有できません
Collaborateで音声も共有する場合は、コンテンツの共有で、全画面またはChromeタブを共有する必要があります。DVDの再生の場合は、全画面の共有を行います。手順は以下のとおりです。
1.Collaborateでコースルームまたはセッションに参加
2.画面右下にある「[Collaborate]パネルを開く」(<<のアイコン)をクリック
3.「コンテンツの共有」アイコンをクリック
4.「アプリケーション/画面の共有」をクリック
5.「あなたの全画面」タブで、全画面をクリックして選択し、さらに、下部にある「音声を共有する」にチェックをいれ「共有」ボタンをクリック
なお、事前に学生側の動作を確認されたい場合は、ゲストリンクを作成し、教員側の操作を行っているブラウザやパソコンとは別のプラウザやパソコン・スマートフォンなどからアクセスしてみてください。ゲストリンクの作成方法は、次のマニュアルをご参照ください。
また、学生向けのマニュアルも併せてご参考ください。
Collaborateの音声が聞こえません(Win10)
Collaborateのセッションで音声が聞こえない場合、次の各設定をご確認ください。また、PCの再起動もお試しください。
(1)PCのスピーカー設定
Windowsのタスクバー(画面右下の時計のあたり)の「スピーカー」を右クリックし「音量ミキサーを開く」を選択します。「デバイス」、各「アプリケーション」のつまみを動かし音量を調整します。
(2)Collaborateのスピーカーボリューム設定
リアルタイム配信をしているCollaborateの画面右下にある「[Collaborate]パネルを開く」(<<のアイコン)をクリックし、「設定」(歯車のアイコン)をクリックします。「音声、動画の設定」項目にある「スピーカーボリューム」のつまみを動かし音量を調整します。
(3)物理的なボリュームつまみ
PCやイヤホンによっては、音量を調整する物理的なつまみやボタンがある場合があります。
アプリケーションの共有ボタンが表示されない
Windows 10のカスタムシステムスケーリングを 100%以上に設定すると、Collaborate Ultra セッションインターフェース全体を拡大しすぎて、共有アプリケーション/画面の一部が画面上に表示されなくなることがあります。ブラウザ上でズームイン/ズームアウトすると、共有アプリケーション/画面全体が表示されません。システムのスケーリングを100%に近い割合まで下げると、ユーザーはCollaborate Ultraセッションインターフェイス、共有アプリケーション/スクリーンウィンドウの共有ボタン全体を見ることができます。以下の手順で解消してください。
1.Windowsのスタートメニューに移動します。
2.設定を選択します。
3.システムを選択します。
4.ディスプレイを選択します。
5.スケールとレイアウトを探します。100%に近いオプションを選択します(推奨)。表示されるアイテムは、スケーリングの割合が小さくなるにつれて小さく表示されます。
6.ディスプレイのサイズが変更されます。
アプリケーション画面共有ができない(Mac利用)
ブラウザの画面録画のプライバシー設定が有効になっていません。
以下の手順で解消してください。
1.画面左上のアップルを選択
2.システム環境設定を選択
3.セキュリティとプライバシーを選択
4.Note: このwindowの左下隅にあるロックをクリックして変更を行うには、このウィンドウのロックを解除する必要があります。
5.ダイアログボックスの上部にある「プライバシー」タブを選択します。
6.画面の左側を下にスクロールして画面録画へ
7.Google Chromeまたは実行しているブラウザの横のボックスにチェックを入れます。
8. その後、ブラウザの再起動を促すメッセージが表示されます。
9. 再びUltraセッションを起動してappshareを起動します。
ホワイトボードの編集がみえない(iOS利用)
現時点では回避策はありません。 iOSデバイスでこの問題が発生した場合は、PCまたはMacに切り替えてください。 また、別のiOSデバイスがある場合は、別のiOSデバイスを試すこともできます。
Collaborateで(COVID-19対応のため)一部の機能が使えない?
Blackboard社はCOVID-19のため世界中の教育機関でCollaborateの利用が増えていることを踏まえ、システム全体の安定性に影響を及ぼす可能性のある特定の機能を無効にすることを決定しました。詳細は以下の「参照」を確認してください。
Collaborateに関する最新のバグ情報を知りたい
以下の「参照」を確認してください。
私のPCの画面には二人の顔しか映りません(例えば、8人参加している場合、話している二人だけ映り、あとは+6というような形で画面に表示されています)。しかし、他の参加者に聞くと、みな四人の顔が映っている(そして+4となっている)と言います。こういうことは何故起こるのでしょうか。画面に表示される人数はどこかで変えられるのでしょうか
Collaborateでは、4人までは画像が表示され5人目からは「+○人」となります。○には5人目以上の参加人数がはいります。ただし、Firefoxにつきましては2人までとなります。4人まで表示したい場合はFirefox以外をご利用ください。
CollaborteのWiteboardで消しゴムをクリックすると全部消えてしまう
消しゴムは、全てを一度に消す機能になっています。特定のオブジェクトのみを削除したい場合には、メニューの矢印をクリックした後に、消したいオブジェクトを選択し、PC上のBackspaceキーを押してください。選択したオブジェクトのみを消すことができます。
最終更新日 2024年5月10日

