09-02-02.Submission phase
-
- Students can submit after moving to Submission phase. (Within a specified period if submission deadline is set at Setup phase setting.) After the submission due date, check that students submitted the assignment and click [Allocate submissions] in Submission phase.
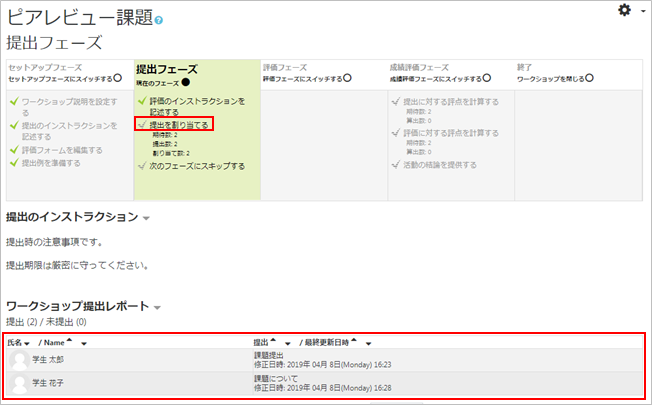
- You can see the submission status of students at the bottom of the screen.
- memo
- When moving to the submission phase, certain items in the new set-up phase may be marked with a red cross. In the diagram below, ‘Edit evaluation form’ is marked with a red cross. This indicates that the evaluation form has to be edited (as the evaluation form has not yet been prepared), at least during the ongoing period of this ‘submission phase’. In other words, it indicates the need to edit the evaluation form before it is transferred to the evaluation phase.
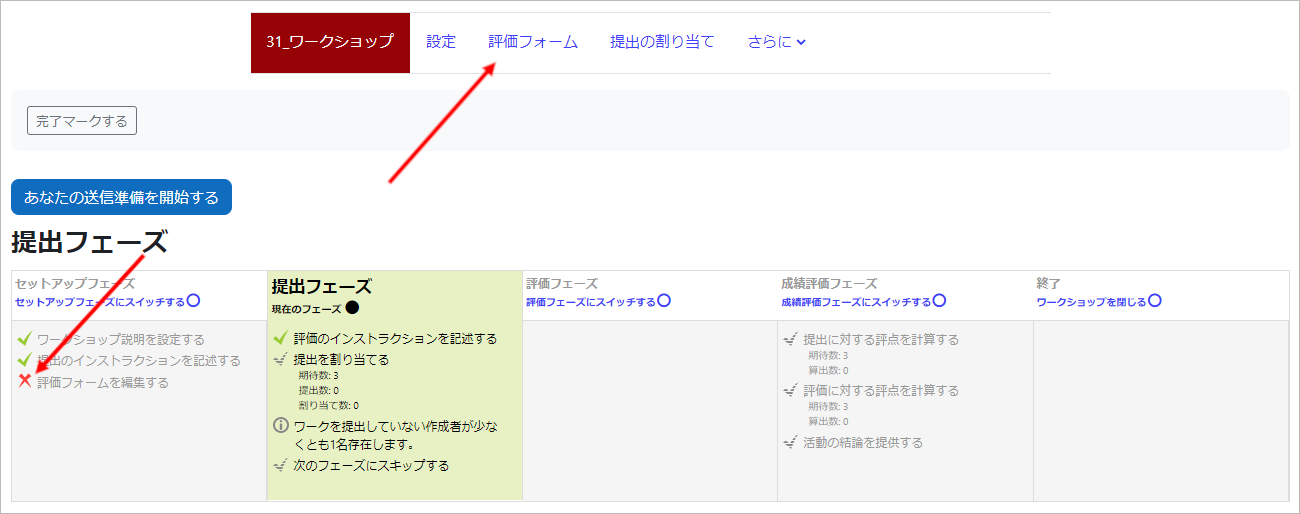 ◆Green ticks: Tasks that have been completed
◆Green ticks: Tasks that have been completed
◆Red cross: Tasks that need to be completed at that time but have not been completed and there is something wrong with them
◆Light grey checks: Tasks that need to be completed in the future
- On the [Assign Submissions] page, there are three ways of assigning submissions.
● Manual assignment
The teacher in charge or a TA or other person assigns the review (evaluation) or not to be reviewed (evaluated) for each submission. This can also be used for fine-tuning after random assignment. Assign a person to evaluate a participant (student) in the ‘Add evaluator’ field on the left.
In ‘Add evaluator’ on the right, participants (enrolments) can assign people to be evaluated by the participant (enrolment).
Allocate persons to be reviewed by the participants (students) with “Add reviewee” on the right of the page.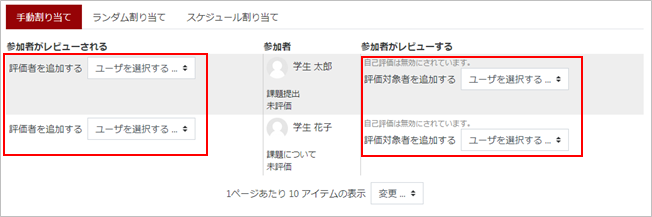
- Students can submit after moving to Submission phase. (Within a specified period if submission deadline is set at Setup phase setting.) After the submission due date, check that students submitted the assignment and click [Allocate submissions] in Submission phase.
- Display the phase. Submission phase is now completed. Click [Switch to the assessment phase] to move to “Assessment phase.”
*In Availability settings, if [Switch to the next phase after the submissions deadline] is checked, it will automatically switch to the assessment phase after the submissions deadline.
- Confirmation appears. Click [Continue] to move to Assessment phase.
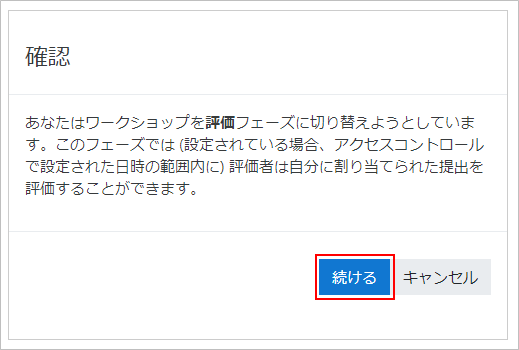
- Now you are on Assessment phase.
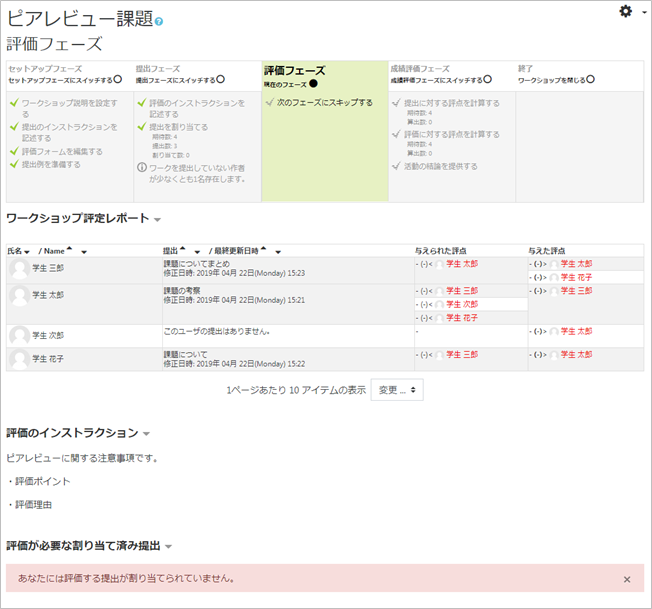
If either one is set, it will be reflected in both.
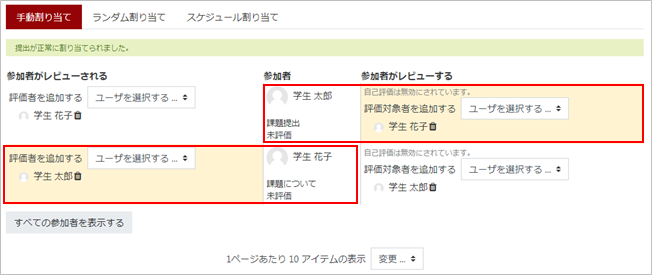
●Random assignment
Assigns review (or assessment) to submissions at random based on the ‘Assignment Settings’.
The number of reviews: the number of reviews per submission.
The number of reviews: set the number of reviews per student (per submission: how many students will review a submission; per assessor: how many assessors will review a submission).
Check this box if you want to reset the assignments once you have completed the randomisation settings and want to reflect the settings in the ‘Number of reviews’ section. If you do not check this box, only those participants who have not completed their assignments will be assigned.
If the participant does not submit any assignments during the set submission period, check the box to assign the participant as an assessor.
Add self-assessments: you can make your own submissions the subject of your own assessments as an extra number of reviews to the random assignment (you must tick the ‘Use self-assessments’ box in the ‘Assessment settings’ section in the set-up phase).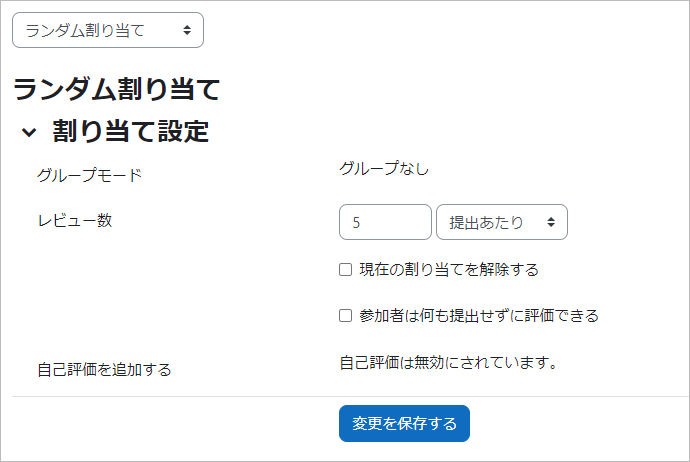
●Schedule assignment
After the due date of the assignment has expired, the assignment is automatically assigned to be reviewed (or assessed) at random based on the “Assignment settings” on the same page.
Enable scheduled assignments: if checked, assignments will be automatically made after the submission phase.
Status: You can check whether a deadline has been set in the ‘Use’ section of the Setup phase. If not, the schedule assignment will be invalid.
The fields for setting the assignment are the same as for ‘Random assignment’.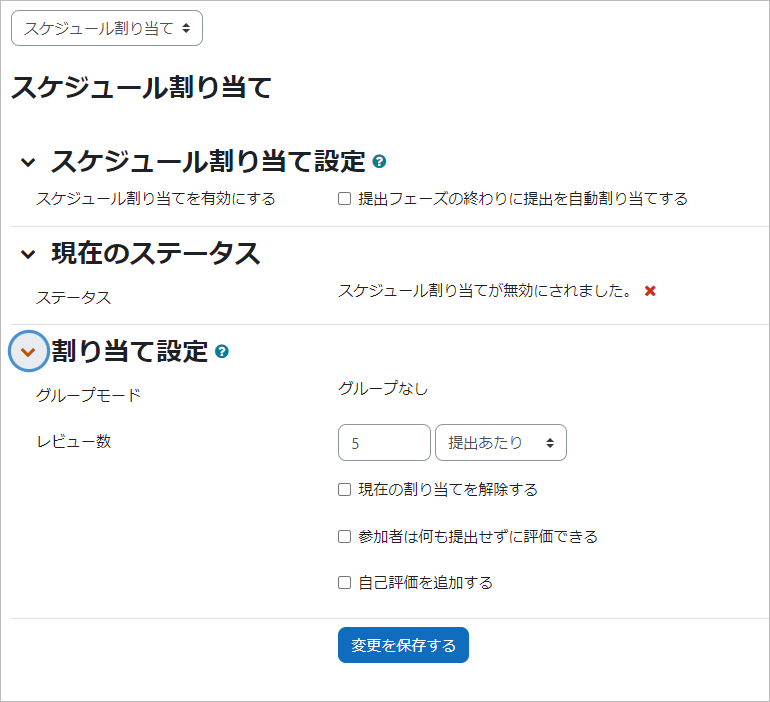
Last Updated on 2023-02-22

