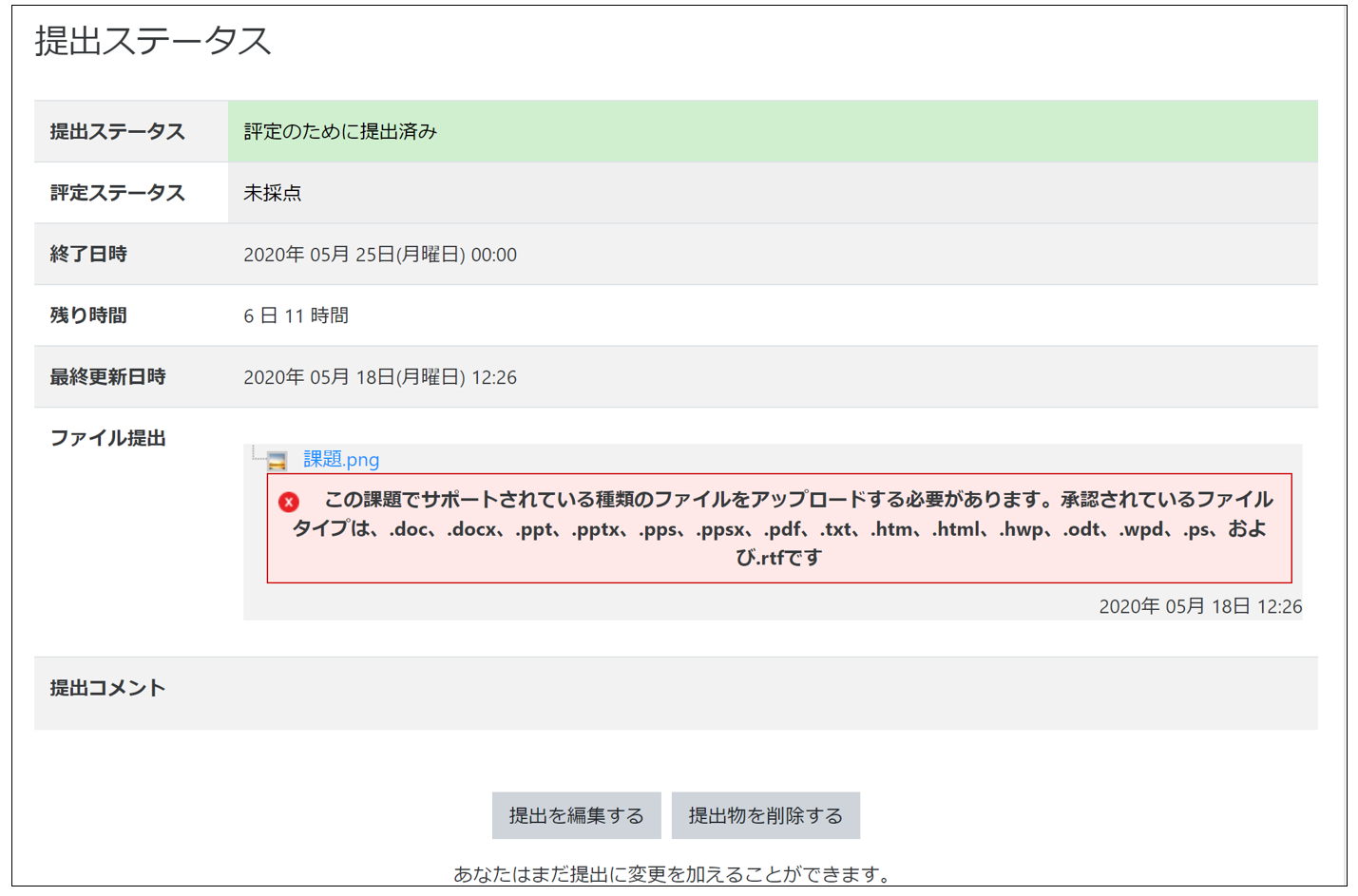09-01.Assignment
Overview
“Assignment” function is a function to assign and receive reports. You can provide feedback and evaluation on the reports submitted by students. You can also check the similarity between websites and submitted reports using Turnitin (Check function for plagiarism).
- memo
- How to use the basic “Assignment” function.
1. Create an assignment.
2. Provide feedback and evaluation on the submitted report. Other settings such as “Group submission,” “Turnitin (check for plagiarism),” and “Workshop (mutual evaluation)” are also available.
09-01-04. Create group assignment
09-01-01. Turnitin
09-02. Workshop - The procedure to create “Assignment” is below.
-
-
-
-
-
-
- Click [Add an activity or resource] of a topic.

- Choose [Assignment] and click [Add].
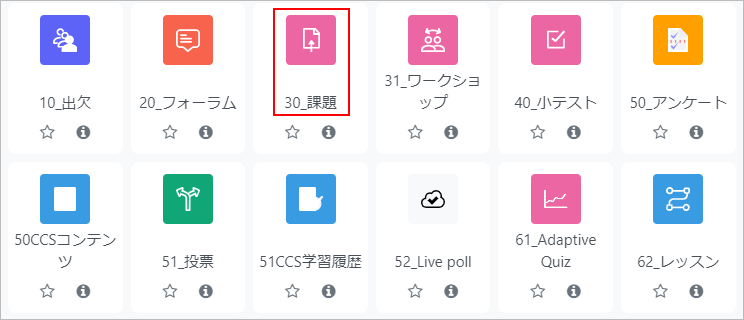
- Enter “Assignment name.” You can add files by drag-and-drop on “Additional files.” For example, add files such as answer templates used in the assignment.
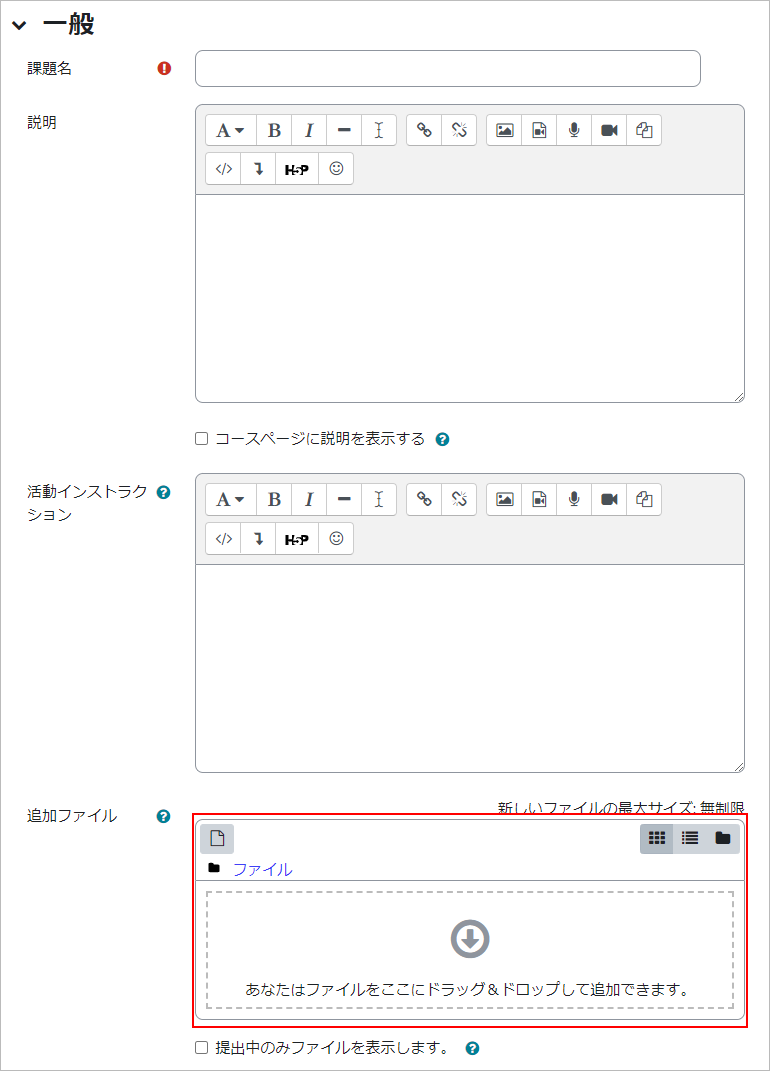
- Set “Allow submissions from” and “Due date.” If you set “Cut-off date,” after cut-off date submission of the assignment will not be accepted.
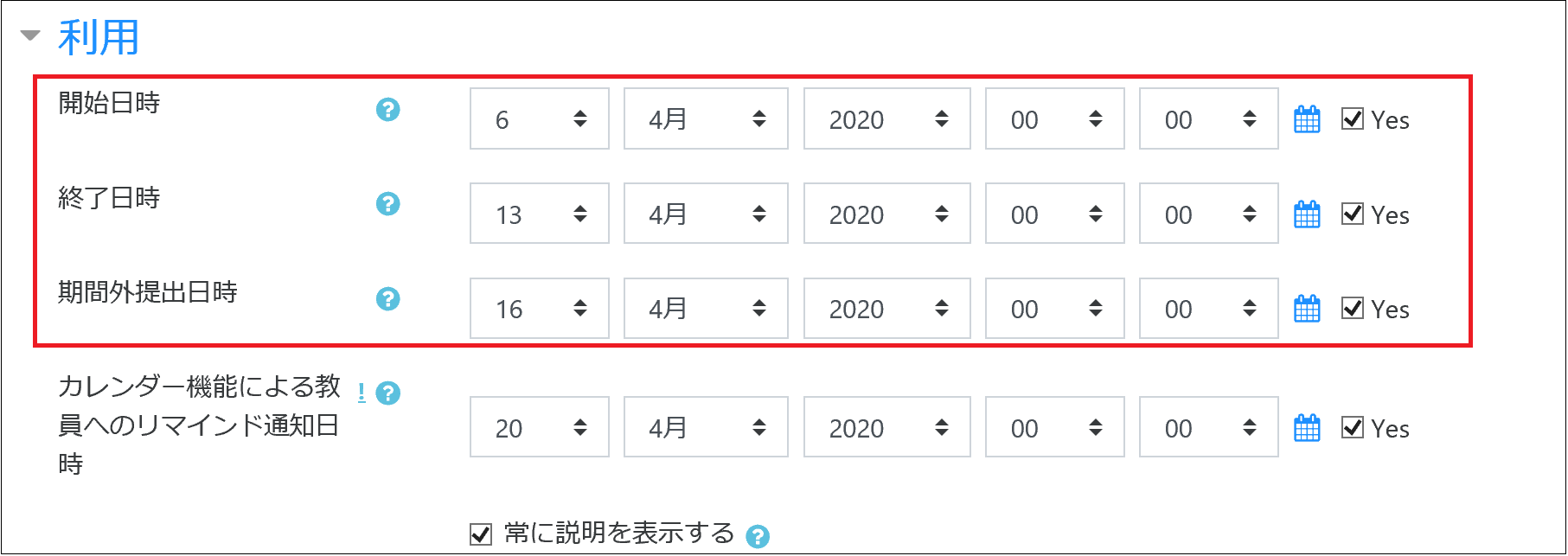
- Click [Add an activity or resource] of a topic.
-
- Note
- ・Setting the ‘Out of period submission date and time’ is mandatory even if out-of-period submissions are not permitted.
If you do not allow out-of-period submissions, you must set the same date and time as the ‘End date and time’ as the ‘Out-of-period submission date and time’.
・The concept of the end date and time differs slightly from that of Course N@vi.
5. “Submission types,” set whether to allow submission by text input or by file upload. In “Maximum number of uploading files” and “Maximum submission size,” set the number and size of the files can be uploaded.
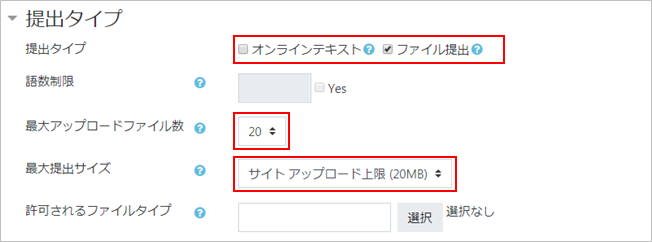
6.In “Feedback types,” set whether to provide feedback for the submitted assignments and also its type.
If [Feedback comments] is enabled, the marker can leave feedback comments for each submission.
If [Feedback files] is enabled, the feedback files for each submission can be uploaded.
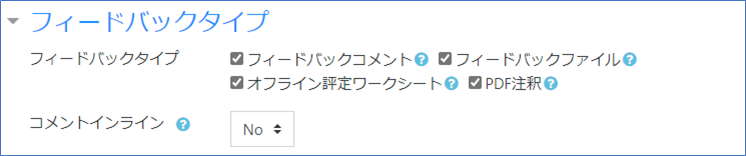
Note
- In the “Submission Settings,” if “Require students to click the submit button” is set to “Yes,” there will be a two-step process on the student side: “Draft” and “Submit. In order for the student to replace the file after submission, the faculty member must change the status back to “Draft”. (The default setting is “No.”)
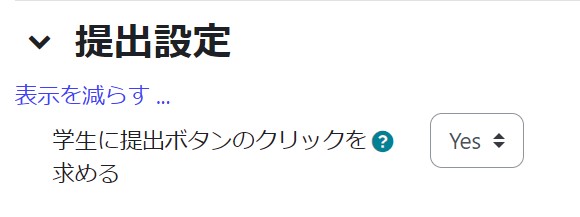
- Note
- Please note that you will not be able to see the “Feedback Comments File” for each student if you have set “Restricted Access”.
-
- 7. If “Notify graders about submissions” in “Notifications” is enabled, teachers receive a message when a student submits an assignment.
If “Notify graders about late submissions” is enabled, teachers receive a message when a student submits an assignment late.

8. Check the similarity between a student’s submission and the enormous amount of existing information (check for plagiarism). To use this function, choose “Yes” for “Enable Turnitin”

9. Set “Grade.” Set [Maximum grade].
In “Grade to pass,” set the minimum grade required to pass.
If “Blind marking” to be set to [Yes], the name of the student will not be shown to the grader. The grader performs the assessment with the student’s name hidden.
*In order to reflect the final grade, personal information (name) of the student has to be disclosed.
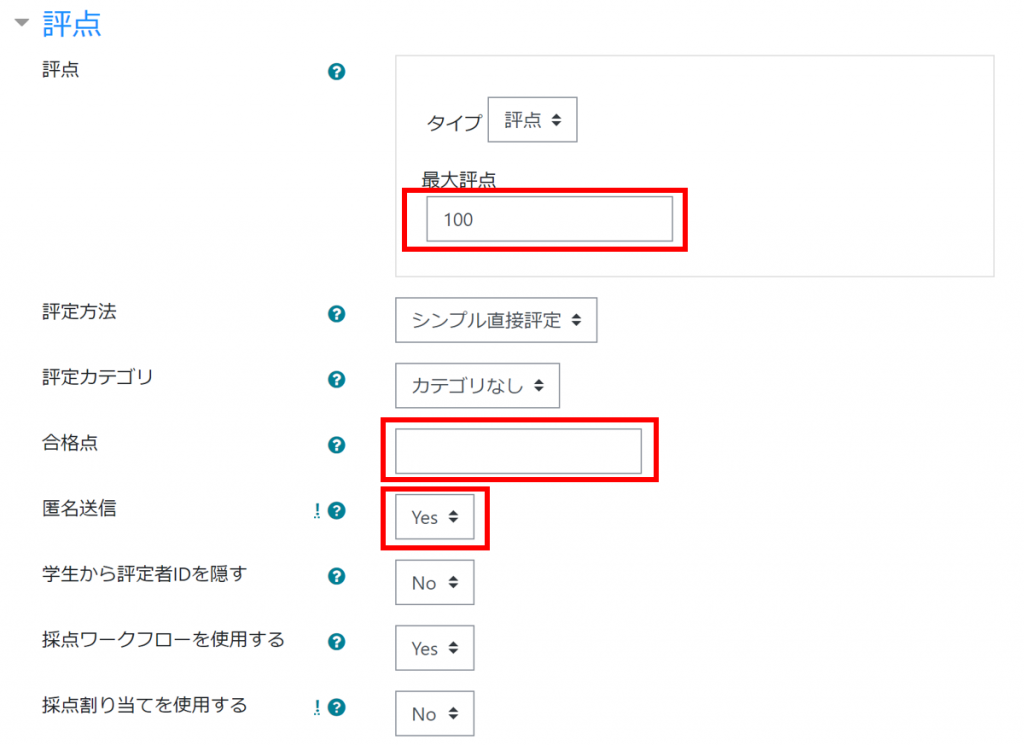
To reflect grades in the grade report, when using the marking workflow, the status must be set to “Released”.
If not using the marking workflow, the grade will be reflected in the grade report after it is saved.
Additionally, when using the marking workflow system, TAs cannot select the status as Released, so even if they modify the grade, it will remain in an incomplete status unless the teacher sets it to “Released”.- Note
If you do not want to disclose the grades to the students, you can import the grading results into the grading sheet to reflect them in the grades.
(1) TAs grade the work.
(2) Teachers download the ‘Grading Worksheet’ on the ‘Assignment’ content.
(3) Teachers download the ‘Grading Report’ on the ‘Grading’ screen.
(4) The grades in (2) are linked to the student number in (3) and updated using the VLOOKUP function, and the ‘Grade Report’ is imported.10.Click [Save and return to course]. The assignment is added to the course.

・The assignment submission deadlines are displayed as shown above.
・The number of students who have submitted the assignment can be displayed for courses with less than 200 students.11.When you open an assignment, it will be displayed as follows.
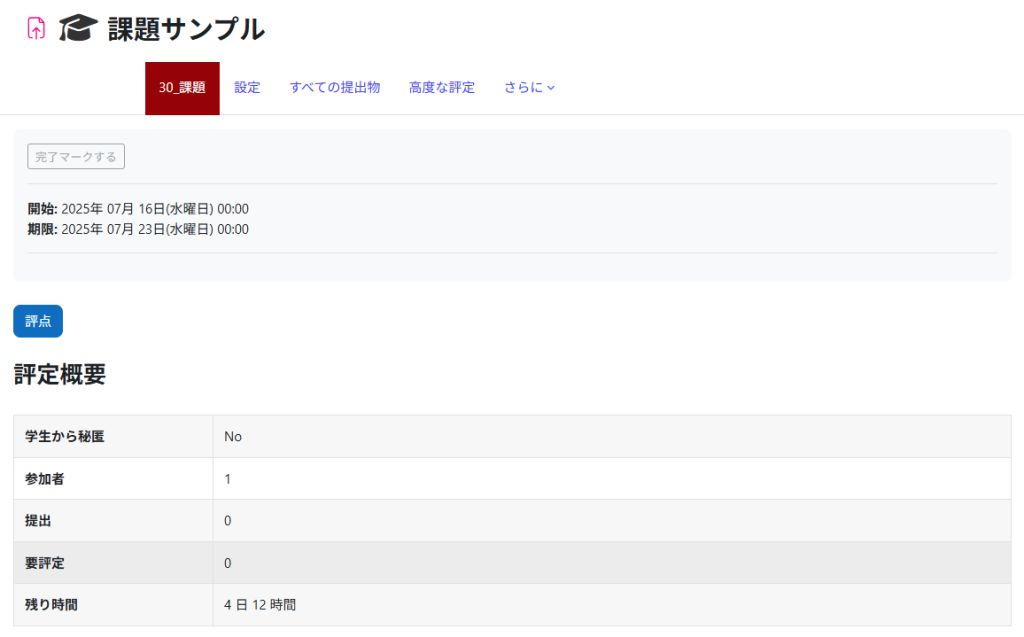
-
-
-
-
-
Instructions for downloading the assignment
The following are the steps to download submitted “assignments”.
1. View the issue and click the “All Submissions” tab at the top.
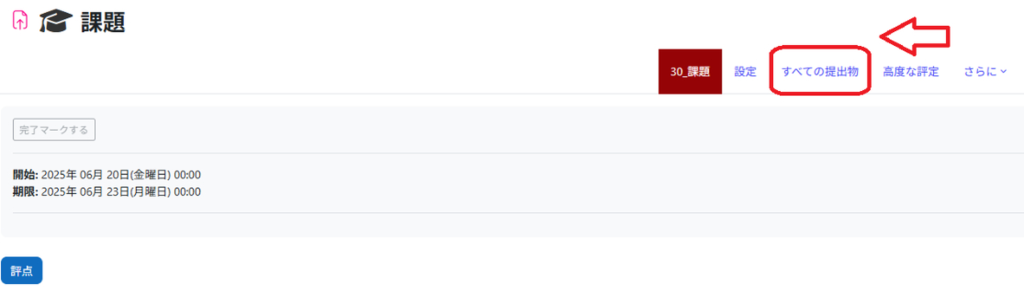
2. Check the checkboxes to the left of the students for whom you want to download the assignments. If you check the [Select] checkbox, all the students in the list will be checked.
3. Click the “Download” tab at the bottom of the screen.
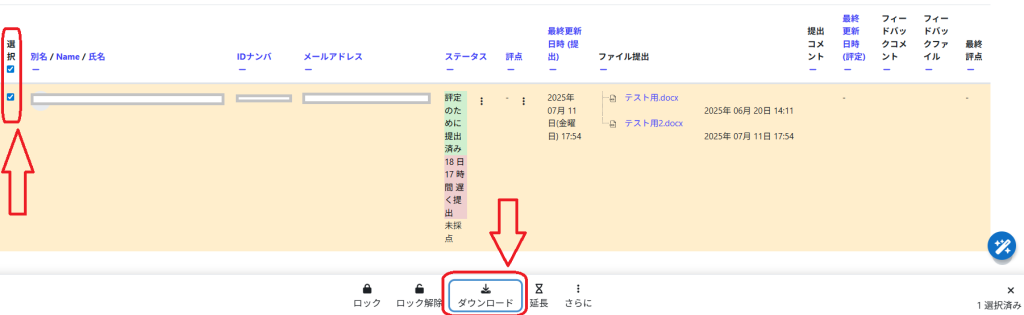
4. Unzip the zip file that will be downloaded. Your submissions will be given the following file names.- Submission File
Student ID User name_Participant ID_assignsubmission_file_File name given by the student - Online text
Student ID User name_Participant ID_assignsubmission_onlinetext_onlinetext.html
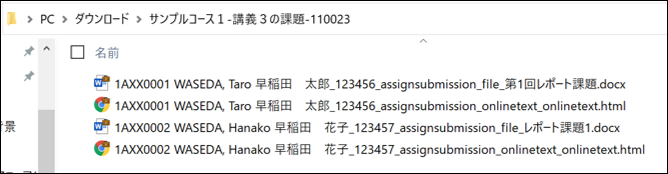
※If you check the “Download submissions in a folder” checkbox, a “Submissions” and “Online text” folder will be created for each student, and the files will be stored inside.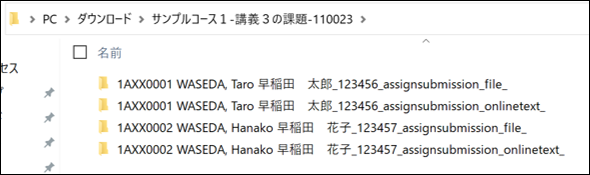
-
-
Note on Proposal Deadlines
Please note that the concept of assignment due time is different in Waseda Moodle than in Course N@vi.
For example, if you set the end time of an assignment to “23:59”, there are the following differences- Course N@vi
Submissions will be closed at 23:59:59. - Waseda Moodle
Submissions will be closed at 23:59:00 (about one minute earlier than Course N@vi).
The recommended setting is “23:59”, but if you want to accept submissions until just before the date is over, please set the end time to “00:00” as shown below.
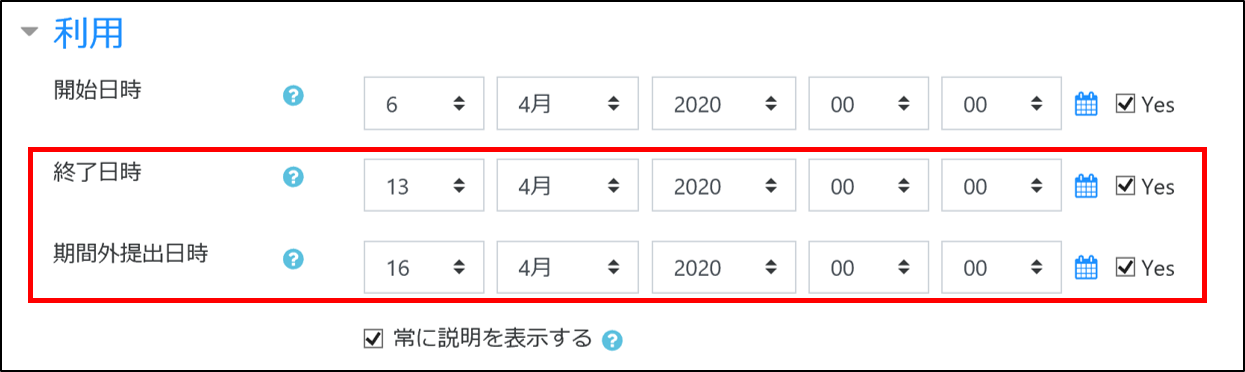
In this case, assignment submissions will be accepted until the end of April 12, 2020, and out-of-term submissions will be accepted until the end of April 15, 2020. However, the due date will be displayed on the course screen as “due date: April 13, 2020” and the deadline will be registered in the student’s calendar as April 13, 2020, so please make sure students are aware of this.
- Course N@vi
-
-
Last Updated on 2025-09-11