10-01.Quiz
Overview
“Quiz” is a function that can perform quiz with various types of questions, such as multiple-choice questions, matching questions, essays, and numerical questions. You can set a time limit, random questioning, automatic marking, pass/fail determination and so on.
- Important
- For security reasons, Waseda Moodle is designed to force you to log out of the system after a certain amount of time, so please remind them to close their browsers and log in again with their Waseda ID before they start taking the quiz with a time limit.
- memo
- Following 2 steps are required to give “Quiz”
1.Create quiz
2. Add questions ※1 - Questions can be added by following 3 patterns.
-
- A new question Select a question type to add.
- From question bank
Select a question to be added from questions registered in questions bank. - A random question
Set up a random question from the questions registered in question bank.
※1 Samples of various question types are shown on the following.
The procedure to create “Quiz” is briefly described below.
Detailed procedure will be explained later.
- Refer to:
- ⇒10-01-01.Create Quiz (Details)
- ⇒10-01-02. Add question to quiz (Details)
- ⇒10-01-04. Use question bank
- ⇒10-01-18.Check grade of quiz
Simple creating procedure for quiz
- Start course editing mode.
- Click [Add an activity or resource] on topic.

- Choose [Quiz] and click [Add].
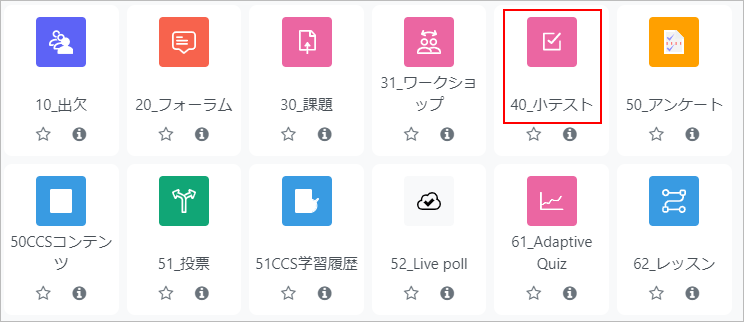
- Enter “Name” and “Description” of the quiz.
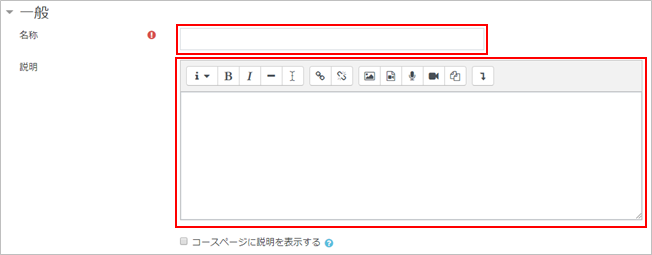
- Enter the dates in “Open the quiz” and “Close the quiz.”
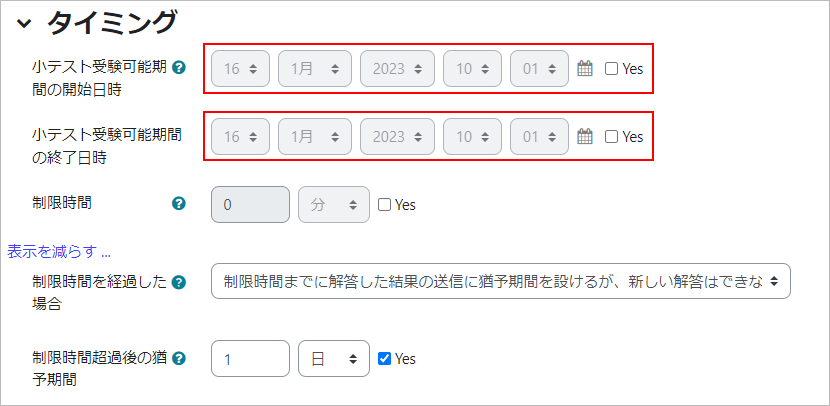
- Set a grade. Enter minimum grade required to pass in “Grade to pass.”
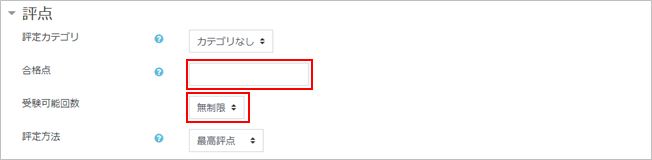
- Click [Save and return to course]. Now the quiz is added to the course.
Click and open the quiz.

・You can see how many students have taken the exam compared to the total number of students. - The quiz is now displayed. As a question has not been registered, it will be displayed as follows.
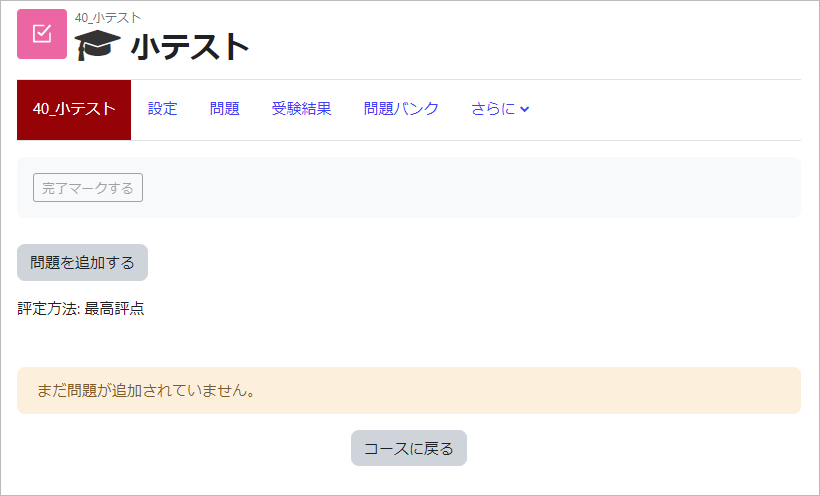
- Click [Add quiz] or [uestions].
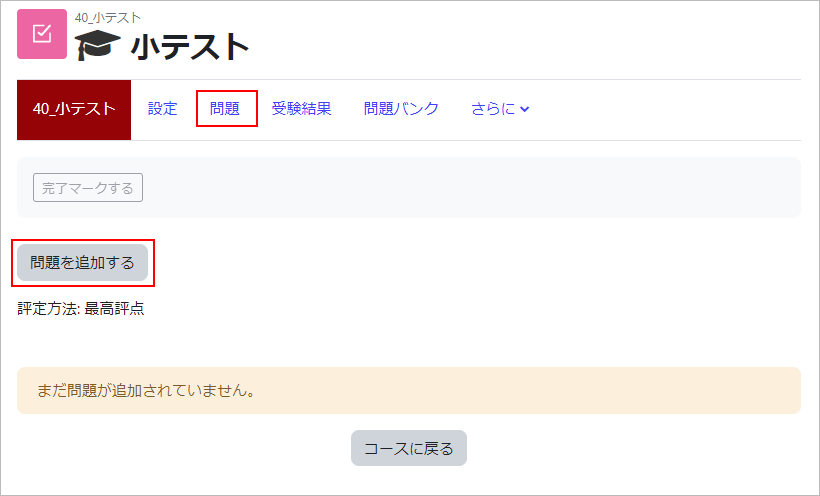
- Click [Add], and following menu showing how to add questions will be displayed.
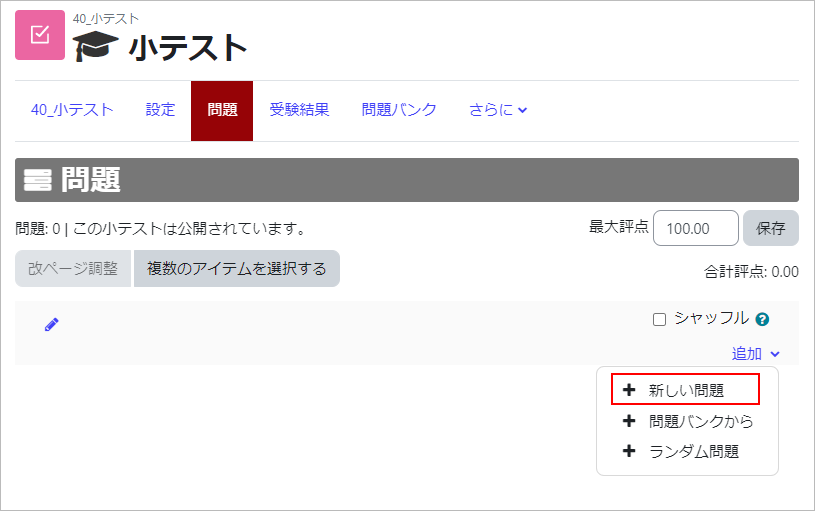
- Choose the question type you want to add and click [Add].
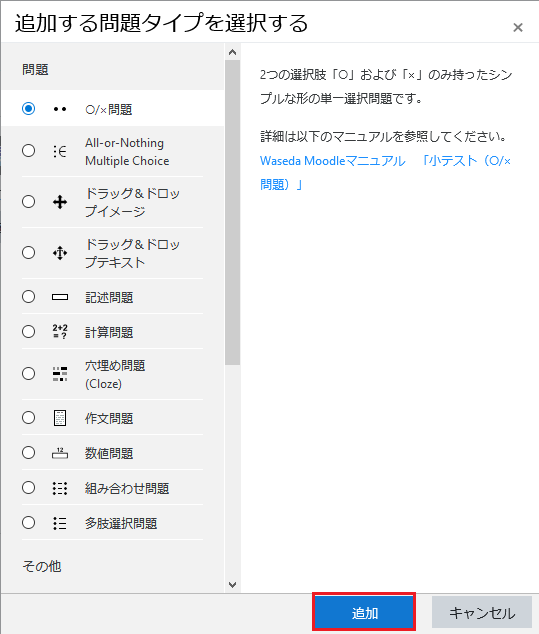
- Enter required items.
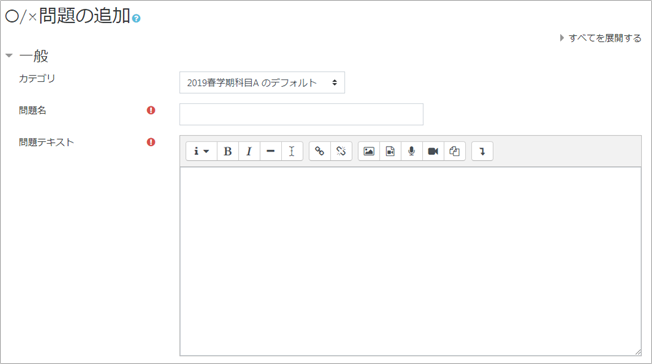
- Click [Save], and the question is now added to the quiz.
By clicking [ ] icon, you can see the preview display of the question.
] icon, you can see the preview display of the question.
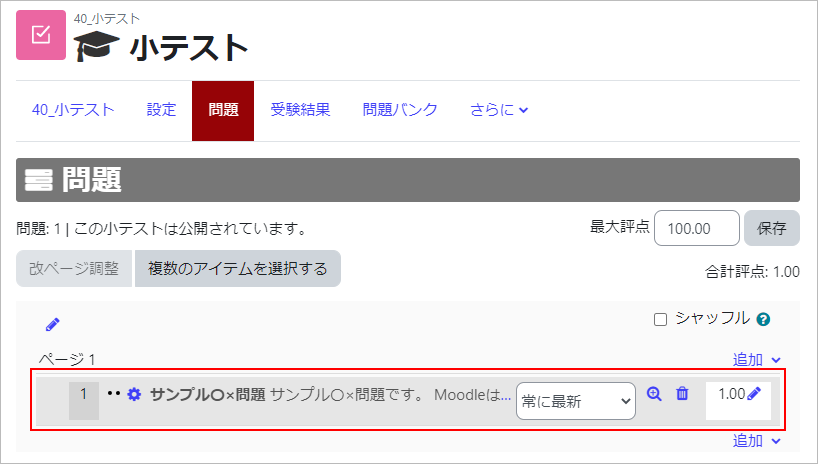
- Check the preview display.
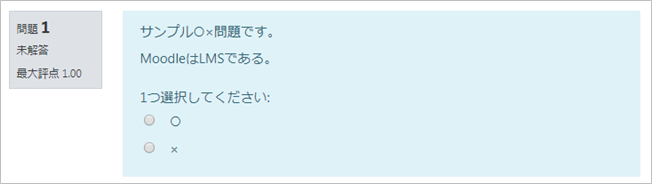
- Note
- Randomized quizzes cannot be duplicated due to a moodle glitch. It has occurred. If you have set up a random problem, do not duplicate the problem and try again.Reference URL
- Note
- If you “duplicate” the quiz content itself, then the set questions are already in the question bank, and you can use the These questions are registered questions. Therefore, if you edit this question, the original question is also edited (e.g., the small question used in Lecture 1). If you duplicate the test content and place it in Lecture 2 and update the questions in Lecture 2, the questions in Lecture 1 will also be duplicated in Please note that the questions will be updated. After “Duplicate”, if you want to set up a different question than the original one, you can add a question to the question bank by clicking and update the contents of the newly duplicated question with the contents of the newly duplicated question.
- Refer to
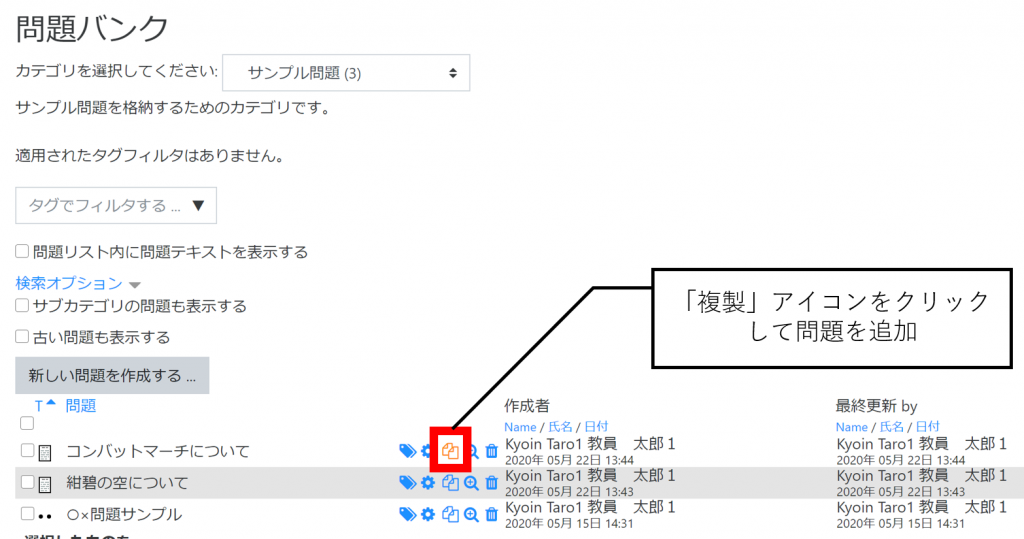
Click on the duplicate icon to add a question
Setting items for “Quiz”
Last Updated on 2023-02-22


